

Av Nathan E. Malpass, Senast uppdaterad: November 18, 2019
iTunes är känt för att visa många fel för sina användare. Ett fel innebär till exempel att man misslyckas med att läsa en ansluten iPhones innehåll. Ett annat fel involverar oförmågan att spela musik. iTunes frustrerar bara sina användare med många problem som de möter när de använder plattformen.
Ett sådant fel är "iTunes kunde inte ansluta till denna iPhone... (0xE80000A)". När du står inför det här felet kanske du tror att du inte är på rätt plats vid rätt tidpunkt. Men det finns fortfarande en väg runt detta problem.
I den här guiden kommer vi att lära dig hur du fixar problemet iTunes-fel 0xE80000A. Vi kommer också att fördjupa oss i de möjliga orsakerna till nämnda fel. Låt oss börja.
Del 1: Orsaker till "iTunes kunde inte ansluta till denna iPhone... (0xE80000A) Fel"Del 2: Sju vanligaste korrigeringar av iTunes-felet 0xE80000ADel 3: Att avsluta det hela
Innan vi går in i de olika lösningarna för detta problem, låt oss titta på de möjliga orsakerna till nämnda fel. Här är några av dem:
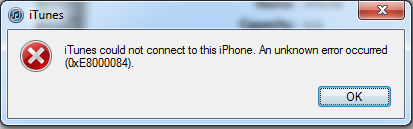
Gratis nedladdningGratis nedladdning
FoneDog är 100 % säker med dina filer och känslig information som hålls privat. Det är lätt att använda och förstå. Och du har en 30-dagars pengarna-tillbaka-garanti så att du kan prova programvaran. Om du av någon anledning inte är nöjd kan du få tillbaka dina pengar inom 30-dagarsperioden.
Nedan är stegen för hur du använder verktyget för att fixa din iPhone och i slutändan iTunes-felet i fråga: 
steg 01 - Ladda ner, installera och starta FoneDog Toolkit för iOS. Anslut din iPhone till datorn med en USB-kabel. Välj sedan iOS System Recovery i huvudgränssnittet.
steg 02 - Verktyget visar dig en lista över olika problem som det kan fixa. Klicka bara på "Start".
steg 03 - Välj det läge eller reparationstyp du vill använda. Standardmodellen resulterar inte i dataförlust. Det avancerade läget leder till en fullständig radering av dina data. Det senare är djupare och mer omfattande och krävs för problem som är svåra att hantera. Nu, efter att du har valt ditt läge, klicka på Bekräfta.
steg 04 - Kontrollera informationen på din iPhone och tryck på Optimera.
steg 05 - Ladda ner iOS-versionen som FoneDog iOS System Recovery tillhandahåller.
steg 06 - Vänta tills det nedladdade firmwarepaketet har verifierats.
steg 07 - Nu, efter verifieringsprocessen, kommer din iPhone automatiskt att repareras. För detta måste du vänta tills processen är klar. Din iPhone kommer nu att låsas upp och vara tillbaka till sitt normala tillstånd.
Du måste uppdatera din Windows-dator, din iPhones iOS och din iTunes-programvara. Det kan finnas olika hårdvaru- eller mjukvaruinkompatibiliteter som orsakar felet "iTunes kunde inte ansluta till denna iPhone... (0xE80000A).” Alltså, när du uppdaterar alla tre av dessa komponenter, kan du bara fixa felet.
Du bör börja med att uppdatera din Windows 10-dator. För att göra detta, gå till Start-menyn och skriv sedan in "sök efter uppdateringar." Efter detta öppnar du filen som dyker upp. En ruta som hänför sig till Windows Updates kommer att visas. Kontrollera knappen som säger "Sök efter uppdateringar." Se sedan till att nya uppdateringar är installerade om det finns något tillgängligt.
Nu är nästa steg att uppdatera din iOS. För att göra detta, starta Inställningar på din iPhone. Tryck sedan på Allmänt. Efter detta, välj Programuppdatering. Tryck på "Ladda ner och installera" som kommer att finnas om det finns tillgängliga uppdateringar.
Därefter måste du uppdatera din iTunes-programvara i Windows-datorn. Gå helt enkelt till Start-menyn och skriv "Apple Software Update." Efter detta, tryck på Enter. Kolla om vissa uppdateringar görs tillgängliga. Du måste installera dessa uppdateringar för att åtgärda felet.
Vanligtvis kan antivirusprogram från tredje part leda till inkompatibilitetsproblem och till och med anslutningsproblem mellan iPhone och iTunes. För att vara säker på detta kan du alltså pausa antivirusverktyget ett ögonblick. Efter detta, försök att ansluta iPhone till din dator igen.
Eller så kan du inaktivera de olika live-sköldarna som används av antivirusprogrammet. Om dessa fungerade betyder det att antivirusprogramvaran är problemet. Det du bör göra är att lägga till iTunes som ett undantag till antivirusverktygets brandvägg.
När du har inställningar som är skadade för både plats och integritet, kommer detta iTunes-fel att visas. Vanligtvis innehåller plats- och sekretessinställningarna de faktiska förtroendebehörigheterna som du har gett din iPhone under den första tiden du ansluter den till din Windows-dator. Därför kan du behöva återställa dessa inställningar för att åtgärda problemet.
Det är viktigt att komma ihåg att när du återställer dessa inställningar kommer vissa applikationer i din iPhone faktiskt att be om tillstånd igen så att de kan använda platstjänster igen. Här är stegen för hur du gör det:
Steg 01 - Använd dina iPhone-inställningar och tryck sedan på Allmänt.
Steg 02 - Tryck på "Återställ".
Steg 03 - Tryck på "Återställ plats och sekretess."
Steg 04 - Bekräfta åtgärden genom att trycka på "Återställ inställningar."
Steg 05 - Anslut nu iPhone till din Windows 10-dator.
Steg 06 - Öppna iTunes.
Steg 07 - Tryck på "Trust" i popup-fönstret som visas på din iOS-enhet. 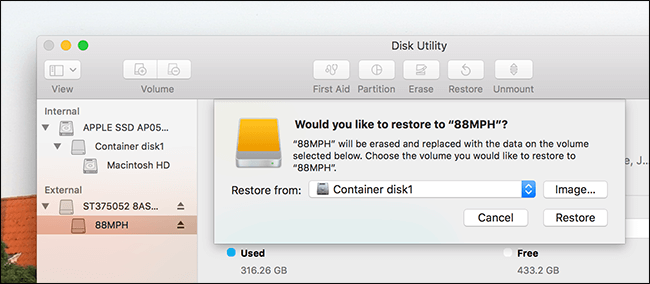
En distinkt katalog som skapats av iTunes är Lockdown-mappen. Den här mappen har olika säkerhetscertifikat som krävs för att kunna kommunicera med iOS-enheter som du tidigare har anslutit till. I likhet med dina förtroendebehörigheter måste du återställa den här mappen. Här är stegen för att göra det:
Steg 01 - Öppna Kör genom att trycka på Windows + R.
Steg 02 - Skriv följande och klicka sedan på OK: %ProgramData%
Steg 03 - Ett fönster kommer att visas. Öppna mappen som heter Lockdown.
Steg 04 - Högerklicka på mappen Lockdown i Apples katalog och tryck sedan på Byt namn.
Steg 05 - Ändra namnet på mappen i fråga till Lockdown.old.
Nu när du har gjort detta kan du starta om iTunes. Efter detta, anslut iPhone och tryck sedan på "Trust" när du uppmanas att göra det.
Om du fortfarande står inför problemet "iTunes kunde inte ansluta till denna iPhone... (0xE80000A),” måste du installera om iTunes. Besök Windows Start-menyn och skriv sedan in "appar och funktioner." Tryck på Öppna och ta sedan bort programmet som är relaterat till iTunes och se till att du följer ordern.
Först måste du ta bort själva iTunes. Därefter måste du avinstallera Apple Software Update. Gå sedan till Apple Mobile Device Support och välj sedan Bonjour. Slutligen, gå till Apple Application Support 32-bitars och samma för 64-bitars.
När du har avinstallerat allt detta bör du starta om datorn. Installera sedan tillbaka iTunes igen. 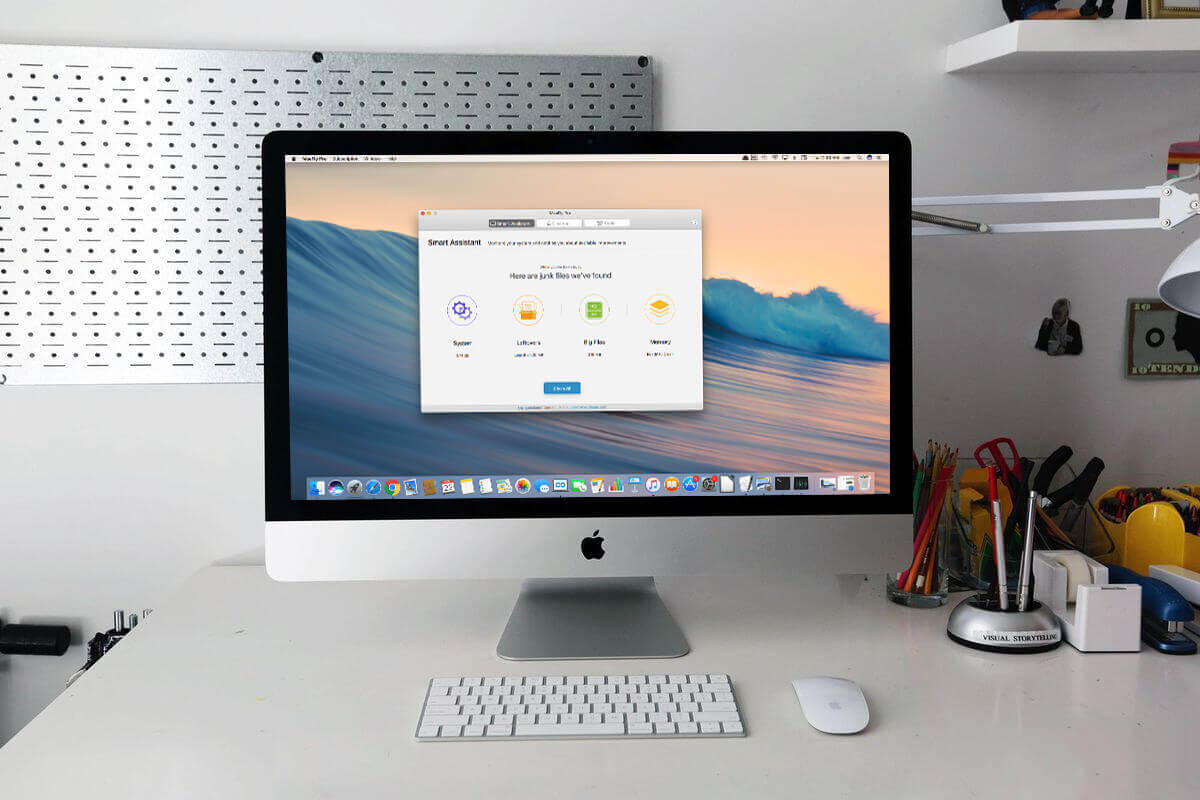
Apple har en version av sin iTunes-programvara som finns i Windows Store. Det ser ut på samma sätt som den faktiska iTunes-programvaran. Det finns dock skillnader med den, särskilt när det gäller prestanda. De Microsoft Store version har bättre prestanda och visar färre fel i motsats till den vanliga skrivbordsversionen.
Om de första sex lösningarna inte fungerade, måste du prova den här. Att byta till den nya Microsoft Store iTunes-versionen kan vara bättre jämfört med den stationära versionen du laddade ner via en webbläsare.
Att migrera till den här nyare versionen är inte så svårt. Under installationen migreras musiken och medföljande säkerhetskopior automatiskt till den nya iTunes-mjukvaran. För att byta version, besök helt enkelt Microsoft Store med hjälp av din Start-meny och skriv sedan in iTunes. Efter detta klickar du på Installera på iTunes-sidan.
Gratis nedladdningGratis nedladdning
Förhoppningsvis, efter att du har gjort lösningarna ovan, kommer inte felet "iTunes kunde inte ansluta till denna iPhone... (0xE80000A)" att dyka upp. När du har löst problemet kan du helt enkelt ansluta iPhone-enheten till din dator och låta iTunes känna igen nämnda mobiltelefon.
Som användare av både Apple- och Windows-enheter är det viktigt att vi förstår att vi kommer att möta problem som dessa i framtiden. Inkompatibilitetsfel och systemproblem är oundvikliga. Det är därför vi måste veta vad vi ska göra ifall vi möter det här problemet igen.
Vad tycker du om vår artikel? Upplevde du samma fel med iTunes? Hur fixade du det? Om du tror att du har en lösning som inte täcks här kan du dela den med oss. Skicka bara in dina kommentarer nedan.
Lämna en kommentar
Kommentar
iOS-systemåterställning
Reparera olika iOS-systemfel tillbaka till normal status.
Gratis nedladdning Gratis nedladdningHeta artiklar
/
INTRESSANTTRÅKIG
/
ENKELSVÅR
Tack! Här är dina val:
Utmärkt
Betyg: 4.5 / 5 (baserat på 86 betyg)