

Av Vernon Roderick, Senast uppdaterad: August 21, 2020
För närvarande använder människor mobila enheter för bekvämlighet och portabilitet. En populär och en av de ledande mobila enheterna är iPhone utvecklad av Apple som gör att en användare kan utföra flera olika uppgifter precis som på en dator. Man kan skicka och ta emot meddelanden, samtal, ta foton, filma, spela musik, arbeta med appar och många fler. Och med den moderna tekniken vi har kan en enhet misslyckas eller uppleva problem, kan det vara hårdvara eller mjukvara. Den här artikeln tar upp hur man löser problemet iTunes kunde inte ansluta till denna iPhone, du har inte behörighet fel att ange olika metoder. Ett annat praktiskt att använda och ett pålitligt verktyg som heter FoneDog iOS System Recovery introduceras också i den här artikeln som hjälper dig att reparera din iPhone-enhet.
Del 1: Återställ systemet med FoneDog iOS System RecoveryDel 2: Sätt att lösa iTunes kunde inte ansluta till denna iPhone som du inte har tillståndDel 3: Sammanfattningsvis
Upplever du ett fel på din iPhone eller iPad? Här är en lösning som gör underverk på dina iOS-enheter. FoneDog iOS Systemåterställning är ett pålitligt verktyg som hjälper dig att reparera dina iOS-enheter och återställa den till normal status utan att förlora data. Problem som felkoder, fastnat i återställningsläge eller iTunes kunde inte ansluta till denna iPhone, du har inte behörighet felet kan fixas med detta bekväma att använda verktyget. Det kan fixa många vanliga iOS-problem på din enhet och stöder olika versioner och modeller av iPhone, iPad och iPod. FoneDog iOS System Recovery kommer automatiskt att upptäcka om din iOS-enhet har ett problem. Det fixar i två lägen som Standard och Advanced. Det första läget fixar sig utan att förlora data medan det avancerade läget kan göras när det första läget misslyckas och innebär att alla dina data raderas. Du kan ladda ner en gratisversion av verktyget på dess webbplats som är tillgänglig för både Windows och Mac OS.
Gratis nedladdningGratis nedladdning
Öppna FoneDog iOS System Recovery-programmet genom att gå till skrivbordet, aktivitetsfältet eller Start-menyn efter att du har laddat ner och installerat det på din dator. Anslut din iOS-enhet som iPhone till din dator med en USB-kabelanslutning.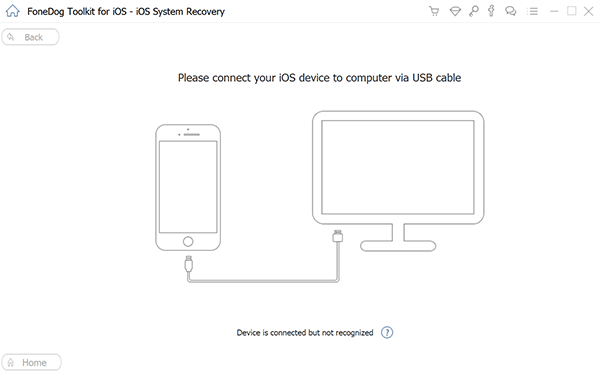
När din iOS-enhet är korrekt ansluten till datorn, klicka på Start-knappen. Välj sedan enhetsmodell, typ och kategori och klicka på Hämta. Välj iOS-versionen att ladda ner.
Ladda sedan ner firmware enligt din iPhones iOS-version. Klicka på knappen Ladda ner för att börja ladda ner firmware. Klicka sedan på Nästa.
Efter nedladdningen kommer din iPhone-enhet automatiskt att genomgå en reparation. Vänta tills reparationsprocessen är klar och se till att det inte blir några avbrott under processen och vänta tills din enhet startar om så att du kan koppla ur enheten efteråt.
Gratis nedladdningGratis nedladdning
Det här avsnittet presenterar flera sätt eller metoder med steg-för-steg-instruktioner om hur du löser ett problem på din iPhone-enhet, särskilt iTunes kunde inte ansluta till denna iPhone, du har inte behörighet fel. Metodstegen kommer att variera beroende på din iPhone-enhetsmodell, version och problemsituation.
I alla typer av problem som du kommer att stöta på är det bäst att utföra en enkel omstart först av din iPhone-enhet och kontrollera om problemet kommer att lösas.
Så här startar du om iPhone:
Problemet på iTunes kunde inte ansluta till den här iPhone du inte har behörighet felet kan bero på en felaktig USB-kabel. Försök att använda en annan felfri Apple USB-kabel som är specifik för din iPhone-enhet. Koppla bort din iPhone och återanslut den till datorn med den nya Apple USB-kabeln till datorn.
Om du har tillgång till en annan dator med den senaste iTunes installerad kan du också prova att ansluta din iPhone-enhet till den och se om din mobila enhet nu kan ansluta till iTunes. iTunes-appen måste uppdateras till den senaste versionen. Om det inte finns någon iTunes installerad ännu på den andra datorn, ladda ner den senaste versionen från Apples webbplats.
En föråldrad version av appen kan orsaka problemet på iTunes kunde inte ansluta till denna iPhone, du har inte behörighet fel. För att lösa detta, se till att du har installerat den senaste versionen av iTunes på ditt system och att du har uppdaterat ditt system.
I Windows klickar du på Hjälp från menyn och välj sedan Sök efter uppdateringar.
Ibland, när du öppnar appen, kommer den automatiskt att berätta för dig att det finns nya uppdateringar och ber dig installera den senaste versionen. Bekräfta att ladda ner och installera de senaste uppdateringarna till din dator.

Se till att din internetanslutning är tillräckligt stabil för att upprätta en bra anslutning mellan din iPhone och iTunes. Du kan starta om modemroutern eller stänga av och slå på internetanslutningsinställningen på din dator igen. Du kan också prova att ansluta till en annan internetanslutning som Wi-Fi, mobildata, etc. och se om felet inte längre uppstår.
När du ansluter din iPhone-enhet till datorn visas ett meddelandefönster som bekräftar att du vill lita på den här datorn? Dina inställningar och data kommer att vara tillgängliga från den här datorn när den är ansluten trådlöst eller med en kabel”. Klick Litar att fortsätta.
När du har aktiverat föräldrakontroller eller begränsningsinställningar på din enhet är det möjligt att stöta på den här typen av problem. Ta bort eller inaktivera den här typen av inställningar för att upprätta en anslutning och behörighet på din iPhone till iTunes.
En annan kontroll är att bekräfta att din iPhone-enhet körs på den senaste iOS-versionen för att förhindra att problemet på iTunes inte kunde ansluta till denna iPhone du har inte behörighetsfel.
iTunes-versionen som är installerad på din dator måste vara kompatibel med iPhone iOS-versionen för att undvika felet på iTunes kunde inte ansluta till denna iPhone, du har inte behörighet. Verifiera iTunes-versionen som är kompatibel med din iPhone-enhet och iOS-version genom att gå till Apples webbplats.
Uppdatera också Apple USB-drivrutin och se om anslutningsbehörigheten inte längre kvarstår. Koppla bort din iPhone-enhet från datorn och stäng iTunes-appen.
En annan kontroll är att bekräfta att din iPhone-enhet körs på den senaste iOS-versionen för att förhindra problemet iTunes kunde inte ansluta till denna iPhone, du har inte behörighet fel.
Steg 01: Gå vidare till din iPhone-enhet Inställningar.
Steg 02: Välj Allmänt.
Steg 03: Klicka sedan på Programuppdatering.
Steg 04: Tryck på Hämta och installera om uppdateringar finns tillgängliga.
Steg 05: Vänta tills nedladdningen och installationen är klar och starta sedan om din iPhone-enhet.
Steg 06: Efter omstarten ansluter du din iPhone-enhet till datorn och öppnar iTunes. Kontrollera om det nu fungerar.
Steg 08: Koppla bort din iPhone-enhet från datorn och gör en omstart.
Steg 09: Återanslut din iPhone-enhet till datorn och kontrollera om du kan ansluta din iPhone till iTunes.
Försök att återställa nätverksinställningarna på din iPhone-enhet och se om problemet är löst. När du återställer nätverksinställningarna raderas inte din data utan bara nätverket, sparade lösenord, APN, mobilinställningar och liknande.
Denna metod guidar dig om hur du återställer din iPhone-enhet till fabriksinställningarna. Observera att all din data i din enhet kommer att raderas så du måste först skapa en säkerhetskopia av dina viktiga data från din enhet. Du kan använda iCloud eller iTunes för att säkerhetskopiera. Efter återställningen har du ett alternativ att återställa dina säkerhetskopierade data till din enhet.
En iPhone är en mobil enhet som är praktisk och användbar för flera uppgifter. Med tiden finns det dock problem som kan uppstå på din iPhone-enhet. Du kan stöta på alla problem på din iPhone eller från valfri iOS-enhet som felkoder, att du inte svarar eller har fastnat i återställningsläge och andra problem. Ett exempel på ett fel är att iTunes inte kunde ansluta till denna iPhone, du har inte behörighet vilket kommer att påverka din användning av din iPhone. Den här självstudieguiden ger flera sätt som du kan följa för att lösa problemet, vilket beror på din situation och din telefonmodell och version. Ett pålitligt verktyg som heter FoneDog iOS System Recovery kan också hjälpa dig att reparera din iPhone-enhet i händelse av problem.
Lämna en kommentar
Kommentar
iOS-systemåterställning
Reparera olika iOS-systemfel tillbaka till normal status.
Gratis nedladdning Gratis nedladdningHeta artiklar
/
INTRESSANTTRÅKIG
/
ENKELSVÅR
Tack! Här är dina val:
Utmärkt
Betyg: 4.8 / 5 (baserat på 60 betyg)