

Av Adela D. Louie, Senast uppdaterad: May 4, 2018
Här är en artikel som instruerar dig hur du reparerar din iPhone kommer inte att ansluta till Wifi-problem, läs fortsätt och hitta svaret. Ett av de svåraste problemen som du kan stöta på på din iPhone är att den har problem med att ansluta till en Wi-Fi-anslutning eller så kommer den inte att ansluta alls.
Du kanske har upplevelsen att alla dina vänner eller släktingar som använder en iPhone kan ansluta till ditt Wi-Fi, men ditt kan inte. Eller kanske finns det tillfällen där du kan ansluta till andra tillgängliga Wi-Fi-anslutningar men du kan inte ansluta till bara en. Eller så kanske du inte kan ansluta till några Wi-Fi-anslutningar alls.
Det här låter riktigt frustrerande, eller hur? och säkert att någon av de nämnda situationerna verkligen kommer att göra dig förbannad. Det finns verkligen många anledningar till varför det finns tillfällen att din iPhone-enhet inte kan ansluta till ditt Wi-Fi. Vi vet alla att anslutning till en Wi-Fi-anslutning får oss alla att göra vad vi vill göra som att ladda ner applikationer, musik, säkerhetskopiera våra data med iCloud och samt återställa dem på vår iPhone, och naturligtvis uppgradera operativsystemet till den nyare versionen.
Lyckligtvis har vi sammanställt lite grundläggande felsökning för dig för att åtgärda problemet på iPhone.
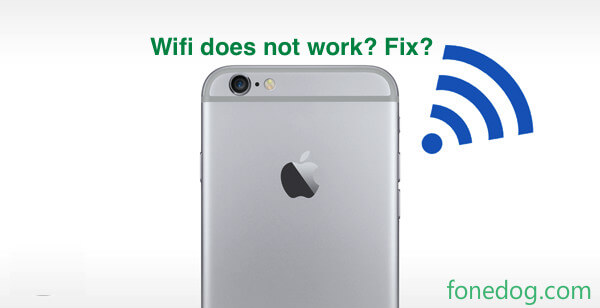
Del 1: Grundläggande felsökningDel 2: Det bästa sättet att fixa din iPhone som inte ansluter till wifiDel 3: SlutsatsVideoguide: Hur man fixar att min iPhone inte ansluter till wifi-problem
Här har vi samlat all möjlig grundläggande felsökning som du kan göra på din iPhone-enhet för att åtgärda problemet med att inte ansluta till ett Wi-Fi. All denna grundläggande felsökning som vi har kanske inte fungerar omedelbart men det är ingen skada att försöka eftersom en av dessa lösningar kan vara svaret på ditt problem.
1. Kontrollera din router
Detta är en mycket vanlig instinkt som vi gör när vår iPhone-enhet inte ansluter till ett Wi-Fi. Du kollar på din router om den är PÅ. Och se också till att du fortfarande är inom räckhåll.
2. Kontrollera dina anslutningar
Eftersom du redan har kollat på din router, varför inte också kolla dina kablar och anslutningar. Det skulle vara väldigt irriterande om du redan har gjort en hel del felsökning på din iPhone-enhet så är plötsligt allt ditt problem bara på grund av en skadad eller saknad anslutning, eller hur?
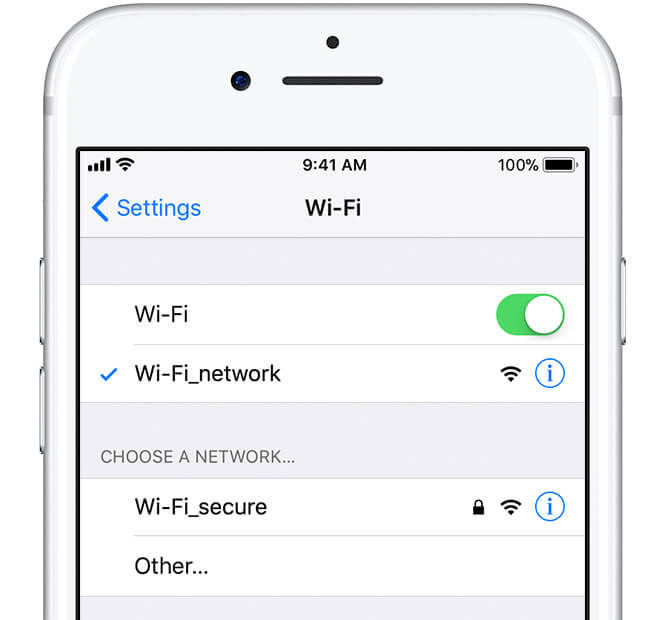
3. starta om din iphone och modem router span
Kom alltid ihåg att alla enheter behöver uppdateras någon gång. Du kan prova att starta om modemet och din router och även försöka starta om din iPhone. På så sätt kan båda enheterna få en nystart igen.
4. Tvinga omstart av din iPhone-enhet
om det inte löser problemet att bara starta om din iPhone, kan du också försöka tvinga omstart av din iPhone-enhet. För att göra detta, håll helt enkelt ned hemknappen och Sleep/Wake-knappen samtidigt tills skärmen blir svart och vänta sedan tills Apple-logotypen visas på skärmen och släpp sedan båda knapparna.
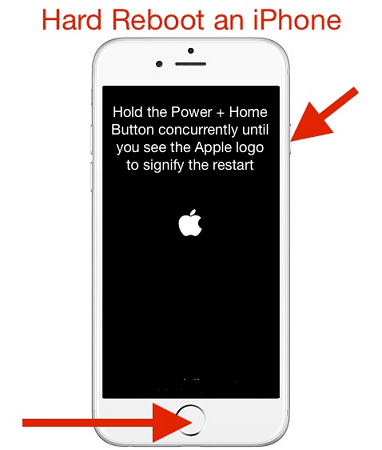 Starta om din iPhone hårt
Starta om din iPhone hårt
5. Slå på och stäng av Wi-Fi
Se till att din Wi-Fi-inställning på din iPhone är påslagen. Du kan göra detta genom att gå till dina Inställningar och kontrollera Wi-Fi-sektionen och se om den är PÅ. Eller från din hemskärm, svep bara uppåt på skärmen så ser du Wi-Fi-ikonen om den är PÅ eller AV.
6. Återställ alla inställningar på din iPhone
Om bara omstart av din iPhone-enhet inte kommer att göra susen och samt tvinga omstart av den, kan du helt enkelt fortsätta utföra Återställ alla inställningar på din iPhone-enhet. Kom ihåg att din iPhones nätverksinställningar vanligtvis innehåller all information som inkluderar dataanslutningen eller dina inställningar på dina Wi-Fi-nätverk.
Nu, i det fall att en inte fungerar bra eller är skadad, så kan det finnas en chans att det kan påverka de andra. I den här typen av situation är allt du behöver göra att utföra Återställ alla inställningar på din iPhone-enhet.
För att göra detta, gå bara vidare och gå till dina inställningar, välj sedan Allmänt, och leta sedan upp och välj Återställ, och tryck slutligen på Återställ nätverksinställningar. Härifrån kommer din iPhone att be dig bekräfta ändringarna du ska göra. För att bekräfta, gå bara vidare och ange det nödvändiga lösenordet som din iPhone kommer att fråga dig.
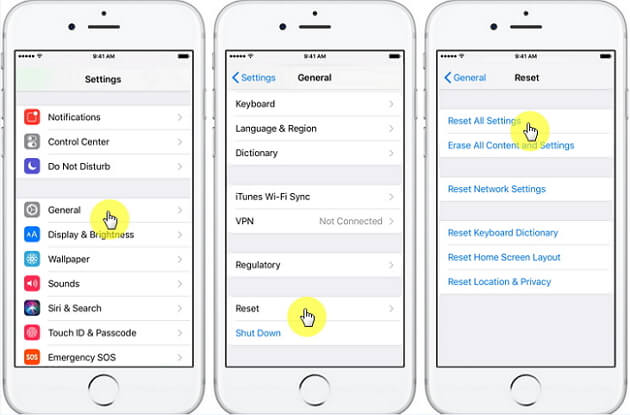
7. Återställ din iPhone-enhet till dess fabriksinställningar
Bara en påminnelse, innan du gör det här steget, se till att du har säkerhetskopierat all din data från din iPhone-enhet eftersom den här lösningen så småningom kommer att radera all din data från din iPhone-enhet. Om du inte har säkerhetskopierat dina data, försök inte göra den här lösningen. Men om du är säker på att du har en säkerhetskopia av alla dina data från din iPhone-enhet, kan du fortsätta och bara återställa din iPhone till dess gamla utseende.
Följ dessa steg för att utföra Återställ iPhone-fabriksinställningar.
Gå till dina inställningar
Tryck på Allmänt
Leta upp knappen Återställ
Och välj sedan att radera allt innehåll och inställningar
Din iPhone-enhet kommer att be dig bekräfta ändringarna som ska göras.
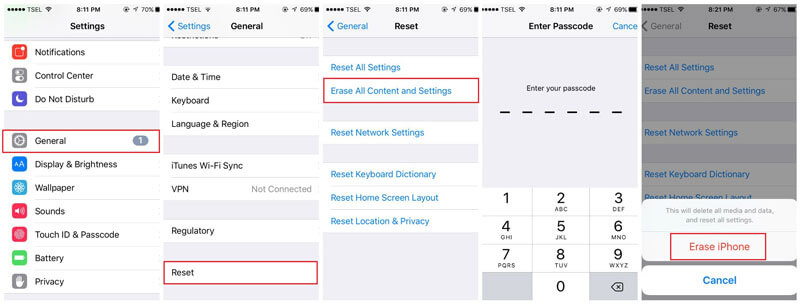
Nu, bortsett från all ovan nämnda felsökning, finns det en annan för dig att åtgärda problemet på din iPhone-enhet som inte kräver att du återställer din iPhone-enhet, vilket kan leda till att du förlorar all din data som är lagrad i den.
Ibland är en av anledningarna till varför din iPhone inte ansluter till en Wi-Fi-anslutning på grund av ett programvarufel eller problem. lyckligtvis hade vårt team skapat ett program för att hjälpa dig att fixa detta systemproblem på din iPhone. Detta program kallas FoneDog Toolkit - iOS System Recovery.
Smakämnen FoneDog för iPhone kan inte ansluta till Wifi är ett program som du kan använda för att fixa olika programvaruproblem på din iPhone-enhet som den som nämns ovan där din iPhone-enhet inte kan ansluta till en Wi-Fi-anslutning. Bortsett från detta problem finns det andra problem som FoneDog Toolkit - iOS System Recovery Tool kan fixa.
Det kan fixa felkoder som du kan eller kan uppleva på din iPhone-enhet när du försöker använda din iTunes som till exempel Error 3600, Error 9, Error 14, Error 3194, Error 4005 och mer.
Det kan fixa din iPhone-enhet som har fastnat i återställningsläge
Det kan fixa din iPhone-enhet som inte har en funktion som inte fungerar
Det kan fixa din iPhone som är frusen eller inte svarar
Det kan fixa looping på Apple-logotypen
Det kan hjälpa dig att fixa din iPhone på det säkraste, säkraste och enklaste sättet
Det kommer inte att förlora någon av dina data lagrade på din iPhone-enhet
Det kommer att hålla dina data säkra under reparationsprocessen.
Det kan hjälpa dig att fixa din iPhone-enhet till normal utan att du förlorar någon data
Din integritet ska skyddas.
Kompatibel med alla iOS-enheter även de nyligen släppta som iPhone 8, iPhone 8 Plus och iPhone X
Även kompatibel med alla iOS-versioner inklusive nya iOS 11
Kompatibel med Mac och Windows PC
Genom att använda FoneDog Toolkit - iOS System Recovery-programvara behöver du inte längre kontakta Apples support. Allt du behöver är din dator, FoneDog Toolkit - iOS System Recovery, din USB-kabel och din iPhone-enhet.
Du kanske också gillar:iPhone Fortsätt starta om problemet? Så här fixar du!
(Praktisk skicklighet) Användbara sätt att fixa iPhone som inte går att slå på
Här är ett snabbt sätt för dig om hur du enkelt kan använda FoneDog Toolkit iOS System Recovery för att fixa din iPhone som inte ansluter till en Wi-Fi-anslutning steg för steg:
För att börja måste du ladda ner FoneDog Toolkit - iOS System Recovery från vår webbplats och ha den installerad på din dator. Detta kommer inte att ta lång tid, så vänta bara tills det är klart.
Klicka på nedladdningsknappen för Gratis version och åtgärda problemet själv
Påminna:
Under processen, om din iPhone-enhet är jailbroken, återgår den till sin icke-jailbroken status. Om din OS-version inte uppdateras till den nya kommer den automatiskt att uppdateras till den nya versionen. Om din iPhone är olåst, då kommer att låsas. Se till att du har den uppdaterade versionen av iTunes så att du kan använda det här programmet.
När du har laddat ner och installerat FoneDog Toolkit - iOS System Recovery-programvaran, starta den på din dator.
Från programmets huvudgränssnitt, gå bara vidare och välj alternativet "iOS System Recovery" för att du ska börja.
När du redan har valt alternativet, fortsätt och anslut din iPhone-enhet till din dator med din USB-kabel.
Vänta tills FoneDog Toolkit - iOS System Recovery känner igen din iPhone-enhet.
Nästa steg blir att FoneDog Toolkit - iOS System Recovery laddar ner firmwarepaketet som behövs för din iPhone-enhet. På den här sidan måste du ange korrekt information som behövs av programmet för att det ska ladda ner rätt firmware-paket för din iPhone.
FoneDog Toolkit - iOS System Recovery kommer att be dig ange märke, modell och modellnummer för din enhet. Det här fodralet är känsligt eftersom du måste se till att du ska ange rätt information där annars kan din iPhone bli permanent murad.
Nu, om du är osäker på informationen, kan du be om hjälp från någon som kan hjälpa dig att få rätt information eller så kan du också kolla på Apples hemsida för rätt information.
När du har bekräftat de detaljer som behövs av FoneDog Toolkit - iOS System Recovery, fortsätt och klicka på knappen "Reparera".

Reparationsprocessen för din iPhone-enhet kan ta lite tid så bara luta dig tillbaka, slappna av och vänta tills processen är klar. Oroa dig inte eftersom du kommer att kunna se meddelandet genom den visade förloppsindikatorn på din datorskärm.
Här är allt du behöver göra att se till att du har en stabil internetuppkoppling och du bör undvika eventuella avbrott mellan din iPhone-enhet och din dator.
När processen är klar kommer FoneDog Toolkit - iOS System Recovery att meddela dig. Ta ännu inte bort din iPhone-enhet från anslutningen och vänta tills din iPhone-enhet startar om.

Notera: Ingen av dina data raderades under reparationsprocessen och du har även den nya versionen för din iPhones OS
Som den nämnda situationen att din iPhone inte kommer att ansluta till Wi-Fi, finns det verkligen en hel del grundläggande felsökning som du kan göra. Återigen, de är bara grundläggande, så det kan finnas ett fall att ingen av dem kommer att fungera på grund av något programvaruproblem. Bra att vi har rätt program byggt för den här typen av situationer.
Vi har det mest rekommenderade programmet bara för dig som är FoneDog Toolkit - iOS System Recovery. Det här programmet kan hjälpa dig att fixa olika problem som du kan uppleva på din iPhone-enhet. Det bästa med det här programmet är att förutom att det fungerar perfekt, kommer det inte heller att förlora en enda data lagrad på din iPhone eftersom vi vet hur viktiga de är för dig.
Det är också säkert att använda eftersom all din privata information ska förvaras säker eftersom vi värdesätter din integritet. FoneDog - iOS System Recovery-programmet är också kompatibelt med alla iOS-enheter som din iPhone, iPad, iPad Touch och även eftersom vi känner till den snabbt växande tekniken som vi har idag.
Vi ser till att vårt program också kommer att uppdateras för kompatibilitet för de nyligen släppta modellerna av Apple som iPhone 8, iPhone 8 Plus och iPhone X. Detta är också kompatibelt med Mac- eller Windows-datorer. FoneDog Toolkit - iOS System Recovery Tool är säkert det bästa programmet att använda för att fixa programvaruproblem som du upplever eller kan uppleva med din iPhone-enhet.
Ladda ner programmet gratis så kan du använda det och prova det under en 30-dagars gratis provperiod. Detta för att vara säker på att vi verkligen ger dig det bästa programmet för att lösa eventuella problem som du kan ha på din iPhone-enhet.
Videoguide här för dig för att lösa problemet med att iPhone inte kan ansluta till wifi så för att åtgärda problemet snabbt varför inte bara klicka och titta på detta Video Nu?
Lämna en kommentar
Kommentar
iOS-systemåterställning
Reparera olika iOS-systemfel tillbaka till normal status.
Gratis nedladdning Gratis nedladdningHeta artiklar
/
INTRESSANTTRÅKIG
/
ENKELSVÅR
Tack! Här är dina val:
Utmärkt
Betyg: 4.6 / 5 (baserat på 74 betyg)