

Av Nathan E. Malpass, Senast uppdaterad: May 3, 2018
Detaljerad analysera frågan om hur man fixa inget ljud på iPad
Det är mycket sällsynt att du stöter på ett sådant problem med ljudet eller högtalaren på en Apple-enhet, men om det händer kan du inte dra slutsatsen att det är den faktiska enheten som är trasig. Du skulle behöva se till att kontrollera alla möjliga delar av den och inställningarna bara för att du aldrig kan vara för säker. Det skulle finnas olika tillfällen eller situationer där ljud inte skulle komma ut ur din högtalare.
För det första kanske du fortfarande kan höra det ringa men med de andra apparna skulle du inte höra något ljud som kommer ut, eller så kan det vara så att du bara kan höra ljudet när du använder en hörlur, eller så kanske det inte fungerar med din hörlurar men fungerar med ett Bluetooth-tillbehör.
Det varierar verkligen, en sak är säker att det kan bli ganska frustrerande och stressigt, speciellt om du är den typen av person som behöver musik för att fungera. Ge inte upp ännu, det finns allmänna åtgärder för att försöka fixa inget ljud på iPad.

Del 1: Grundläggande felsökningsriktlinjer för att försöka åtgärda problemet utan ljud på iPadDel 2: Använda återställningsläge på iPad för att lösa ljudproblemDel 3: FoneDog-gör dig till experten på att fixa inget ljud på iPadVideoguide: Reparera effektivt inget ljud på iPadDel 4. Slutsats
Detta är det första steget för alla typer av enheter som fungerar. Allt du behöver göra är att trycka på strömknappen tillräckligt länge för att stänga av din telefon. Ge det några minuter och slå sedan på det igen. I de flesta fall löser detta problemet.
Om detta inte fungerar finns det fortfarande några saker du måste kontrollera och prova.
Om det inte visar sig vara någon framgång att kontrollera volymen, försök att koppla in hörlurarna och se om du kan höra något om du inte försöker rengöra högtalarområdet på din iPad och se om det skulle få tillbaka ljudet. Om inte och du fortfarande bara hör ett ljud när du använder en hörlur kan det vara så att den har fastnat i det läget.
Du skulle behöva se till om det bara är ett mjukvarufel eller om uttaget är det som är skadat så att du skulle kunna avgöra vilken bättre lösning det finns. Det skulle låta dig bestämma om du behöver göra en systemåterställning eller om du skulle behöva reparera enheten.
En annan sak du kan göra är att kontrollera inställningarna. Försök att växla mellan alternativet "Stör ej" och se om något ändras och se även till att du kontrollerar alla Bluetooth-tillbehör som du kan vara ansluten till och stänger av det. Om detta inte fungerar kan du nu gå till alternativet "Allmänt" på din kontrollpanel, klicka på "Återställ" och välj sedan "Återställ alla inställningar"
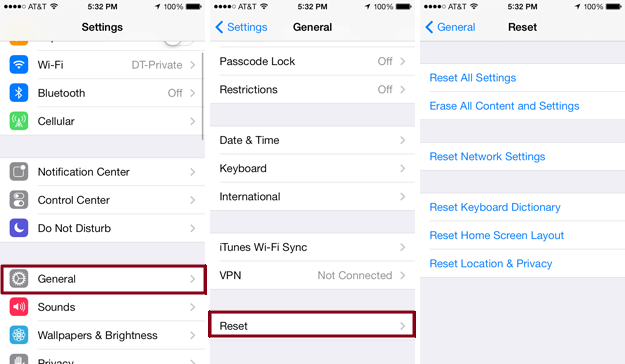
Ljudproblemet kan lösas efter det här steget, men om allt annat misslyckas finns det fortfarande andra alternativ för att försöka lösa problemet.
Nu om dessa grundläggande felsökningsåtgärder inte hjälper till att lösa ljudproblemet på din iPad, kan vi försöka anta att det på något sätt finns ett programvaruproblem som gör att din iPad inte producerar något ljud. Om det visar sig vara ett programvarufel kan du behöva sätta din iPad i återställningsläge för att försöka fixa något ljud på iPad.
Tänk på att det här kommer att göra att du behöver torka enheten ren, det är mer som att börja från början och gå tillbaka till ruta ett på din iPad. Det betyder att det kommer att finnas ett behov av att radera allt på din enhet, vilket i princip är vad som händer när du sätter den i återställningsläge.
Det kan vara din sista utväg, särskilt om du är rädd för att förlora alla dina viktiga filer, detta kommer att hända om du inte har säkerhetskopierat det. Men i fallet, du gör det skulle vara säkert för dig att gå igenom processen.
Här är stegen för att gå in i återställningsläge på din iPad. Det perfekta att göra skulle vara att säkerhetskopiera alla andra filer på din enhet innan du startar den här processen för att undvika dataförlust.
Steg 1: Anslut din iPad till din dator vänta på att den upptäcks och fortsätt sedan för att starta iTunes
Steg 2: När enheten har anslutits, utför en tvångsomstart på iPad
Klicka och håll ned knappen Sleep/Wake (finns i det övre högra hörnet av din iPad). Medan du håller ned Sleep/Wake-knappen, håll även hemknappen (som finns på framsidan av din iPad längst ner) håll nere båda knapparna tills enheten startar utan någon uppmaning, detta kommer att starta om din iPad och den tar cirka 30 sekunder för den att starta helt
Steg 3: Två alternativ kommer att vara tillgängliga, "Uppdatera" och "Återställ". Välj "Återställ"
Steg 4: När du väljer "Återställ", kan det orsaka dataförlust, om inte annat har du varit vaksam när du säkerhetskopierar dina filer så behöver du inte oroa dig för att gå igenom den här processen. Denna process kan ta cirka 15 minuter, varefter din enhet startar om automatiskt. När du är klar kan du nu ställa in din iPad och försöka kontrollera igen om detta löste ljudproblemet på enheten.

När allt annat misslyckas och du verkligen inte vill gå igenom en process som skulle få dig att förlora några av dina viktiga filer på din iPad bara för att fixa ett ljudproblem. Vi har det perfekta verktyget som hjälper dig att rädda dig från att gå igenom smärtan av att se allt du har, bli utplånat. De FoneDog för iOS Systemåterställning garanterar att det blir lättare för dig att ta dig ur detta hjulspår du upplever med din iPad.
Här är de enkla stegen att följa för att använda FoneDog- iOS System Recovery för att försöka fixa ljudproblemet på din iPad:
Ladda ner Fonedog Toolkit på vår officiella hemsida.
När det väl är igång väljer du "iOS System Recovery" på programmets kontrollpanel för att börja. När du har valt det, anslut din iPad till din dator. Vänta tills din enhet upptäcks och klicka sedan på "Start".
Gratis nedladdning Gratis nedladdning
Fonedog kommer att uppmana dig att det skulle finnas ett behov av att ladda ner den senaste firmware för din iPad för att åtgärda problemet du upplever med din enhet som kan ha orsakats av en avvikelse i operativsystemet.
Klicka bara på "Reparera"-knappen och vänta tills det är klart. 
FoneDog kommer att köra hela showen och automatiskt reparera din iOS. Låt den bara göra sitt jobb och lämna din enhet orörd under denna process.

Slutförandet av reparationen kan ta ett par minuter. Du kan vara säker på att även när reparationerna är gjorda finns all din viktiga data kvar på din enhet.
När du är klar, tänk på att du måste vänta tills enheten startar om innan du kopplar ur den.
Gratis nedladdning Gratis nedladdning
Efter att ha gått igenom varje steg och kommit fram till denna sista del av processen. Du kan nu gå vidare och kontrollera om ljudet på din iPad redan fungerar.
Om det fortfarande ger dig samma problem kan vi nu betrakta detta som ett maskinvaruproblem. Det bästa alternativet är att ta med den till närmaste Apple-servicecenter i ditt område och låta en teknisk expert hantera det.
Människor Läs också:
Så här fixar du att iPad-ljudet inte fungerar
iPad är inaktiverad, hur åtgärdar du det
Efter att ha gått igenom varje steg och kommit fram till denna sista del av processen. Du kan nu gå vidare och kontrollera om ljudet på din iPad redan fungerar. Om det fortfarande ger dig samma problem kan vi nu betrakta detta som ett maskinvaruproblem.
Det bästa alternativet är att ta med den till närmaste Apple-servicecenter i ditt område och låta en teknisk expert hantera det.
Lämna en kommentar
Kommentar
iOS-systemåterställning
Reparera olika iOS-systemfel tillbaka till normal status.
Gratis nedladdning Gratis nedladdningHeta artiklar
/
INTRESSANTTRÅKIG
/
ENKELSVÅR
Tack! Här är dina val:
Utmärkt
Betyg: 4.6 / 5 (baserat på 108 betyg)