

Av Adela D. Louie, Senast uppdaterad: December 30, 2021
Har du problem med din Wi-Fi-anslutning på din iPhone-enhet? Förblir din iPhone inte ansluten till ditt Wi-Fi? Då är det här inlägget ett måste för dig att läsa eftersom vi kommer att visa dig orsakerna och lösningarna på hur du åtgärdar när telefonen inte förblir ansluten till Wi-Fi.
De flesta människor förlitar sig numera verkligen på att använda internet på sina mobila enheter. Det är för att detta är ett väldigt praktiskt sätt för dig att hålla kontakten med många människor. Det råder ingen tvekan om att iOS är ett solidt operativsystem, men det finns fortfarande en chans att göra det orsaka fel, särskilt efter iOS-uppdateringen.
Det här inlägget kommer att visa dig några lösningar på hur du kan åtgärda problemet när telefonen förblir inte ansluten till Wi-Fi. Och om du också vill veta hur du kan lösa det här problemet på ett enkelt sätt, då är det här inlägget definitivt för dig. Så läs igenom det här inlägget så kommer du säkert att fixa detta problem på nolltid.
Del 1. Varför förblir min telefon ansluten till Wi-Fi? Del 2. Vad du ska göra när telefonen inte förblir ansluten till Wi-Fi Del 3. Sätt att åtgärda när telefonen inte förblir ansluten till Wi-Fi Del 4. Det bästa sättet att åtgärda när telefonen inte förblir ansluten till Wi-Fi Del 5. Slutsats
Naturligtvis händer allt av en anledning. Även på dina mobila enheter som din iPhone. Du förstår, det finns några anledningar till varför din telefon inte förblir ansluten till Wi-Fi och de är som följer.
Och eftersom vi kan känna till orsakerna bakom det här problemet har vi tagit fram lösningar som du enkelt kan göra på egen hand på din telefon.
Nu, om du för närvarande upplever att din telefon inte kommer att förbli ansluten till Wi-Fi, här är några av de snabba sakerna du kan göra innan du fortsätter att göra några ytterligare lösningar.
Så om du ville veta hur du kan åtgärda detta problem, här är några lösningar nedan som du kan göra på din enhet. Gör gärna lösningarna som anges nedan.
En av de viktigaste lösningarna, när telefonen inte förblir ansluten till Wi-Fi, är att du återställer dina nätverksinställningar på din iPhone-enhet. På så sätt kommer du att kunna ge din iPhone-enhet en nystart med att ta bort all skadlig programvara och fel som du har med din iPhone-enhet. Och för att du ska kunna återställa dina nätverksinställningar, här är stegen du bör göra för att återställa nätverksinställningarna.
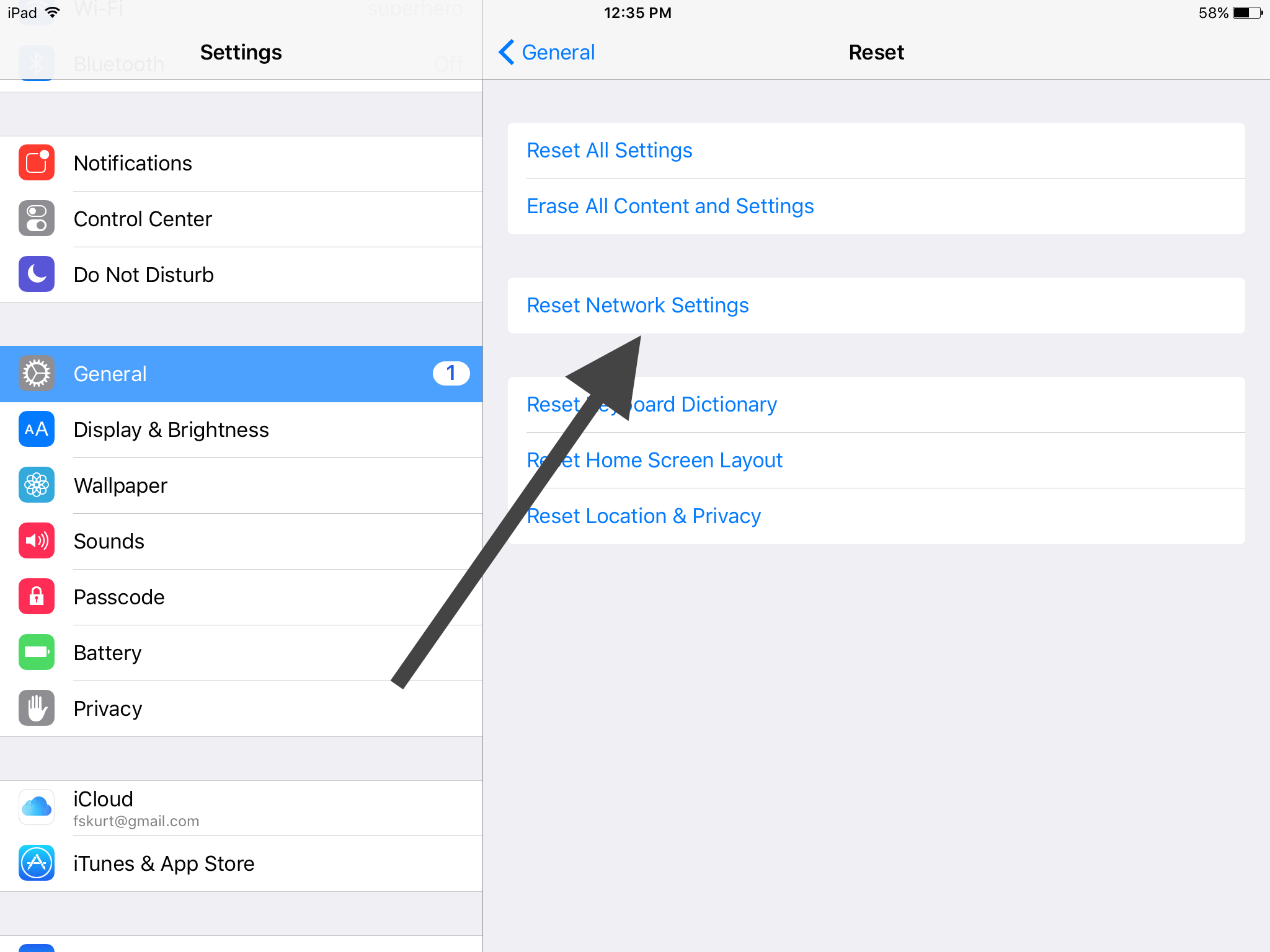
En sak till som du kan prova när din telefon inte förblir ansluten till Wi-Fi är att se till att din Bluetooth är avstängd. Det beror på att när din Bluetooth är på finns det en chans att anslutningen till ditt Wi-Fi avbryts, vilket är en orsak som orsakar detta problem.
Så för att du ska åtgärda problemet är allt du behöver göra att gå till appen Inställningar på din iPhone och sedan inaktivera Bluetooth. Du kan också göra detta genom att dra ner skärmen på din hemskärm och sedan stänga av Bluetooth-ikonen därifrån.
Ett annat sätt på hur du kan lösa detta är genom att stänga av din Wi-Fi-anslutning och sedan starta om telefonen också. Om du gör detta kommer din enhet att få en nystart och kommer att kunna lösa problemen du har.
Och när det väl kunde starta om din enhet och är igång för närvarande måste du också se till att du slår på din Wi-Fi-anslutning också. Och se sedan om du fortfarande har samma problem. Om så är fallet kan du gå vidare och prova de andra lösningarna som vi har.
En annan sak som du kan prova är att glömma din Wi-Fi-anslutning på din telefon. Du förstår, första gången du ansluter din enhet till en Wi-Fi-anslutning, när du väl anger lösenordet kommer det automatiskt att sparas på din enhet. Nu, om din telefon inte förblir ansluten till Wi-Fi, kan du försöka glömma din Wi-Fi-anslutning. Och för att du ska göra detta följer du bara stegen nedan.
Om din telefon inte förblir ansluten till det Wi-Fi som du använder för närvarande, är ett sätt att kontrollera att försöka ansluta telefonen till en annan Wi-Fi-anslutning och se om samma problem inträffar. Nu, om det händer att din telefon fortfarande inte kommer att ha en stabil anslutning, är problemet här din enhet.
Å andra sidan, om din telefon kunde ansluta till ett annat Wi-Fi, så finns det ett problem med din internetleverantör. Om så är fallet kan du kontakta din leverantör och få det felsökt åt dig. Eller så kan du göra några av de lösningar vi har.
Tja, för att se till vilket av de två som är det verkliga problemet (din telefon eller internetanslutning) är det här en annan sak du kan göra. Om du har en extra enhet som du kan använda för att ansluta till ditt Wi-Fi. Om den enheten kunde vara ansluten är problemet din enhet själv. Men om samma sak händer med din andra enhet, är problemet definitivt din Wi-Fi-anslutning.
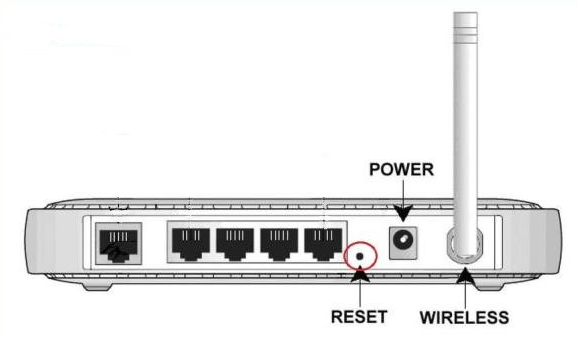
När du väl kunde starta om din iOS-enhet och problemet uppstår, kan du fortsätta och försöka starta om din router också. Du kan helt enkelt göra detta genom att koppla ur och koppla in din trådlösa router från strömkällan eller prova en fabriksåterställning om du verkligen vill undanröja misstanken om din router. Och om du fortfarande har samma problem och att du vet att det inte finns några problem med din enhet, kan du gå vidare och försöka kontakta din internetleverantör och be om hjälp.
Nu, om ingen av ovanstående lösningar fungerade för dig, så har vi den bästa lösningen som du kan använda när din telefon inte förblir ansluten till Wi-Fi. Och det är genom att använda ett kraftfullt verktyg som hjälper dig att lösa problemet. Och när vi säger verktyg, är det bästa verktyget för det här jobbet inget annat än FoneDog iOS Systemåterställning.
iOS-systemåterställning
Fixa med olika iOS-systemproblem som återställningsläge, DFU-läge, vit skärmslinga vid start, etc.
Fixa din iOS-enhet till normal från vit Apple-logotyp, svart skärm, blå skärm, röd skärm.
Fixa bara din iOS till normalt, ingen dataförlust alls.
Fixa iTunes Error 3600, Error 9, Error 14 och olika iPhone-felkoder
Frigör din iPhone, iPad och iPod touch.
Gratis nedladdning
Gratis nedladdning

FoneDog iOS System Recovery är ett mycket effektivt verktyg som du kan använda när du har några tekniska problem med någon av dina iOS-enheter. Genom detta verktyg kommer du att kunna återställa din iOS-enhet till sitt normala tillstånd utan rädsla för att förlora någon av dina värdefulla data.
En fördel som du kan få från FoneDog iOS System Recovery är att genom att helt enkelt använda det här verktyget kommer du att kunna spara mycket pengar eftersom du inte längre behöver gå till Apples supportcenter. Allt du behöver göra är att ladda ner programmet till din dator och ansluta din iPhone-enhet.
Gränssnittet för FoneDog iOS System Recovery är mycket användarvänligt som du enkelt kommer att kunna följa guiden. Och för att vara säker på det kommer här en snabbguide som du också kan hänvisa till.
När du har laddat ner och installerat FoneDog iOS System Recovery på din dator, fortsätt och starta den. Och när programmet väl är igång kan du nu ha din iPhone ansluten till din dator med din USB-kabel och vänta på att programmet ska upptäcka din enhet.

Och när din iOS-enhet har upptäckts, gå vidare och välj iOS System Recovery från programmets huvudgränssnitt. Och på nästa sida, fortsätt och välj det problem du har med din iPhone-enhet. Och när du väl har valt ett alternativ klickar du bara på "Start"-knappen.
Efter det kommer programmet att be dig ladda ner lämplig firmware. Detta för att programmet ska kunna åtgärda problemet på din enhet. Och att ladda ner den fasta programvaran som krävs är ett måste. Det kommer också att finnas en tillgänglig uppdatering som du kan ladda ner så att du kan uppdatera din iOS-enhet. Allt du behöver göra härifrån är att klicka på knappen Ladda ner och vänta på att processen ska slutföras.

Och när du väl kunde klicka på knappen Nästa som kan hittas på din skärm, kan du nu helt enkelt vänta på att processen att reparera din telefon inte förblir ansluten till Wi-Fi.
Och sedan, allt du behöver göra härifrån är att ha processen att slutföra. När du har laddat ner firmware, kommer FoneDog iOS System Recovery att börja åtgärda problemet. Reparation av din enhet kommer att göras automatiskt eftersom detta är en av de bästa fördelarna med att ha iOS System Recovery-verktyget. Och när det är klart kan du nu gå vidare och försöka kontrollera om problemet kunde lösas.
Gratis nedladdningGratis nedladdning
Som du kan se känner vi till känslan när din telefon inte förblir ansluten till Wi-Fi, särskilt om vi har så många viktiga saker att göra som kräver att du använder internet. Detta är anledningen till varför vi har kommit fram till de bästa sätten för hur du kan lösa det här problemet. Och för att du ska ha en försäkran om att allt kommer att fixas på säkrast möjliga sätt FoneDog iOS Systemåterställning programvaran är det bästa du kan få.
Detta är det säkraste och mest effektiva sättet för dig att fixa eventuella tekniska problem som du har med din iOS-enhet utan att kompromissa med säkerheten för dina värdefulla data. Använd detta och du kommer aldrig att gå fel.
Folk läser ocksåFixa enkelt Black Screen of Death på iPhone: 2021 Definitive GuideHur man åtgärdar iPhone-aktiveringsfel enkelt 2021
Lämna en kommentar
Kommentar
iOS-systemåterställning
Reparera olika iOS-systemfel tillbaka till normal status.
Gratis nedladdning Gratis nedladdningHeta artiklar
/
INTRESSANTTRÅKIG
/
ENKELSVÅR
Tack! Här är dina val:
Utmärkt
Betyg: 4.7 / 5 (baserat på 73 betyg)