

Av Nathan E. Malpass, Senast uppdaterad: September 25, 2018
Den här artikeln handlar om hur ta bort Apple ID från din iPhone utan lösenord. Vi kommer att tillhandahålla 4 metoder för dig.
En sak som gör Apples produkter lika populära som de är, är säkerhetsfunktionerna inbyggda i var och en av deras enheter. Det gör att användarna kan känna sig lugna att om någon gång något olyckligt inträffar, dvs. deras iDevice tappas bort eller blir stulen data och känslig information som lagras där kommer att vara otillgänglig för den som har enheten.
Men vad händer om du köpte en begagnad enhet, naturligtvis, det kommer att finnas ett redan existerande Apple-ID på den och du skulle behöva ändra det till ditt för att du ska kunna anpassa det till dina föredragna inställningar. Det blir enkelt om den tidigare ägaren gav dig lösenordet.
Även om för säkerhet och integritet inte alla skulle vara så öppna för att ge bort det. Vanligtvis när en person har för avsikt att sälja sin enhet är det lämpligt att den återställs till fabriksinställningarna för att radera allt det ursprungliga innehållet så att den nya användaren inte kommer att ha det svårt.
Tja, om saker och ting inte skulle visa sig vara så och du har en iPhone med ett gammalt Apple-ID på, har du kvar att ta reda på hur du ta bort Apple-ID utan lösenordet. Läs vidare för att veta mer om hur du kan hitta lösningen på det här problemet.
Efter flera år av kodningsprogram för iOS-enheter har vi skapat ett fantastiskt verktyg som är lätt att använda.
Här är ett tips: Ladda ner FoneDog iOS System Recovery för att ta bort Apple-ID utan lösenord och åtgärda andra systemfel om du behöver. Den är 100 % säker och kompatibel med senaste iOS/iPadOS 16. Ladda gärna ner mjukvaran för kostnadsfria nedan för att prova dess funktioner:
Gratis nedladdningGratis nedladdning
Men för att erbjuda dig fler valmöjligheter har vi samlat några vanliga lösningar nedan.
Del 1: Ta bort Apple ID genom att inaktivera Apple ID från alla enheterDel 2: Hur man tar bort Apple ID från din iPhone utan lösenordsfri (100 % säker)Del 3: Ta bort ett gammalt Apple-ID utan lösenord med FoneDog Toolkit (effektivt)Videoguide: Använd FoneDog Toolkit - iOS Data RecoveryDel 4. Hur man tar bort Apple ID från Macbook utan lösenordDel 5: Slutsats
Folk läser ocksåHur du aktiverar och stänger av tvåfaktorsautentisering för Apple IDHur återställer jag iCloud-lösenordet?
Hur tar man bort Apple-ID från iPhone utan lösenord gratis? Tekniskt sett kan du inte ta bort en Apple-ID men det finns ett sätt att åtminstone koppla bort den från din iPhone eller inaktivera den. Detta skulle vara rätt väg att gå om du kan nå ut till den gamla användaren av din iPhone och eftersom det skulle vara lite av ett integritetsproblem för dem att dela sitt lösenord med dig, kan du be dem att inaktivera det från deras sida .
Steg 1: Se först till att logga ut från din icloud konto synkroniserat med din Mac. Detta kommer att göra allt innehåll (t.ex. Mail, Kalender, Kontakter, Foton etc.) otillgängligt eftersom det inte längre kommer att synkroniseras.
Steg 2: Nu på din Mac skulle du behöva gå till Systeminställningar för att göra så du behöver bara klicka på Apple-ikonen på menypanelen.
Steg 3: Gå till iCloud och klicka på Logga ut
Steg 4: Nästa sak du behöver göra är att logga ut från iTunes och avauktorisera din dator.
Steg 5: Starta iTunes och på den övre kontrollpanelen välj "Butik" och klicka på "Auktorisera den här datorn" varefter du kan fortsätta att logga ut.
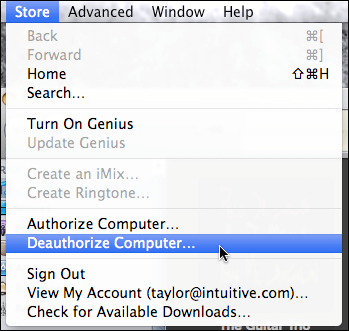
Steg 1: Gå till Inställningar och fortsätt sedan till App & iTunes Store. Du skulle se alternativet att klicka på ditt Apple-ID.
Steg 2: Nästa uppmaning visar dig alternativet att logga ut.
Steg 3: Följande bör göras direkt efter. Gå till Inställningar > iCloud och längst ner ser du alternativet att logga ut.
Viktig anmärkning: För att säkerställa att du har loggat ut ditt Apple-ID från andra appar, gå till My Apple ID-portalen. Detta är viktigt eftersom du kan ha använt ditt ID på flera andra tjänster. Du kan också ändra din personliga information via portalen.
Det finns bara några få sätt som du kan försöka kringgå att ange ett lösenord när du försöker ta bort ett gammalt Apple-ID från din iPhone. Nedan följer stegen som du kan ta för att ta bort Apple-ID utan lösenord.
Steg 1: Gå till Inställningar > iCloud. När du tillfrågas om ett lösenord, skriv in vad som helst i det obligatoriska fältet och klicka sedan på "Klar"
Steg 2: Uppmaningen skulle då säga att du har angett fel lösenord. Klicka nu på "Ok" och sedan på "Klar". På huvudpanelen, gå till ditt konto igen, den här gången skulle du dock behöva ta bort beskrivningen och klicka sedan på "Klar".
Steg 3: Nu när du går tillbaka till iCloud-sidan på din iPhone behöver du inte ange något lösenord och funktionen "Hitta min iPhone" stängs automatiskt av. Du kan nu scrolla till botten för att radera det associerade ID:t på din iPhone.
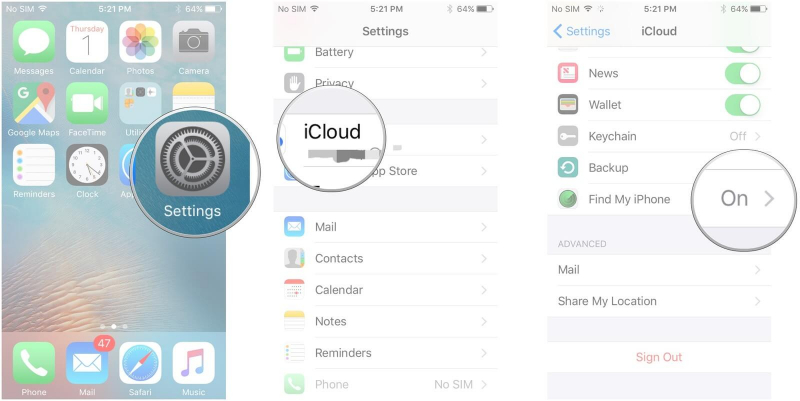
Om ovanstående lösningar inte är lämpliga för dig kan du behöva hjälp från professionell programvara. iOS Unlocker är ett bra val för att snabbt ta bort Apple-ID:t utan krångel. Den är kompatibel med både macOS och Windows-datorer. Du kan gratis försök det genom att klicka på knappen nedan.
Gratis nedladdning Gratis nedladdning
Upplåsningsprocessen är ganska enkel och alla kan göra det:
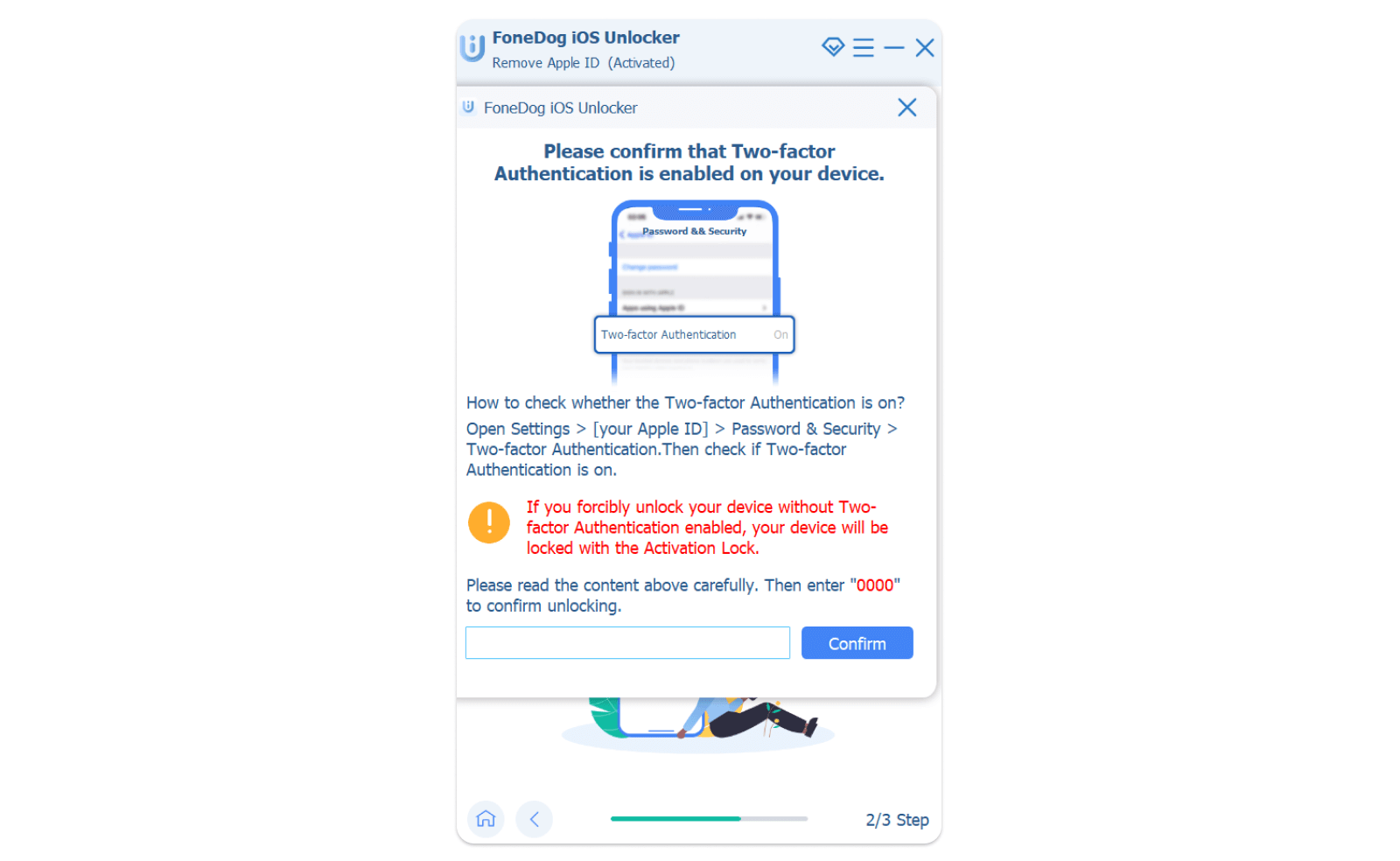
Du kan också använda iTunes för att ta bort Apple-ID från din iPhone om du inte känner till lösenordet. På så sätt kommer data att gå förlorade eller du kan fastna i återställningsläge, så detta kommer att vara din sista utväg. Gör så här för att ta bort Apple-ID via iTunes:
Steg 1: Stäng av din iPhone och fortsätt sedan med att ansluta den till din dator (se till att använda den ursprungliga USB-kabeln som följde med enheten).
Steg 2: När du är ansluten, tryck och håll ned hemknappen tills du ser Apple-logotypen. Du kan sedan släppa taget och vänta på en rad uppmaningar som instruerar dig att återställa din iPhone.
Om du har glömt ditt lösenord kanske du vill göra en säkerhetskopiering innan du gör en återställning via iTunes för att skydda dina viktiga filer.
Apple är känt för sina säkerhetsfunktioner. Att ställa in ett lösenord för ditt Apple-ID är ganska användbart och nödvändigt. Men vad händer om du behöver använda en begagnad iPhone, eller om du helt enkelt glömt ditt lösenord? Vem vill gå igenom besväret med systemåterställning, eller hur?
Tja, det är därför FoneDog Toolkit- iOS-systemåterställning gjordes för. För att hjälpa dig i de fall du har systemproblem och även om du har fastnat i en situation där du behöver kringgå Apples säkerhetssystem, som att få din enhet att fungera utan ett Apple ID-lösenord.
Några av dess nyckelfunktioner är följande:
1. Få iOS-enheter att arbeta med Apple-ID:t utan lösenord
2. Inga data kommer att skrivas över eller förloras
3. Möjlighet att fixa iTunes-fel som 9, 14 och 3600
4. Kompatibel även med de senaste iDevice-modellerna
5. Har fastnat i återställnings- eller DFU-läge.
Följ bara dessa enkla steg för att få din iPhone att fungera med ditt Apple-ID utan att behöva känna till lösenordet.
Gratis nedladdningGratis nedladdning
Processen är enkel. När nedladdningen är klar, starta verktygslådan och gå sedan till "iOS System Recovery". Anslut nu din iPhone. Det bör upptäckas automatiskt av programvaran. (Återigen måste du se till att du använder den ursprungliga USB-kabeln för din iPhone för att undvika ytterligare komplikationer.)

Det är viktigt att den senaste versionen är installerad på din iPhone. Annars kommer FoneDog Toolkit-iOS System Recovery att tillhandahålla den senaste iOS för nedladdning.
I det här fallet skulle det hjälpa dig att ta bort lösenordsbegränsningen på din iPhone så att du kan ställa in den med ditt eget Apple-ID. Du måste bara se till att den tillhandahållna informationen om din enhet på kontrollsidan är korrekt så att den inte blir murad under processen. För att fortsätta med nedladdningen klicka på "Reparera".

När den har laddat ner den nödvändiga firmwaren kommer reparationsprocessen att starta automatiskt. Det skulle ta ett par minuter för reparationen att slutföras och det är inte tillrådligt för dig att ta bort eller göra något på din enhet för att undvika att avbryta processen. Du kommer att meddelas när det är klart vid den tidpunkten att din iPhone skulle starta om. Du kan sedan koppla ur enheten och fortsätta konfigurera den med ditt Apple-ID.

Vad händer om du inte kommer ihåg lösenordet men du behöver ta bort Apple-ID:t från din Mac? Det vanligaste sättet är att gå till iforgot.apple.com för att återställa ditt lösenord. Du måste ange ditt Apple-ID, svara på dina säkerhetsfrågor och sedan får du ett återställnings- eller verifieringsmail.
Det är helt normalt att folk köper en begagnad iPhone. Men inte alla tidigare ägare är hänsynsfulla mot den som kommer att använda deras enhet härnäst. Det borde vara vanligt att radera all lagrad information på enheten innan den skickas vidare för att göra det lättare för den nya ägaren att ställa in den som de vill ha den.
Men om du kommer till en punkt att du har fastnat med ett gammalt Apple-ID och du inte kan få lösenordet för att ta bort det och ersätta det med ditt eget, få inte panik. Det finns ett sätt att ta sig igenom detta hinder utan att behöva springa till närmaste servicecenter. Du behöver bara FoneDog Toolkit-iOS Systemåterställning för att hjälpa dig i processen att ställa in din iPhone precis som den brukade vara när den köptes första gången.
Det finns en anledning till att den rankas som nr. 1 som det bästa tredjepartsverktyget för att fixa iOS-systemproblem och det beror på att det ger dig garanterad framgång varje gång. Ladda ner den idag och njut av dess fantastiska funktioner.
Lämna en kommentar
Kommentar

Fisher2019-10-25 07:32:49
bra artikel!
iOS-systemåterställning
Reparera olika iOS-systemfel tillbaka till normal status.
Gratis nedladdning Gratis nedladdningHeta artiklar
/
INTRESSANTTRÅKIG
/
ENKELSVÅR
Tack! Här är dina val:
Utmärkt
Betyg: 4.1 / 5 (baserat på 146 betyg)