

Av Nathan E. Malpass, Senast uppdaterad: October 24, 2018
Låt oss inse det, vi stötte alla på fel här och där med våra Apple-enheter. Medan Apple är ett välrenommerat företag, om inte en av de mest välkända elektroniktillverkarna där ute, lider deras produkter också av enstaka fel. Det är ett faktum att alla enheter är utsatta för problem antingen via hårdvarufel, mjukvaruproblem eller konsumentmissbruk - detta är fastställt. Men det är också ett faktum att för att motverka dessa problem finns tekniska supportföretag och team för att hjälpa dig att klara av. Det är också därför vi på FoneDog finns – för att ge dig den support och information du behöver för att bekämpa eventuella fel som kan uppstå.
Idag kommer vi att titta på ett ganska vanligt och fruktat fel som kan hända med iPhone, det röda skärmfelet eller även ökänt känt som Red Screen of Death. Själva namnet låter faktiskt hotfullt, men vi kommer att bevisa att det bara är bark än bett. För att ta reda på dess sanna natur, låt oss först börja med information om vad felet begränsar till. Att lära känna vad vi har att göra med gör det mycket enklare att åtgärda problemet - så låt oss börja direkt!
Del 1. Vad är dödens röda skärm och vad som orsakade detDel 2. Vanliga metoder för att fixa dödens röda skärmDel 3. Metod för att gå in i DFU-läge (Hård svårighet) och hur man avslutar DFU-lägeDel 4. Den enklaste, mest effektiva och tidsbesparande lösningen: Använda FoneDog - iOS System RecoveryDel 5. Videoguide: Hur fixar jag problemet med dödsfall på röd skärm på iPhone?Del 6. Slutsats och rekommendationer
Vad är dödens röda skärm?
Som tidigare nämnts har detta röda skärmnummer generöst dubbats som Dödens röda skärm – och kanske av en god anledning. Ungefär som Blue Screen of Death som kan dyka upp på datorer, båda väcker panik som om något allvarligt hade hänt. Lyckligtvis är sanningen den totala motsatsen för iPhone jämfört med datorn eftersom det är lätt att fixa situationen - för det mesta.
Red Screen of Death är ett vanligt problem som händer ganska ofta bland iOS-enhetsanvändare. Det kan inträffa antingen några månader i eller ny ur kartongen från köpet. Vad som händer är ganska uppenbart, skärmen blir helt röd och följs sedan av slumpmässiga omstarter.
Vad fick den röda skärmen att uppstå?
Så nu när vi vet om felet, vad exakt var det som gjorde att det ens inträffade? Svaret finns i flera fall som vi kommer att räkna upp här. Observera att det kan bero på antingen ett mjukvaru- eller hårdvaruproblem.

Åtgärda Red Screen Death Issue på iPhone
Nu när vi vet de viktigaste punkterna i problemet och varför det dyker upp är det enda som återstår att fixa det. Observera att någon av dessa metoder är en möjlig fix, men om en inte fungerade, ge inte upp eftersom det finns fler tillgängliga. Mot slutet kommer vi att presentera vår inhousefix som vid behov kommer att spara dig huvudvärk och tid. Så, med vår nyvunna kunskap, låt oss nu gå vidare för att utrota denna Röda Dödsskärm för alltid?
Metod 1: Hård återställning av din iPhone (enkel svårighet)
Först kommer vi att börja dig med en ganska enkel metod som kan vara allt som någonsin behövs. Detta är i grunden behovet av att hårdåterställa din iPhone. För att göra detta, följ dessa instruktioner.
För iPhone version 6 och äldre:
För iPhone version 7 och 7 Plus:
Metod 2: Ta bort och sätta tillbaka SIM-facket (enkel svårighet)
Denna metod här testar om Red Screen of Death är ansluten till ett maskinvaruproblem. Ibland är en sådan här fix allt som krävs och om det är det, då är du ganska lyckligt lottad. Utan vidare är detta vad du bör göra.
Förhoppningsvis, om du var en av de lyckliga, skulle detta ha löst allt och du kan fortsätta använda din iPhone med sinnesfrid.
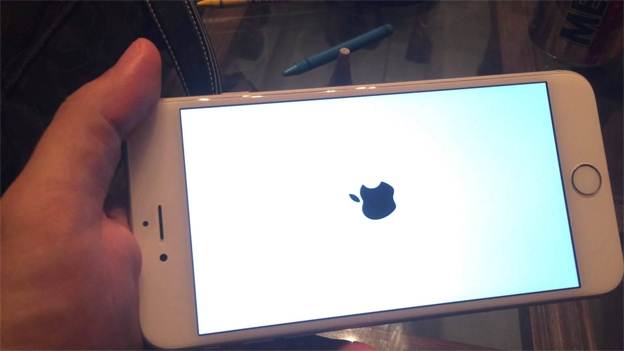
Oavsett om du precis har uppgraderat till den senaste iOS 10-versionen eller om du bara använder din iPhone under en vanlig dag, kan problemet med blå skärm fortfarande komma som en överraskning och kan blockera dig från att helt använda din mobila enhet. Kallas även "Blue Screen of Death".
Se mer-- Fix Blue Screen Of Death
Metod 3: Gå in i DFU-läge (Hård svårighet) och hur man avslutar DFU-läget
För denna näst sista metod kommer vi att gå in i de djupaste delarna av vår iOS-enhet - DFU-läge. Detta anses vara den svåraste metoden eftersom det kräver bra timing såväl som förberedelser. Vill du helst slippa den långa proceduren får du gärna hoppa över. Om du är säker låter du oss guida dig genom processen.
FÖRBEREDNING
Hur man går in i DFU-läge (iPhone 6, iPod eller iPad)
En ytterligare indikator är att du har fått ett meddelande via iTunes på din dator som säger att du har gått in i "Återställningsläge". Eftersom skärmen är svart är detta faktiskt DFU-läge.
Hur man går in i DFU-läge (iPhone 7, iPhone 7 Plus)
Tips1: Om du inte kan gå in i DFU-läge för första gången, oroa dig inte, fortsätt att försöka! Tips2:
När du är i DFU-läge
Nu när du är i DFU-läge är allt som återstår att göra att gå till din iTunes och välja 'återställa iPhone'. Låt processen slutföras och iOS-enheten bör fungera korrekt nu.
Alternativ metod för att gå in i DFU-läge (alla iOS-enheter)
Ibland behövs en alternativ metod eftersom knapparna kan vara skadade eller i det här fallet kan vi inte se skärmen på grund av att den är röd. Om ovanstående inte har fungerat kommer vi att tillhandahålla den alternativa metoden här. Följ dessa steg.
Låt processen köras. Resultatet blir en svart skärm på din iOS-enhet. Du har nu gått in i DFU-läget!
Folk läser ocksåDFU-läge: Grunderna och dess funktionerKomplett guide: Hur man fixar iPhone som fastnat i återställningsläge
*Observera att firmware kan variera mellan iOS-enheter så ladda ner den som är lämplig för vad du har och önskad version (om du nedgraderar eller håller dig uppdaterad). Notera att filtillägget är (.ipsw).*Observera att detta skulle vara ett bra tillfälle att säkerhetskopiera dina filer med iTunes-gränssnittet öppet.
Hur man avslutar DFU-läget
I motsats till att komma in i DFU-läget är det ganska enkelt att avsluta.
Allt du behöver göra är att först koppla bort din iOS-enhet och sedan trycka och hålla ned strömknappen och hemknappen i 10 sekunder.
Alternativt, för iPhone 7 och iPhone 7 Plus skulle det vara volym ned-knappen istället för hemknappen. Samma sak gäller för en iOS-enhet som gick in i DFU-läge genom den alternativa metoden.
Apple-logotypen ska visas som en indikator på att den startar upp igen och avslutas ur DFU-läge.
Förhoppningsvis var tiden det tog värt det eftersom din enhet nu borde vara redo att användas. Men om du fortfarande inte skulle bry dig om att använda den här metoden, är vår sista metod den bästa vi har tillgänglig. Det är snabbt, enkelt och noggrant med att fixa alla fel och problem - perfekt för dig som är på språng!
Det är här FoneDog - iOS System Recovery blir en total no-brainer att använda. Det är viktigt att också lägga märke till att denna metod INTE kommer att blanda sig i dina data. En stor fördel! Här är stegen för att få din iPhone ur dödens röda skärm och tillbaka till fungerande skick:
Gratis nedladdningGratis nedladdning
Hämta, installera och starta FoneDog - iOS Systemåterställning. När du har startat programmet, kontrollera att vårt lättanvända gränssnitt är synligt på din skärm.

Ladda ner FoneDog Toolkit-Step1
Anslut din iOS-enhet till datorn via USB-kabel. Bekräfta att FoneDog Toolkit kunde upptäcka din enhet och välj iOS System Recovery och klicka på 'Start'.

Anslut dator-Steg 2
Din iOS-enhet kommer återigen att upptäckas automatiskt. Dess firmware kan uppdateras genom att klicka på 'Download'

Ladda ner Firmware Package-Steg 3
Återhämtningen börjar omedelbart. Som du kanske har märkt har din iPhone börjat fungera som den ska och fri från den klarröda färgen. Tillåt FoneDog - iOS System Recovery att avsluta processen.

Reparera problemet med dödsfall på röd skärm - Steg 4
Färdiga! Du är nu redo att använda din iOS-enhet som vanligt. Som du kan se är allt arbete gjort för dig med FoneDog. Du skulle inte behöva gå igenom de långa processerna längre.
Den gör allt från en fullständig systemåterställning till att få tillbaka dina värdefulla data till att fixa de irriterande omstarterna och felen. Allt du behöver är en dator eller en bärbar dator. Vi gjorde det också enklare än tidigare versioner att få allt gjort snabbare! FoneDog iOS Systemåterställning är det bästa valet för dig att fixa problemet med iPhone-problemet med röd skärm.
Relaterad handledning:
Hur man fixar White Screen of Death på iPhone-enheter
Orsaker till Black Screen of Death och hur man fixar det

Har reparerat problemet med Red Screen-Steg 5
Nu när du har upplevt att använda den interna programvaran FoneDog - iOS System Recovery, kanske du har tänkt att saker aldrig skulle kunna vara så lätta. Jo, det är det faktiskt! Och detta gäller för varje aspekt av varje programvara vi har tillgänglig för dig.
Som sagt tidigare, om du har glömt att säkerhetskopiera dina data via iTunes eller till och med iCloud behöver du inte oroa dig! FoneDog tillhandahåller en annan lösning just för det fallet där vi kan återställa all förlorad data genom den enkla applikation som kallas FoneDog - iOS Data Recovery.
Ja, vi har allt du behöver för att säkerställa att din iOS-enhet alltid presterar på topp och håller din data för dig själv. Med detta sagt om uppgifterna, var informerad om att du aldrig skulle behöva besöka en mobiltelefonverkstad igen, särskilt om du letar efter ett billigt alternativ än Apple.
Dina data skulle vara i fara, men att använda det här programmet löser allt krångel och säkerhetshot. Kom ihåg att alla våra produkter följer samma schema, de är lätta att använda och erbjuder många möjliga reparationer eller reparationer. Man kan förstå alla möjligheter och stöd man får när man använder någon FoneDog produkt. Med det sagt uppmuntrar vi dig att använda vår produkt.
Du kan börja med en provperiod för att kontrollera och åtgärda dina omedelbara fel för att se hur effektiv vår programvara är. Du kommer också att se varför den är älskad av alla våra kunder på grund av dess lättanvända användargränssnitt och funktioner. Så varför inte ge oss ett försök idag, vi lovar att du inte kommer att ångra dig!
Lämna en kommentar
Kommentar
iOS-systemåterställning
Reparera olika iOS-systemfel tillbaka till normal status.
Gratis nedladdning Gratis nedladdningHeta artiklar
/
INTRESSANTTRÅKIG
/
ENKELSVÅR
Tack! Här är dina val:
Utmärkt
Betyg: 4.5 / 5 (baserat på 71 betyg)