

Av Nathan E. Malpass, Senast uppdaterad: July 8, 2019
Kalendrar, viktiga saker vi inte kan gå vidare utan. Vi tittar på kalendrar som hängs upp i våra väggar. Vi tittar på dem via våra mobila enheter och till och med våra datorer. Vi kan inte leva utan dem. Kalendrar är bara oersättliga konstgjorda saker som vi måste använda för att komma vidare med vårt dagliga liv.
Det fina med kalendrar? Du kan använda dem för att planera framåt och till och med stryka över saker du har åstadkommit. Dessutom kan de användas för att sätta upp mål. De kan verka enkla men de är väldigt användbara. I den här artikeln berättar vi hur du skriver ut en kalender med din iPad. Det är lätt och enkelt. Läs vidare för att lära dig mer om kalender att skriva ut.
Förlorat kalender att skriva ut? Återställ dem med FoneDogSå här skriver du ut din kalender med iPad utan att aktivera kalendersynkroniseringSkriv ut din kalender med iPad (Kalendersynkronisering är aktiverad)Använda AirPrint för att få en papperskopia av din kalender att skriva utTio (10) idéer du kan göra med en utskrivbar kalender
Folk läser också[Löst] Hur man fixar iPhone-kalender som inte synkroniserar problemSå här återställer du borttagna påminnelser på iPhone
Du kan faktiskt skriva ut din förlorade kalender från iPad genom att återställa dem FoneDogs iOS Data Recovery programvara. Det nämnda verktyget kan hjälpa dig att exportera förlorade och befintliga kalendrar från dina iOS-enheter som din iPad. Exportera dem helt enkelt i ett utskrivbart format och skriv sedan ut dem på vanligt sätt.
Det nämnda verktyget återställer inte bara kalendrar. Det kan också återställa andra filtyper som foton, videor, meddelanden och appar. På så sätt behöver du inte oroa dig för att ta bort kalendrar av misstag. Du kan återställa dem och skriva ut dem när du vill.
Gratis nedladdning Gratis nedladdning
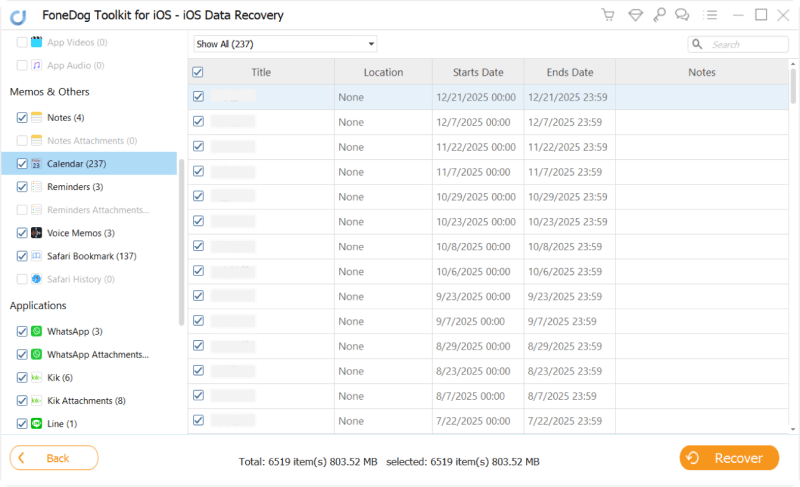
Nedan följer stegen du bör följa om din kalender ännu inte är synkroniserad med andra enheter via iCloud:
Steg 01: Öppna Inställningar på din iPad-enhet. Tryck på [Ditt namn].
Steg 02: Tryck på iCloud och slå på kalendrar.
Steg 03: Gå till din Windows-dator. Besök iClouds sida här. Logga in med ditt Apple-ID och lösenord. Se till att det är samma Apple-ID som du använder i din iPad.
Steg 04: Klicka på programmet för Kalender. Välj den månad du vill skriva ut. Ta nu en skärmdump av just den månaden genom att trycka på två tangenter, Windows-tangenten och PrintScreen-tangenten. Spara den här skärmdumpen.
Steg 05: Gå till skärmdumpens plats och öppna den. Skriv ut den med Arkiv > Skriv ut. Eller så kan du helt enkelt trycka på CTRL + P.
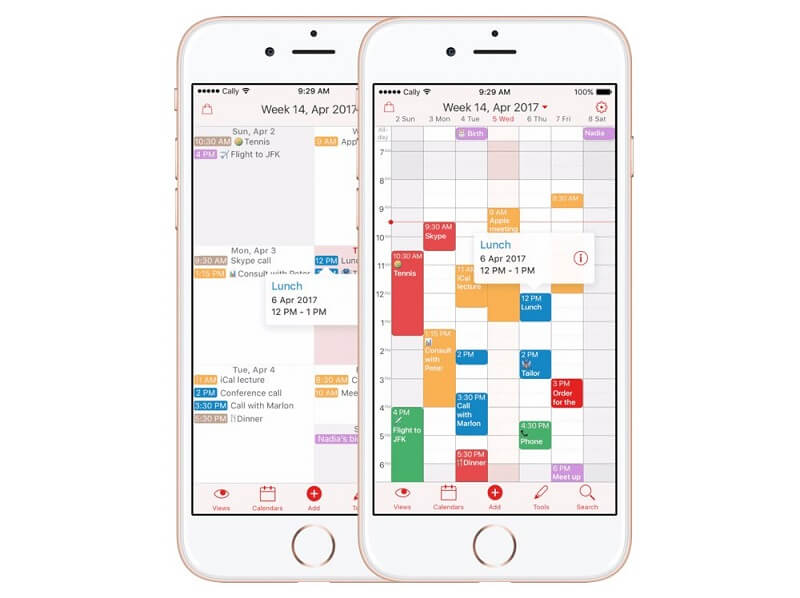
Följ stegen nedan:
Steg 01: Använd din dator för att logga in på ditt Apple-ID på iClouds webbplats,
Steg 02: Se till att både din iPad och Mac-dator är inloggad på samma Apple-ID.
Steg 03: Synkronisera din iPad genom att besöka Inställningar > [Ditt namn]. Gå sedan till iCloud och växla alternativet Kalender.
Steg 04: Använd din Mac-enhet och synkronisera din kalender. För att göra detta, besök Systeminställningar > iCloud-inställningar > markera alternativet märkt Kalender.
Steg 05: Nu, eftersom båda enheterna är synkroniserade på iCloud, kan du omedelbart komma åt din iPad-kalender på din Mac. Skriv helt enkelt ut kalendern genom att trycka på Arkiv > Skriv ut.
AirPrint är en funktion som låter dig skriva ut dina filer trådlöst utan att behöva använda kablar. Innan vi börjar måste du se till att din skrivare har AirPrint-stöd. Det är också nödvändigt att din iPad och skrivare är på samma Wi-Fi-nätverk. Så här använder du det steg för steg:
Steg 01: Öppna kalendern du vill skriva ut.
Steg 02: Tryck på Skriv ut. Vanligtvis kan detta hittas i alternativet som kallas Share.
Steg 03: Välj alternativet som säger "AirPrint Enabled Printer" när det presenteras med olika skrivaralternativ.
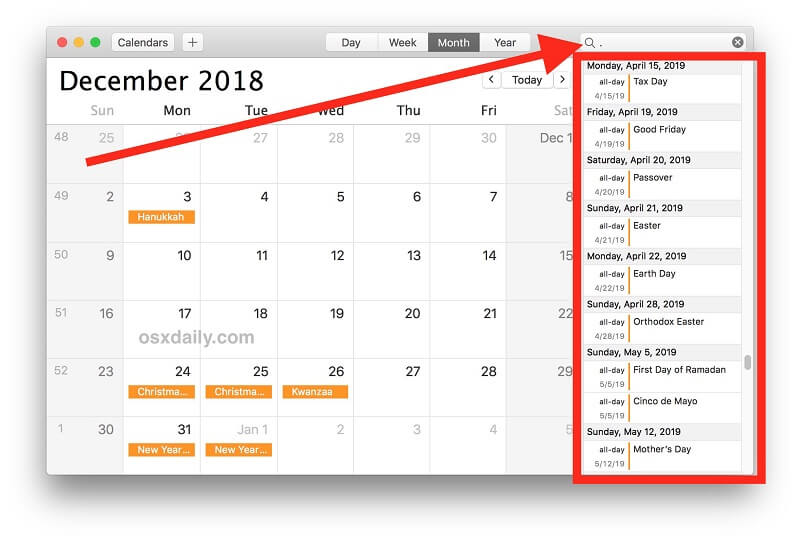
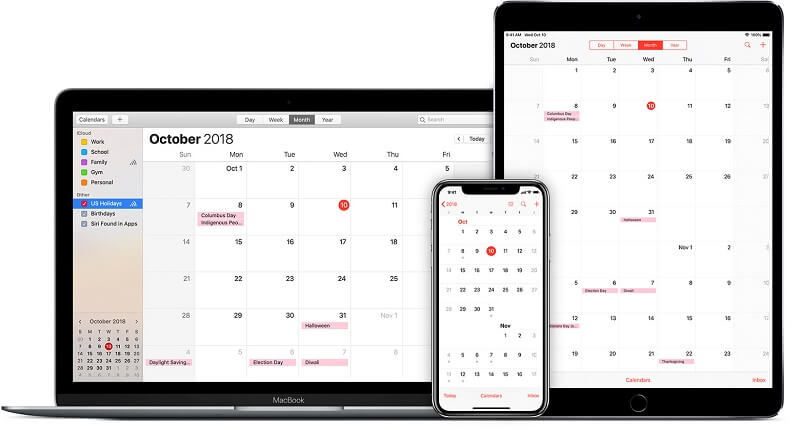
Har du tappat bort en kalender att skriva ut? Eller så kanske du har en befintlig som du vill få en papperskopia av. Det är lätt. Du kan använda FoneDogs iOS Data Recovery-verktyg för att återställa en förlorad kalender från dina iOS-enheter inklusive din iPad. Dessutom kan du skriva ut din kalender direkt med både en Mac-dator och en Windows-dator. Slutligen kan du lyssna på våra tips ovan för att hjälpa dig att få idéer om hur du kan organisera ditt liv och dra nytta av din tryckta kalender.
Lämna en kommentar
Kommentar
iOS Toolkit
3 metoder för att återställa raderade data från iPhone eller iPad.
Gratis nedladdning Gratis nedladdningHeta artiklar
/
INTRESSANTTRÅKIG
/
ENKELSVÅR
Tack! Här är dina val:
Utmärkt
Betyg: 0 / 5 (baserat på 0 betyg)