

Av Vernon Roderick, Senast uppdaterad: October 14, 2020
iPhone som är designad och byggd av Apple är en av de ledande och berömda mobila enheterna som används i företag och på jobbet eller till och med som en personlig enhet. Med iPhone kan du göra olika operationer på enheten som att skicka och ta emot e-post, hantera kontakter, meddelanden, samtal, filer, applikationer och så vidare. Den kommer som en praktisk enhet som du bekvämt kan ta med dig överallt och använda när som helst.
Men det skulle vara en besvikelse när du stöter på ett fel när du använder iPhone-enheten för dina e-postmeddelanden. Du får kan inte få e-post på iPhone fel. Du kan inte ta emot de nya och viktiga e-postmeddelanden som du förväntar dig i din brevlåda. I den här guiden kommer vi att visa dig hur du åtgärdar problemet och får nya e-postmeddelanden automatiskt och i tid.
Del 1: Hur man löser problemet: Kan inte få e-post på iPhoneDel 2: Sammanfattningsvis
Det här avsnittet ger de olika metoder som du kan göra för att lösa problemet Kan inte få e-post på iPhone fel. Observera att när du säkerhetskopierar din e-post via icloud or iTunes, bara inställningarna i din e-post säkerhetskopieras, inte e-postmeddelandena. Se till att alltid göra en regelbunden säkerhetskopiering av dina viktiga e-postdata ifall ett problem skulle uppstå.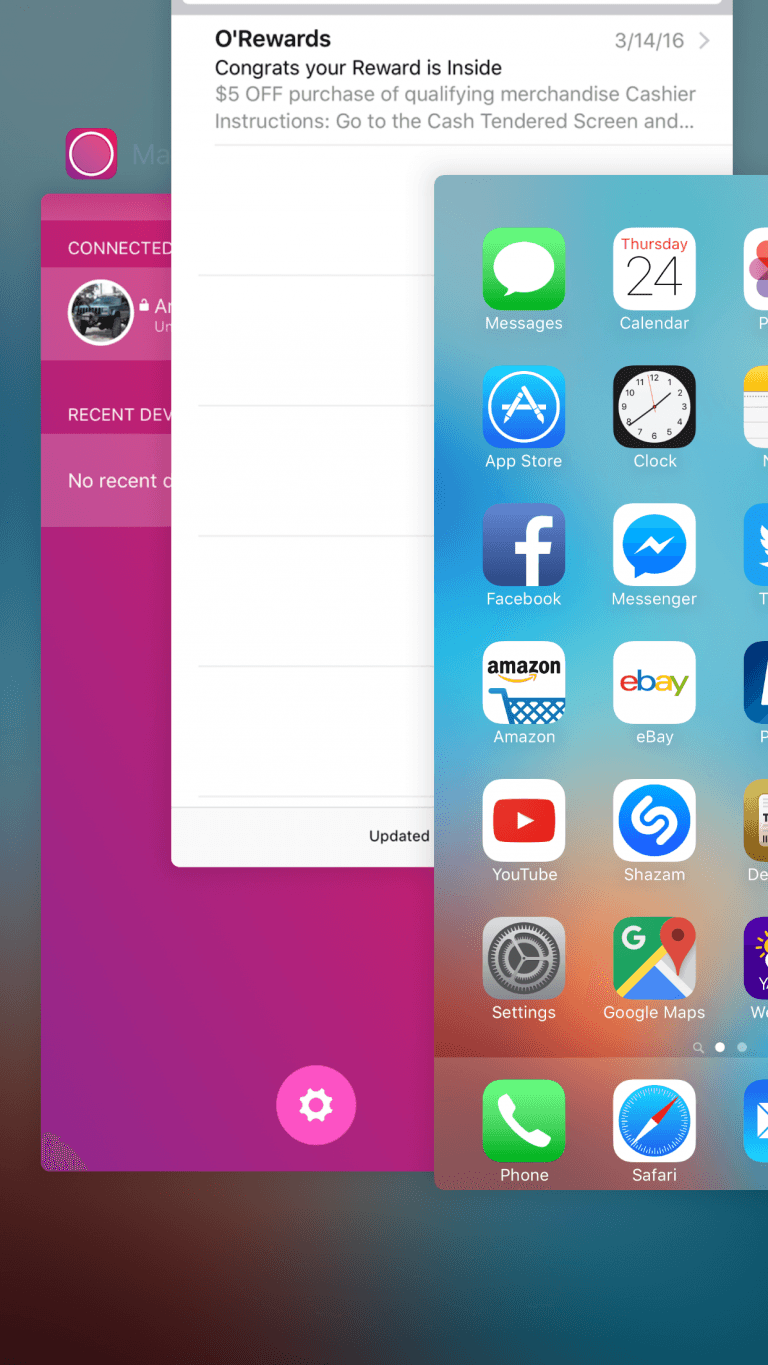
Om du kan inte få e-post på iPhone enhet, kontrollera om du är ansluten till internet och att anslutningen är stabil. Om du har en mobil dataanslutning, försök att ansluta till ett Wi-Fi-nätverk. Kontrollera din internethastighet genom att göra ett hastighetstest.
Starta om modemet och routern. Koppla bort enheterna i cirka tio sekunder och koppla in den igen. Verifiera igen om du kan ansluta framgångsrikt genom att besöka några webbplatser eller andra appar som använder internet förutom din e-post. Du kan använda en annan mobil enhet för att se om samma problem inträffar. Kontakta din tjänsteleverantör för att bekräfta om det finns ett avbrott i ditt område eller några problem du stöter på på internetanslutningen.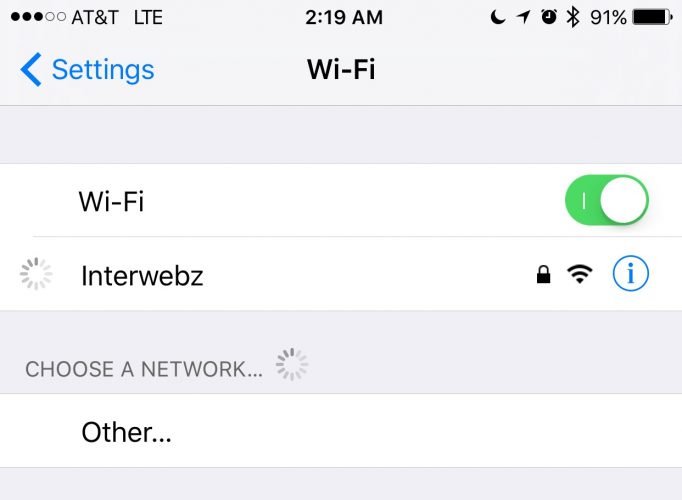
Kan du skicka mejl? Försök att kontrollera om du inte kan skicka e-post även med rätt mottagares e-postadress, då gör du också kan inte ta emot mejlen av någon anledning.
Om e-postmeddelandet inte kan skickas även med rätt mottagarinformation, försök att göra nästa metod för att hjälpa dig åtgärda problemet med kan inte få e-post på iPhone.
Om internetanslutningen är bra och du fortfarande inte kan få e-post på iPhone-enheten, kan problemet vara på din mobila enhet. Ett enkelt steg som att starta om din iPhone-enhet kan göra underverk. Denna metod kommer att rensa cacheminnet och temporära data och spola ut RAM-minnet för att frigöra lite utrymme och minne vilket resulterar i att din enhet fungerar bättre. För att starta om din iPhone-enhet, följ stegen enligt din mobilversion för att åtgärda problemet.
Så här startar du om din iPhone-enhet:
För andra versioner som iPhone X eller 11:
Hur man tvingar omstart eller hård återställning när din iPhone-enhet inte svarar eller fryser:
För iPhone 6S och tidigare versioner:
För iPhone 7 och 7 Plus version:
För iPhone 8 och nyare versioner:

Om problemet med att inte få e-post på iPhone-enheten kvarstår, kontrollera dina aviseringsinställningar. Kanske finns det faktiskt mottagna e-postmeddelanden men du aviseras inte.
Du kan justera inställningarna för hämtning av e-post för att tillåta push-meddelanden för din e-post. Standardinställningarna på din iPhone-enhet beror på e-postleverantören. Du kan ställa in det manuellt genom att göra stegen nedan för att åtgärda problemet med att det inte går att få e-post på iPhone-enheten.
Hur får jag tillbaka min e-post på min iPhone? Öppna din Mail-app för att kontrollera om den uppmanar dig att ange ett lösenord för ditt e-postkonto. Se till att du skriver in rätt lösenord på skärmen. När du ändrar ditt e-postlösenord i en annan enhet måste du också ange det korrekt igen på din iPhone-enhet. Om den inte ber om ett lösenord, försök att logga ut från din e-post och logga in igen. Ange igen korrekt e-postadress och lösenord och den obligatoriska tvåstegsverifieringen, om någon.
Du kan också prova att komma åt din e-post i webbläsaren. Gå till din e-post, logga in med korrekt e-postadress och lösenord och verifiera med den nödvändiga tvåstegsautentiseringsprocessen, om det finns. När du är säker på att du har angett rätt konto- och verifieringsdetaljer och fortfarande inte kan logga in eller inte kan få e-post på iPhone-enheten, kontakta din e-postleverantör eller din systemadministratör för att bekräfta eventuella tillfälliga tjänsteavbrott.
För att lösa problemet med att du inte kan få e-post på iPhone-enheten, försök att ta bort ditt e-postkonto på din enhet och lägg till det igen. Se till att innan du gör denna process, skapa en säkerhetskopia av alla dina viktiga e-postdata. Du kan också göra detta genom att komma åt din e-post i webbläsaren och kontrollera att alla dina e-postmeddelanden och kontakter på iPhone-e-postappen är tillgängliga i webbmailen.
Så här ställer du in ditt befintliga e-postkonto automatiskt på din iPhone-enhet:
Så här lägger du till ett nytt e-postkonto manuellt på din iPhone-enhet:
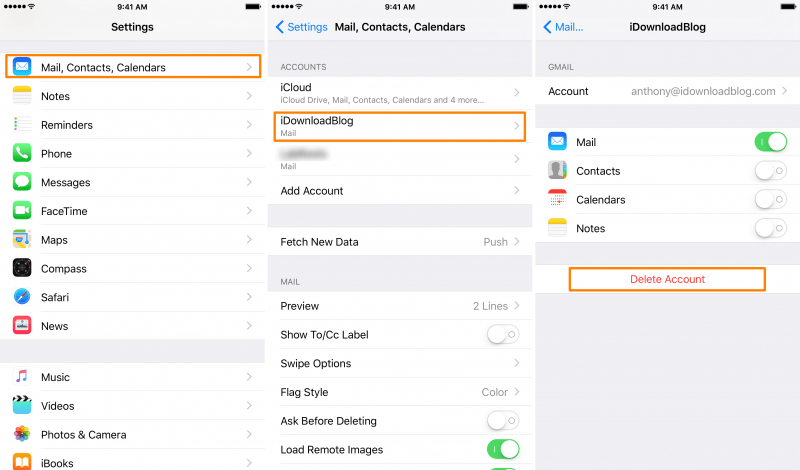
När du fortfarande inte kan få e-post på iPhone kan du försöka uppdatera din iPhone-enhets iOS-version för att få de senaste korrigeringarna till din enhet.
Om felet inte kan få e-post på iPhone fortfarande uppstår kan du kontakta Apple Support på webben eller besök ett Apple Support Center så att de kan felsöka problemet med din iPhone-enhet. De kan bäst fixa och reparera eller byta ut din enhet vid behov.
När du inte kan få e-post på iPhone-enheten i Mail-appen kan du hänvisa till den här självstudieguiden som ger dig de olika lösningarna som du kan följa. Du kanske inte får nya e-postmeddelanden när du har en instabil internetanslutning eller tjänstavbrott, felaktiga e-postinställningar, felaktiga e-postkontouppgifter, tillfälligt avbrott i e-posttjänsten och många andra orsaker.
iOS-systemåterställning
Fixa med olika iOS-systemproblem som återställningsläge, DFU-läge, vit skärmslinga vid start, etc.
Fixa din iOS-enhet till normal från vit Apple-logotyp, svart skärm, blå skärm, röd skärm.
Fixa bara din iOS till normalt, ingen dataförlust alls.
Fixa iTunes Error 3600, Error 9, Error 14 och olika iPhone-felkoder
Frigör din iPhone, iPad och iPod touch.
Gratis nedladdning
Gratis nedladdning

Lämna en kommentar
Kommentar
iOS Toolkit
3 metoder för att återställa raderade data från iPhone eller iPad.
Gratis nedladdning Gratis nedladdningHeta artiklar
/
INTRESSANTTRÅKIG
/
ENKELSVÅR
Tack! Här är dina val:
Utmärkt
Betyg: 4.6 / 5 (baserat på 89 betyg)