

Av Nathan E. Malpass, Senast uppdaterad: March 13, 2018
Hur kan jag aktivera och inaktivera tvåfaktorsautentisering för Apple ID?
"Jag har iCloud-synkronisering aktiverad för min iPhone och iPad, så jag vill se till att mitt Apple-konto förblir säkert. Jag hörde att Apple har gjort säkerhetsförbättringar för iOS 11 som kallas tvåfaktorsautentisering. Vad är det och hur aktiverar du den funktionen?”
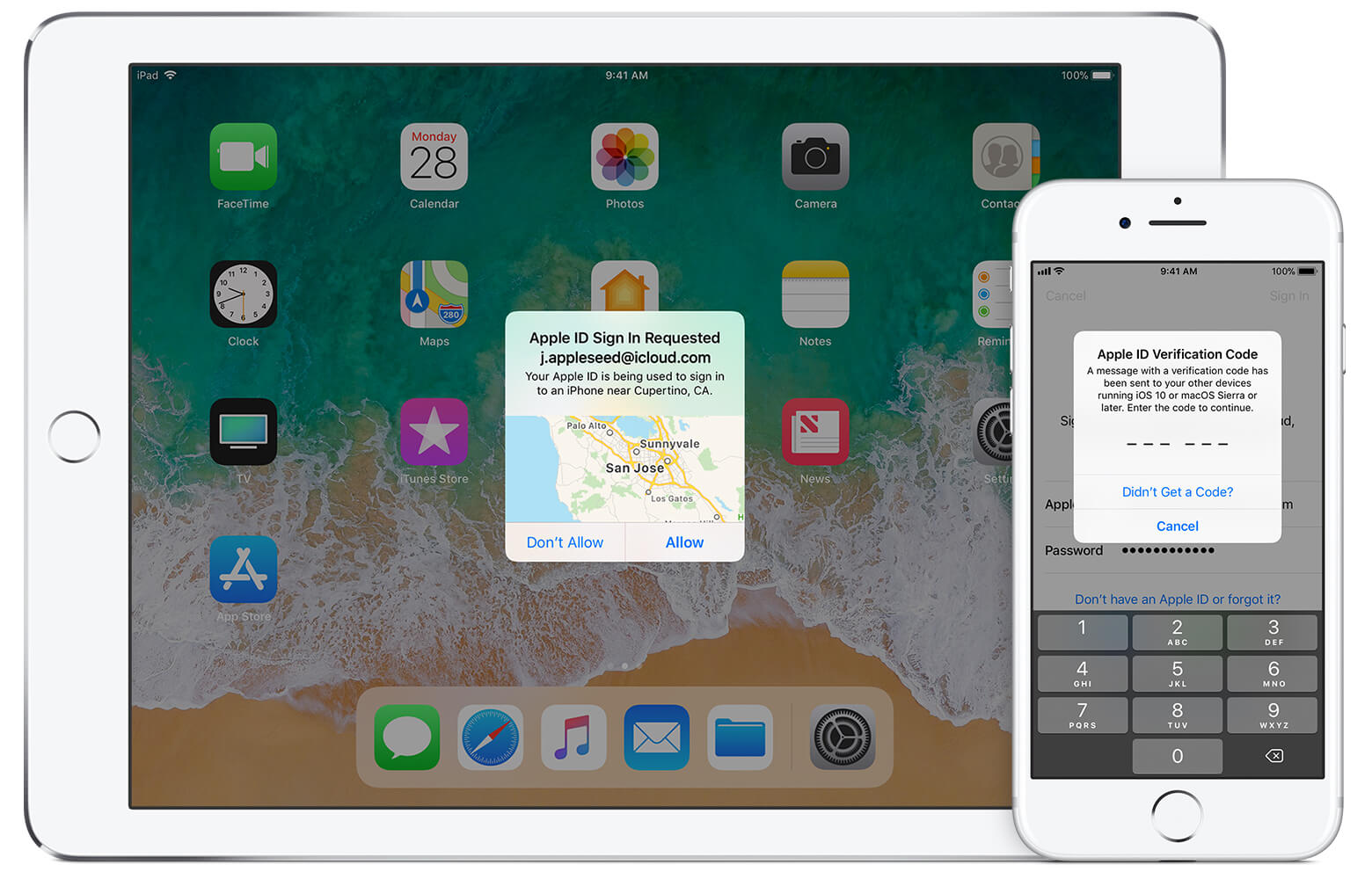
Apple ID tvåfaktorsautentisering
Del 1. Hur fungerar tvåfaktorsautentisering?Del 2. Hur man aktiverar tvåfaktorsautentisering för Apple IDDel 3. Så här inaktiverar du tvåfaktorsautentisering för Apple-IDDel 4. SammanfattningVideoguide: Hur man återställer data från iOS-enhet via FoneDog Toolkit
Tvåfaktorsautentisering, även känd som 2FA, är en säkerhetsfunktion som håller dina Apple-enheter och data skyddade. Det tar din säkerhet till en annan nivå, så bara du och du kan logga in på ditt konto. Även om någon fick reda på ditt lösenord kommer de inte att kunna komma åt ditt konto. Låter intressant? Det är.
Den här funktionen säkerställer att ditt Apple-konto endast kommer åt på iOS-enheter som du litar på. Om det är första gången du loggar in med ditt Apple-ID på en iOS-enhet kommer du automatiskt att bli ombedd att ange en sexsiffrig kod. Denna kod skickas till ett registrerat telefonnummer. För att fortsätta med inloggningen bör du ange den här koden tillsammans med ditt Apple-ID och lösenord. När du anger koden på en viss enhet bekräftar du att du litar på den enheten. Nästa gång du loggar in med den kommer du inte längre att bli ombedd att ange en kod.
Genom att skicka en kod till dina enheter och be dig att ange den bekräftar Apple att det verkligen är du som har begärt inloggningen. Detta fungerar bäst för användare som äger flera iOS-enheter. Du kan också lita på en webbläsare genom att logga ditt Apple-ID på webben på en viss dator.
Med funktionen på kommer du också att veta var inloggningsförsöket inträffade. Detta meddelande kommer att varna dig om alla skrupelfria försök på ditt konto.
Detta liknar Apples tidigare tvåstegsverifiering, som släpptes tillsammans med iOS 10. När Apple släppte iOS11 till allmänheten uppgraderades funktionen automatiskt till 2FA – ett bättre sätt att skydda ditt konto.
Om du inte har uppgraderat till iOS 11 eller macOS High Sierra ännu måste du byta manuellt från tvåstegsverifiering till dess mer avancerade motsvarighet. För att bekräfta vilken funktion du använder, gör följande steg.
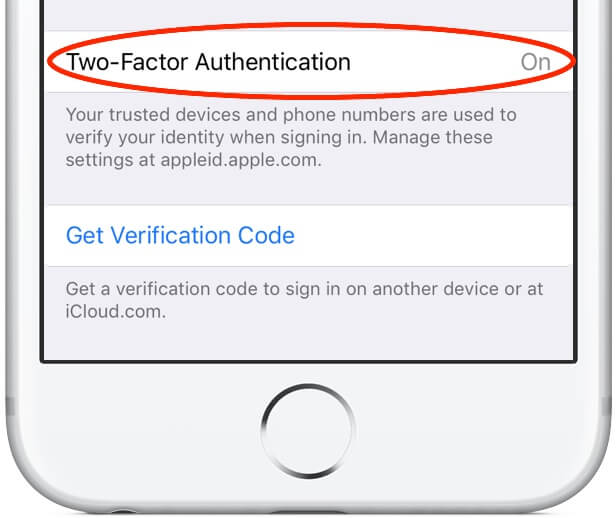
Byt manuellt från tvåstegsverifiering på iOS
2FA fungerar på enheter som körs på iOS 9 eller senare. För Mac är funktionen tillgänglig på OS X El Capitan och senare. Att slå på det är ganska enkelt. Observera att du måste registrera minst ett telefonnummer för att aktivera funktionen.
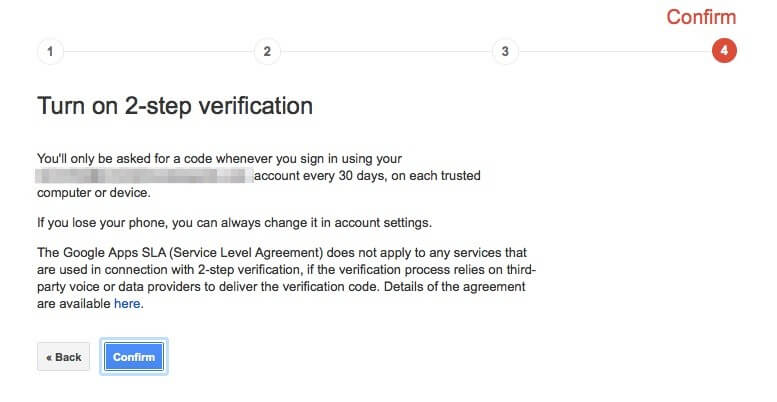
Aktivera tvåfaktorsautentisering på iOS-enhet
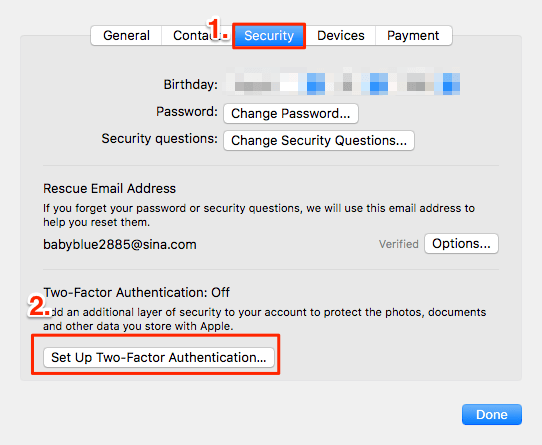
Slå på tvåfaktorsautentisering på en Mac-telefon
Medan många användare tycker att tvåfaktorsautentiseringsfunktionen är användbar, tycker andra att det tar tid att logga in. Vi rekommenderar dock inte att inaktivera funktionen. Du bör kunna förstå riskerna.
Av säkerhetsskäl är det svårare att inaktivera funktionen. Du kan inte bara stänga av den direkt från din iPhone eller iPad. Istället måste du använda din dator för att göra det.
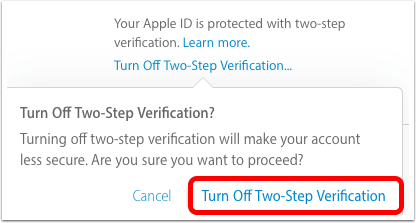
Inaktivera tvåfaktorsautentisering för Apple ID-konto
Nu när du vet hur du aktiverar tvåfaktorsautentisering för Apple ID är du ett steg närmare att skydda dina data. För att ta det ett steg längre, här är saker som vi föreslår att du också gör.
Du kan kontrollera det registrerade telefonnumret genom att gå till din Apple ID-kontosida. Du kommer att se listan under Säkerhet. Du kan också registrera ett annat telefonnummer genom att klicka Lägg till ett pålitligt telefonnummer. Återigen kommer du att bli ombedd att verifiera detta nummer så att du får en kod. Du kan också ta bort ett telefonnummer om du inte längre använder det.
För att se till att ingen annan loggar in med ditt Apple-ID kan du kolla in din lista över betrodda enheter. Du kan se det på din Apple ID-kontosida under Enheter. Du kan se relevant information om enheten genom att klicka på den. Ta bort eventuella obehöriga enheter. Om du ger bort eller säljer din enhet bör du också ta bort den från listan.
Du må gilla:
Hur man extraherar borttagna Facebook-meddelanden på iOS
Om du vill hantera din enhet och data bättre kan du använda FoneDog iOS Data Recovery för iOS-enhet. Det kan hämta förlorade och raderade filer från din iPhone, iPad eller iPod Touch. Du kan också komma åt din iTunes- och iCloud-säkerhetskopia med programvaran!
Lämna en kommentar
Kommentar
iOS Toolkit
3 metoder för att återställa raderade data från iPhone eller iPad.
Gratis nedladdning Gratis nedladdningHeta artiklar
/
INTRESSANTTRÅKIG
/
ENKELSVÅR
Tack! Här är dina val:
Utmärkt
Betyg: 4.5 / 5 (baserat på 101 betyg)