

Av Nathan E. Malpass, Senast uppdaterad: September 27, 2020
Apple iTunes är en programvara mediespelare som låter datoranvändare ladda ner, spela, köpa och hantera musik, videor och andra media. Den synkroniserar media, appar och annan data till en bärbar enhet och ger även användarna enkel åtkomst till iTunes Store.
Hur exporterar jag din iTunes-spellista? En iTunes-spellista består av musikspår som till exempel ljud som köpts från iTunes Store och nedladdade musikfiler. Alla dina musikfiler från olika källor kan listas i en enda katalog i iTunes. Informationen från dina musikfiler kommer att läsas av iTunes, såsom spårtitel, album och artist, och organiseras i en inställning.
Nu har du skaffat en ny iOS-enhet och du vill synkronisera dina filer till den nya enheten. Du vill också dela filerna mellan andra enheter eller exportera dem till en dator. Du vill ha enkel, direkt åtkomst och bekvämlighet vid hantering av dina ljudfiler. Nåväl, du har hittat rätt sida. Denna handledning kommer att lära dig en steg-för-steg-process och ge information om hur du gör exportera din iTunes-spellista. Följ dessa steg för hur du gör exportera iTunes-spellistan:
Välj "XML"i Spara som om du vill dela eller överföra din spellista från din iOS-enhet till din dator och spellistan kommer att importeras tillbaka till iTunes.
Starta iTunes-programvaran på din dator. Dubbelklicka på iTunes-ikonen på skrivbordet eller klicka på den i aktivitetsfältet. iTunes-ikonen har en musiknot i en cirkel.

För att exportera en enskild spellista, fortsätt till steg 2 till 5:
Se till att musikspellistor är inställda och välj en spellista från den aktuella iTunes-sessionen för att lyckas exportera din musik Spellista.
Välj "Musik" från popup-menyn uppe till vänster och välj sedan "Musikspellistor” i den vänstra rutan. Från Spellistor, välj den musikspellista som du vill exportera. 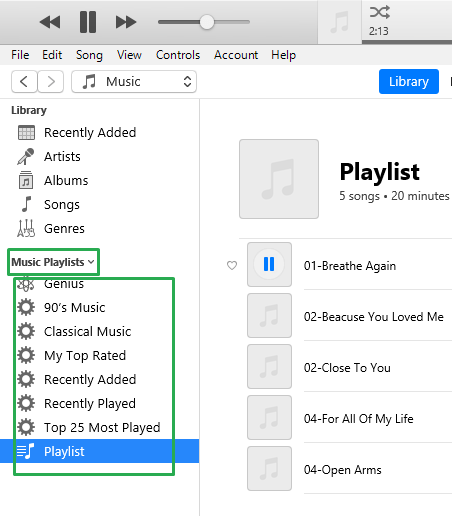
Klicka på "Fil"-menyn för Windows eller "iTunes”-menyn för Mac. Klicka sedan på "Bibliotek” från rullgardinsmenyn. Klicka sedan på "Exportera spellista ...” från pop-out-menyn.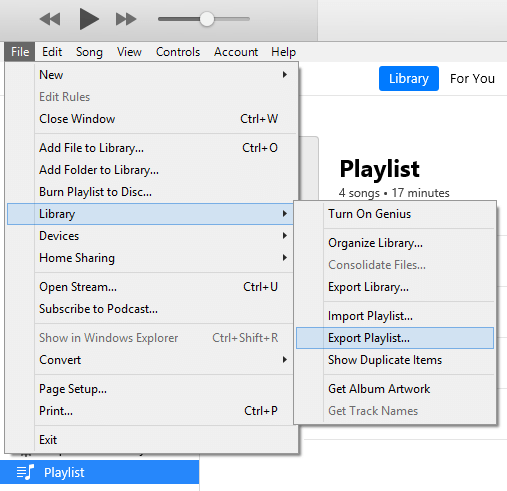
Ett filbläddrarfönster visas. Välj "XML-filer (*.xml)" från "Spara som Typ" falla ner. Som standard fylls spellistans namn med samma namn i iTunes-spellistan. Du kan behålla det eller spara ett nytt namn.
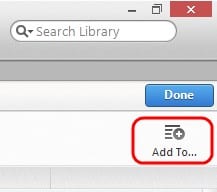
Så här exporterar du alla spellistor:
Klicka på "Fil"-menyn för Windows eller "iTunes”-menyn för Mac. Klick "Bibliotek” från rullgardinsmenyn. Klicka sedan på "Exportera bibliotek...” från pop-out-menyn.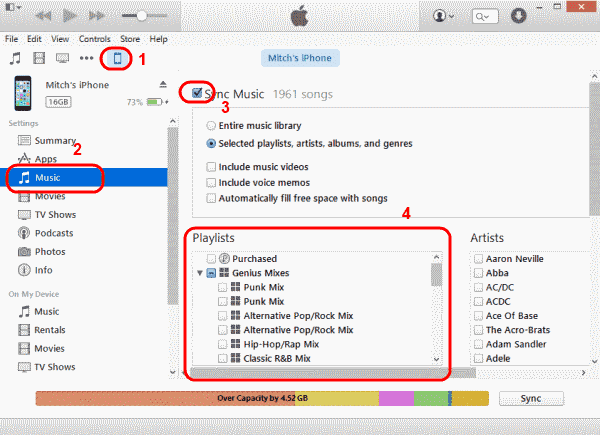
Välj "XML-filer (*.xml)" från "Spara som Typ" falla ner. Som standard fylls biblioteksnamnet med samma namn i iTunes-biblioteket. Du kan behålla det eller spara ett nytt namn.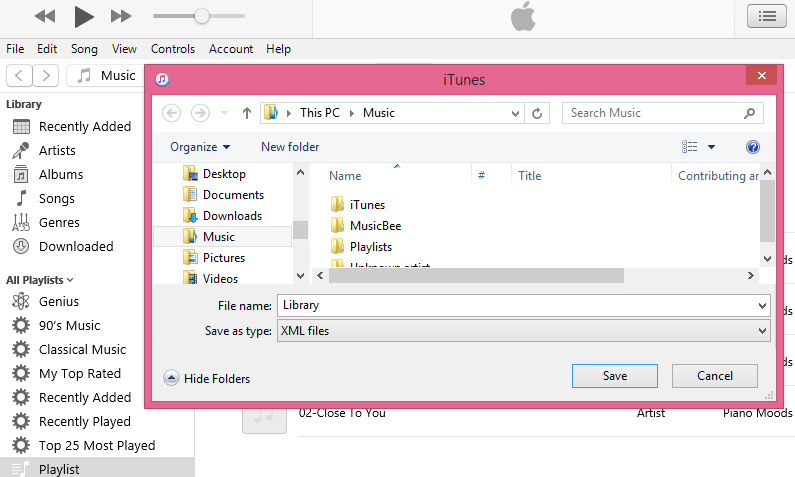
Stegen som listas här liknar nästan det som har nämnts ovan. Den enda skillnaden är att se till att "Spara som" format ändras till "text” i det sista steget. Välj filformat som "text" kommer att spara all låtinformation i en text fil som ska användas vid import av en spellista.
Detta är en process där användare bara kan ansluta sina enheter som iPad, iPod och iPhone till datorn, kopiera och överföra filerna till den nya enheten.
Obs: Aktivera först "Hantera musik och videoklipp manuellt” innan du kan flytta din spellista till dina iOS-enheter. Följ stegen nedan:
-ELLER-
iTunes är en populär programvara för din digitala ljud- och videosamling. Det är en bra mediespelare och musikhanteringsverktyg där du enkelt och direkt kan exportera spellistor, spela upp och överföra ljud- och videofiler över datorer och iOS-enheter. Dessutom ger det enkel tillgång till Apple butik.
Att exportera iTunes-spellista är användbart för datoranvändare eftersom det hjälper till att ge enkel åtkomst och hantering av musikfiler när du överför till en annan enhet eller delar med andra. Det erbjuder export och import av spellista från din iOS-enhet till iTunes-biblioteket.
Lämna en kommentar
Kommentar
iOS Toolkit
3 metoder för att återställa raderade data från iPhone eller iPad.
Gratis nedladdning Gratis nedladdningHeta artiklar
/
INTRESSANTTRÅKIG
/
ENKELSVÅR
Tack! Här är dina val:
Utmärkt
Betyg: 4.6 / 5 (baserat på 80 betyg)