

Av Adela D. Louie, Senast uppdaterad: April 21, 2020
Att uppleva några buggar och problem på en iPhone-enhet är en av de vanligaste sakerna som kan hända. Men det som är bra med iPhone-enheten är att du enkelt kan bli av med dessa buggar bara genom att göra en återställning på din iPhone-enhet och bara gå tillbaka till dess inställningsskärm så att du kan starta din iPhone igen precis som du först köpte den.
Men inte alla iPhone-användare vet hur man går tillbaka till iPhone-inställningsskärmen. Men oroa dig inte, för i det här inlägget kommer vi att visa dig hur du går tillbaka till iPhone-inställningsskärmen så att du kan bli av med de buggar du stöter på på din enhet.
Del 1: Saker innan du vet hur du går tillbaka till iPhone-inställningsskärmenDel 2: Hur man enkelt går tillbaka till iPhone-inställningsskärmenDel 3: Hur man går tillbaka till iPhone-inställningsskärmen – klart! Så vad är nästa?Del 4: Slutsats
Innan du går vidare och fortsätter att gå tillbaka till din iPhone-inställningsskärm när du har återställt din iPhone-enhet, måste du komma ihåg en viktig sak. Och det är att säkerhetskopiera all data som du har på din iPhone-enhet.
Anledningen till att du säkerhetskopierar data på din iPhone-enhet är att under återställningsprocessen och när du går tillbaka till iPhone-inställningsskärmen finns det en chans att du kan förlora all din data och att du bara kan göra en återställningsprocess för dig att få tillbaka dem efter inställningsskärmen.
Och att säkerhetskopiera din iPhone-enhet är inte en komplicerad sak att göra. Det finns verktyg som du kan använda för att göra detta. Du kan också se till din iCloud-säkerhetskopia eller iTunes-säkerhetskopia, beroende på hur du vill göra en säkerhetskopia av all data du behöver från din iPhone-enhet.
Nu när du vet det viktiga du bör göra innan du går tillbaka till din iPhone-inställningsskärm, här är nu stegen som du måste följa för att du ska kunna göra processen.
Sedan på inställningsskärmen är det bara att gå vidare och helt enkelt ange alla nödvändiga saker som du behöver göra på din iPhone-enhet. Så här är det enklaste och enklaste sättet att gå tillbaka till iPhone-inställningsskärmen med iPhone-installationsassistent. Och nu kan du överföra textmeddelanden från Android/pc till iPhone efter installationen eller flytta data till dina iOS-enheter.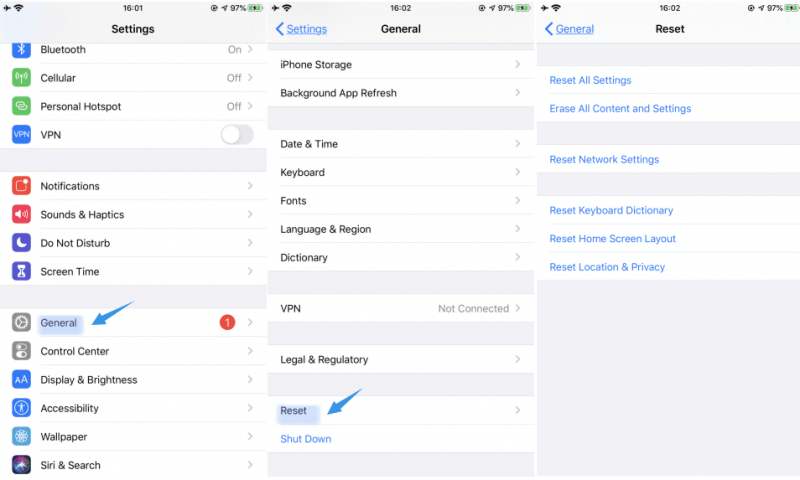
När du är klar med att radera data och information som du har på din iPhone-enhet bara för att gå tillbaka till din iPhone 11 eller andra versioners inställningsskärm, då kan du helt enkelt välja att ställa in din iPhone-enhet som en ny eller så kan du helt enkelt återställ din säkerhetskopia på din iPhone-enhet för att få tillbaka all din data.
Så när det gäller att återställa data vill du troligen bara ha de nödvändiga och viktiga uppgifterna, eller hur? Så det bästa sättet att göra detta är fortfarande att använda ett elverktyg för att återställa alla viktiga data som du har på säkerhetskopian som du nyligen gjorde. Det finns några verktyg som du kan använda som definitivt kan hjälpa dig att selektivt välja de data som du bara behöver för att få tillbaka på din iPhone-enhet.
Men om du i alla fall inte längre vill återställa dina tidigare data på din iPhone-enhet, kan du ställa in en ny iPhone från den gamla iPhone. Du kan mata in ny data, information och andra saker som den nya inställningen kräver att du gör.
Nu, om din iPhone-enhet börjar misslyckas eller har några avvikelser, kan du välja att fixa det genom att gå tillbaka till iPhone-inställningsskärmen. På så sätt kan du ge din iPhone en nystart igen. Innan du gör detta på din iPhone-enhet måste du dock se till att du säkerhetskopierar alla viktiga data som du har på din enhet.
Att gå tillbaka till iPhone-inställningsskärmen kräver att du gör en process där all din data kommer att raderas på din iPhone-enhet. Det är därför innan du gör processen, se till att säkerhetskopiera dina data. Och när det gäller att säkerhetskopiera dina data, använd de mest rekommenderade verktygen som folk med största sannolikhet skulle berätta för dig. Eller så kan du också välja mellan andra sätt eller verktyg för dig att säkerhetskopiera och samtidigt återställa dessa viktiga data från din iPhone-enhet. Du kan också välja att inte återställa dem lika bra och bara börja ställa in din iPhone-enhet som om det vore en nyköpt enhet.
Så om du vill veta hur man går tillbaka till iPhone-inställningsskärmen, följ bara stegen ovan noggrant och noggrant och vidta några nödvändiga försiktighetsåtgärder som nämnts. Det skadar inte att försöka, så när det är något konstigt på gång med din enhet, tveka inte att ta detta som en av dina lösningar.
Lämna en kommentar
Kommentar
iOS Toolkit
3 metoder för att återställa raderade data från iPhone eller iPad.
Gratis nedladdning Gratis nedladdningHeta artiklar
/
INTRESSANTTRÅKIG
/
ENKELSVÅR
Tack! Här är dina val:
Utmärkt
Betyg: 4.6 / 5 (baserat på 62 betyg)