

Av Vernon Roderick, Senast uppdaterad: September 23, 2020
iPad är en av de mobila enheter som är designad och utvecklad av Apple byggd i ett iOS-operativsystem. Med en iPad-surfplatta kan du göra många funktioner som en iPhone eller en dator. Det hjälper dig att hantera appar, skicka och ta emot meddelanden, samtal, e-post, ta foton, filma, spela musik, spel och mycket mer.
Du kan köra applikationer, skapa dokument eller ansluta till webben och andra uppgifter som du gör i den dagliga verksamheten. Ibland uppstår ett problem som t.ex iPad kommer inte att ansluta till Wi-Fi nätverk som kan vara lite jobbigt när du vill surfa på nätet. Den här artikeln hjälper dig med hur du löser problemet.
Del 1: Metoder för hur man löser problemet med att iPad inte ansluter till Wi-FiDel 2: Sammanfattningsvis
Det här avsnittet presenterar flera metoder med detaljerade instruktioner om hur du löser ett problem på iPad kommer inte att ansluta till Wi-Fi nätverk. Du kan försöka följa de olika processerna som kan vara beroende av den situation du möter.
Se till att ditt Wi-Fi-modem och din router är påslagna, fungerar korrekt och har en stabil anslutning. Försök att starta om ditt Wi-Fi-modem och router. Du kan göra detta genom att koppla ur den i 10 sekunder för att se till att den är helt avstängd och sedan koppla in den igen. Anslut nu din iPad-enhet till Wi-Fi igen. Kontrollera även att kablarna i ditt modem och router inte är trasiga.
När du är klar med att verifiera att ditt Wi-Fi-modem och din router fungerar bra med en stabil anslutning, se till att ansluta din iPad-enhet till Wi-Fi.
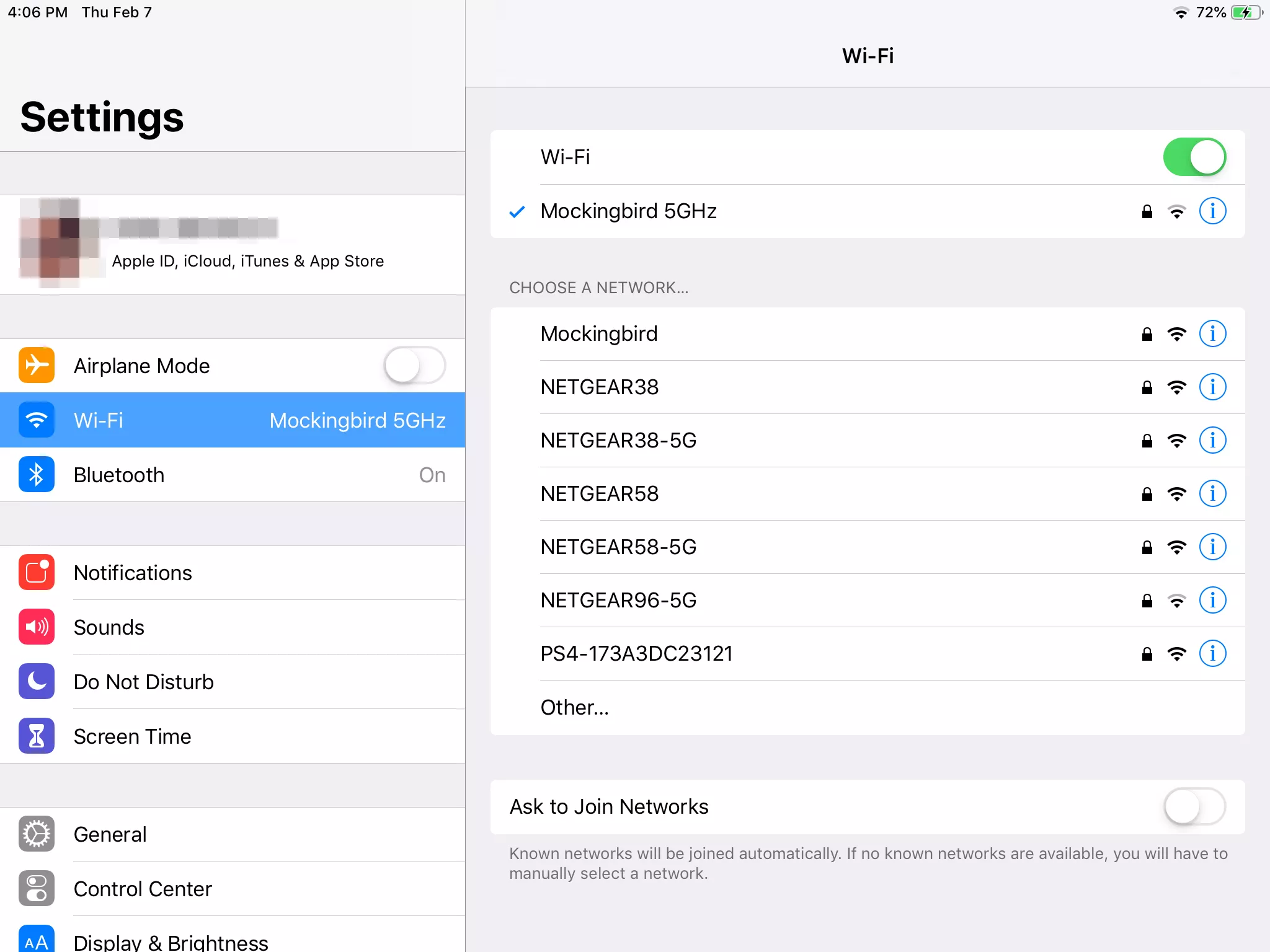
När du kan inte ansluta till det registrerade Wi-Fi anslutning, försök att återställa Wi-Fi-anslutningsinställningarna och registrera dig igen.
Om problemet kvarstår är det bäst att göra en omstart av din iPad-enhet. När den har startats upp, kontrollera om problemet är löst och du kan ansluta till Wi-Fi-nätverket.
Vad sägs om att återställa nätverksinställningarna på din iPad-enhet och kontrollera om problemet är löst? När du har återställt nätverksinställningarna kommer det bara att radera Wi-Fi-nätverket, sparade lösenord, APN, mobilinställningar, VPN och liknande men inte dina data.
Om problemet på iPad inte kommer att ansluta till Wi-Fi fortfarande uppstår, försök använda en annan enhet för att ansluta till ditt Wi-Fi-nätverk och se om du kan ansluta framgångsrikt. Om samma sak händer på din andra enhet, kommer problemet att vara på Wi-Fi-nätverket som du behöver för att eskalera till din internetleverantörs supportjourlinje. Du kan kolla med dem om routern stöder din iPad-enhet och du kan behöva uppdatera routerns firmware.
Du kan också försöka ansluta din iPad-enhet till samma Wi-Fi-nätverk och ändra din plats och se om problemet på iPad-enheten inte kommer att ansluta till Wi-Fi löser sig. Kom närmare routern för om du är för långt borta kan det hända att du inte får en bra signal om Wi-Fi till din iPad-enhet.
På ett annat sätt, försök att ansluta till ett annat Wi-Fi-nätverk på din iPad-enhet. Kontrollera om Wi-Fi-anslutningen nu har upprättats på din iPad. Det är också möjligt att du går med i ett slutet eller dolt nätverk som du inte kommer att kunna ansluta. Välj Övriga från nätverkslistan om du vill gå med i ett slutet eller dolt nätverk. Ange nätverksnamn och lösenord när du uppmanas.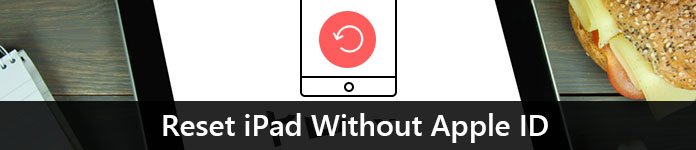
Kontrollera att din iPad-enhet har de senaste uppdateringarna av iOS installerade för att förhindra att problemet på iPad inte ansluter till Wi-Fi
När du har aktiverat Wi-Fi-inställningen men av misstag även aktiverat flygplansläget, kan detta orsaka problemet att din iPad inte ansluter till Wi-Fi.
För att hjälpa till att lösa problemet på att iPad inte ansluter till Wi-Fi, försök att återställa alla inställningar på din iPad-enhet.
Bekräfta om Wi-Fi stöds i din trådlösa plan eller om din trådlösa operatör har aktiverat det. Du kan kontakta din trådlösa operatör för att få en bekräftelse. Du kan få kundsupportnumret från operatörens webbplats och fråga dem om funktionen är aktiverad.
De installerade APN-certifieringarna på din iPad-enhet kan ibland påverka Wi-Fi. APN-certifikat gör att din iPad-enhet fungerar med vissa telefonbolag. Gör en säkerhetskopia av den specifika datan när du tar bort något på din enhet.
A DFU läge eller Device Firmware Update är en djupgående återställning av din iPad-enhet, djupare än återställningsläget. Detta läge raderar all data på din enhet och återställer en ny. Det rekommenderas starkt att först skapa en säkerhetskopia av dina viktiga data från din iPad-enhet innan du implementerar DFU-återställningen. Du kan säkerhetskopiera dina data från iPad till iCloud eller till din dator via iTunes.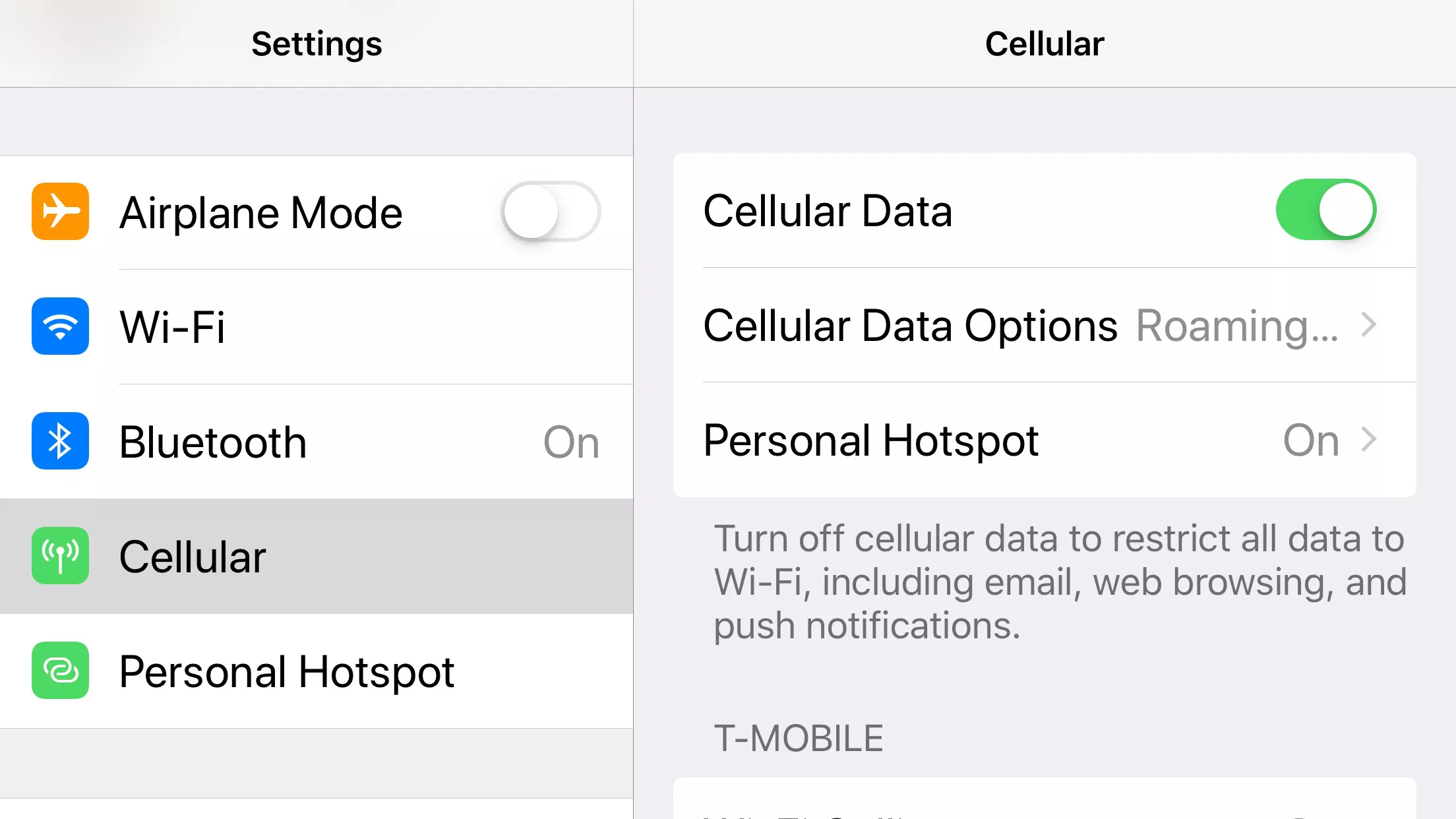
Denna process kommer att lära dig hur du gör Återställ din iPad enheten till dess ursprungliga fabriksinställningar. Observera att all din data på din iPad kommer att raderas så du måste först säkerhetskopiera dina viktiga data från din enhet. Du kan ladda upp säkerhetskopiering till iCloud eller via iTunes datorn. Efter återställningen kan du återställa säkerhetskopierad data till din enhet.
Så här återställer du säkerhetskopierad data:
Så här ändrar du namnet på din enhet:
Efter att ha utfört de andra metoderna men problemet på iPad kommer inte att ansluta till Wi-Fi fortfarande visas, det beror möjligen på ett hårdvaruproblem på din iPad-enhet som påverkar anslutningen till Wi-Fi som en skada på dess antenn. Du måste kontakta Apple Support online eller så kan du besöka en Apple Store nära ditt område.
En iPad-enhet är en användbar mobil enhet som du kan ta med dig var och när som helst. Det är en bärbar enhet som är byggd på ett iOS-system. Med den kan du utföra många uppgifter. Men när du stöter på ett problem som att en iPad inte ansluter till Wi-Fi-nätverket, kan du följa de olika metoderna i den här artikeln om hur du löser problemet.
iOS-systemåterställning
Fixa med olika iOS-systemproblem som återställningsläge, DFU-läge, vit skärmslinga vid start, etc.
Fixa din iOS-enhet till normal från vit Apple-logotyp, svart skärm, blå skärm, röd skärm.
Fixa bara din iOS till normalt, ingen dataförlust alls.
Fixa iTunes Error 3600, Error 9, Error 14 och olika iPhone-felkoder
Frigör din iPhone, iPad och iPod touch.
Gratis nedladdning
Gratis nedladdning

Lämna en kommentar
Kommentar
iOS Toolkit
3 metoder för att återställa raderade data från iPhone eller iPad.
Gratis nedladdning Gratis nedladdningHeta artiklar
/
INTRESSANTTRÅKIG
/
ENKELSVÅR
Tack! Här är dina val:
Utmärkt
Betyg: 4.7 / 5 (baserat på 65 betyg)