

Av Vernon Roderick, Senast uppdaterad: September 2, 2020
Netflix är en av de mest välkända källorna till underhållning på internet. Däremot är Apple TV drömmen för många iOS-användare. Att ha båda på en gång kommer säkert ingen att föra chansen vidare.
Tyvärr är din iver inte allt som finns. Du kommer så småningom att stöta på några fel, oavsett om du gillar det eller inte. Ett sådant fel är Netflix fungerar inte på Apple TV. Detta fel har gjort att både iOS-användare och filmälskare lider mycket.
Tur för dig, du behöver inte lida av samma situation någonsin igen. Idag ska vi prata om sanningen bakom Netflix fungerar inte på Apple TVoch hur du kan fixa detta olycksbådande fel. Innan det, låt oss först förstå hur Netflix kan användas på Apple TV i första hand.
Del 1: Anslut Netflix på Apple TVDel 2: Varför fungerar inte Netflix på Apple TV?Del 3: Avslutning
Som du kanske redan vet kan Netflix nås via en app eller webbplatsen. Men när det gäller din Apple TV kan den nås via appen. I grund och botten måste du ställa in Netflix innan du kan använda det. Om du nu inte är säker på om versionen av din Apple TV stöder Netflix, kom ihåg att så länge du har Apple TV 2, 3, 4 eller 4K kommer det att vara möjligt.
Så för det första, här är stegen för hur du ansluter din Apple TV 2 eller 3 till Netflix-appen och till ditt konto:
Om du ännu inte är medlem, skapa ditt konto först på Netflix.com-webbplatsen på någon av dina enheter med internetanslutning.
Här är stegen för hur man gör det i en Apple TV 4 eller 4K:
Din Apple TV är nu ansluten till ditt konto på Netflix. Med detta kommer du att kunna se de filmer du vill se. Med det avklarat går vi nu till Netflix fungerar inte på Apple TV fel.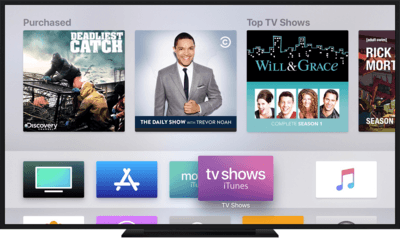
Ibland kan du hitta meddelanden eller varningar på din Apple TV-skärm som säger saker som "Netflix är för närvarande inte tillgänglig" eller "Snälla kontrollera din internetanslutning”. Om du ser sådana meddelanden just nu kan du vara säker på att du har stött på att Netflix inte fungerar på Apple TV-felet.
Det finns många anledningar till varför detta fel uppstår. För det första är det ett tecken på att du behöver uppdatera appen. Problemet kan också ligga i din internetanslutning. Oavsett vad det är, kommer vi att diskutera alla deras lösningar i den här artikeln. Låt oss börja med hur man fixar Netflix fungerar inte på Apple TVfel om du antar att problemet är internet.
Precis som alla andra problem online är en av lösningarna att fixa din internetanslutning. Naturligtvis är Netflix inget undantag, med tanke på att det fungerar online. Du bör dock inte bara felsöka ditt nätverk. Eftersom det är Apple TV vi pratar om kan processen vara lite annorlunda:
För det första måste du se till att problemet verkligen finns på ditt internet.
Om du inte är ansluten, se till att kontakta Apple Support omedelbart. Du kan också gå vidare till nästa steg, som är att testa:
Om din anslutning uppfyller dina förväntningar kan du gå vidare till nästa steg, som innebär att konfigurera ditt nätverk:
Hur som helst kommer alternativen att vara desamma så du måste följa samma steg för båda:
När detta är gjort borde du ha kunnat reparera ditt nätverksproblem. Om detta nu inte fungerar har du två val, som är att starta om modemet på det gamla sättet eller att gå vidare till vårt nästa alternativ. Men eftersom omstart av ditt modem är detsamma som vårt nästa alternativ, kommer vi att gå vidare till den delen för att fixa Netflix som inte fungerar på Apple TV.
Precis som du skulle göra först, kommer du att försöka starta om enheten i fråga. Således kommer alternativet att starta om Apple TV. Lyckligtvis skadar du dig inte om du gör det och det tar inte mycket tid ändå. Så det är bättre att prova än att inte. Så här kan du göra det:
Vid det här laget borde du redan veta hur enkelt det är att starta om Apple TV. Men det finns faktiskt ett annat sätt att fixa Netflix fungerar inte på Apple TV vilket också innebär att Apple TV startas om. Men den här gången kommer det att innebära att systemet startas om.
Precis som vi sa, du kommer inte att starta om din Apple TV på samma sätt som vi gjorde tidigare. Den här gången kommer det att innebära att Apple TV startas om via dess system. Även om det skulle vara lite mer komplicerat och processen kommer att vara längre, är det fortfarande värt försöket. Här är stegen du måste följa:
Apple TV kommer att återställa sig själv vid denna tidpunkt. Men detta, återigen, kommer inte att garantera det Netflix fungerar inte på Apple TV skulle lösas. Som sådan går vi vidare till ett annat alternativ, vilket kommer att vara det sista alternativet som kommer att innebära att åtgärda problemet via Apple TV.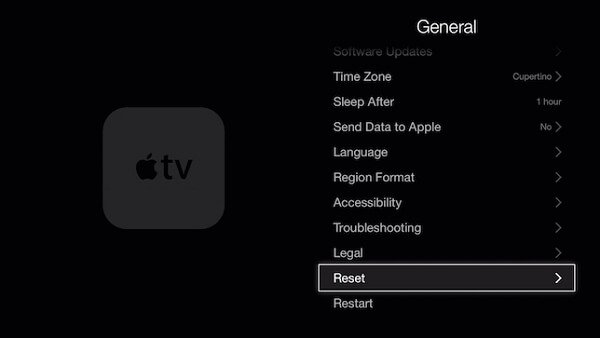
En av de många saker som vi ofta förbiser är det faktum att vår programvara har slut på data. På grund av detta tenderar vi att göra en enda röra av allt även om lösningen är ganska enkel. Så den här gången behöver du inte lida av sådan erfarenhet eftersom vi kommer att prata om hur du kan uppdatera din Apple TV innan vi går vidare.
Utan vidare, här är stegen för att uppdatera din Apple TV och fixa Netflix fungerar inte på Apple TV fel:
Notera: Ibland är det Programuppdatering alternativet kommer inte att visas eller helt enkelt svart. Detta beror på att programvaran redan är uppdaterad.
Du kan också välja att välja Uppdatera automatiskt så att du inte behöver bry dig om det igen i framtiden.
Efter att ha gjort detta bör din Apple TV redan vara i den senaste versionen som den kan hantera. Med det sagt, Netflix fungerar inte på Apple TV felet borde inte längre finnas där. Om det av någon anledning är det, fortsätter du till vårt nästa alternativ, som skulle involvera själva Netflix-appen.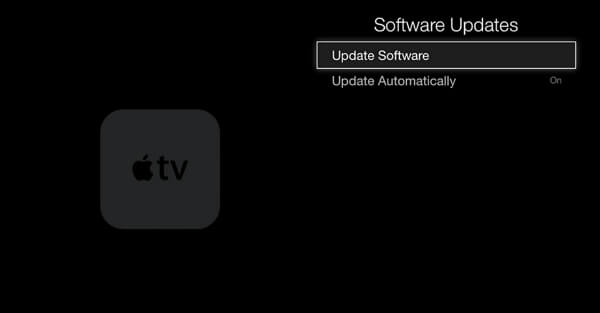
Precis som hur många appar som är fixade kommer det här alternativet att innebära ominstallation av Netflix-appen. Skillnaden mellan den här lösningen och de tidigare vi diskuterade är att det är en lösning baserad på antagandet att Netflix-appen är orsaken till problemet. Hur som helst måste du följa dessa steg om du vill fixa problemet Netflix fungerar inte på Apple TV fel:
Med det borde du kunna se några förändringar. Om inte, har du inget annat val än att använda vårt sista alternativ, som skiljer sig ganska mycket från de andra lösningarna.
Ibland ligger problemet inte på Apple TV eller Netflix-appen. Istället ligger problemet i ditt Netflix-konto. Och så, för att åtgärda problemet, kommer vi att komma åt ditt Netflix-konto och göra några ändringar via en webbläsare. För att göra detta måste du följa dessa steg:
Detta bör göra det möjligt för enheten att automatiskt rensa cookies från ditt Netflix-konto. När detta är klart kan du förvänta dig ett fullständigt undertryckande av Netflix fungerar inte på Apple TV fel.
Även om användningen av Netflix har blivit en av våra källor till underhållning, kommer det inte alltid att fortsätta som vi vill. Det kommer alltid att finnas ett problem. Om det inte är nu, så kan det hända i framtiden. Därför måste du vara beredd på sådana situationer. Det är därför vi idag har diskuterat sex av de bästa sätten att fixa Netflix fungerar inte på Apple TV fel.
Med detta kommer du att kunna implementera motåtgärder för andra fel som kan uppstå i Netflix i din Apple TV enhet.
Lämna en kommentar
Kommentar
iOS Toolkit
3 metoder för att återställa raderade data från iPhone eller iPad.
Gratis nedladdning Gratis nedladdningHeta artiklar
/
INTRESSANTTRÅKIG
/
ENKELSVÅR
Tack! Här är dina val:
Utmärkt
Betyg: 4.8 / 5 (baserat på 99 betyg)