

Av Adela D. Louie, Senast uppdaterad: September 8, 2020
Med alla de problem som de flesta användare upplever med att använda Apple-produkter, hade utvecklaren sedan gjort en lösning som du kan göra om någon grundläggande felsökning inte kommer att fungera på din sida. En av Apple-enheterna som används av de flesta är iPad Air 2. Och precis som de andra Apple-modellerna och enheterna har den också vissa problem som du kan stöta på.
Och med det, en för dig att lösa ett problem på din iPad Air 2 är genom att göra en återställning. Men inte alla användare vet hur man gör detta på sin enhet. Så det är därför vi i det här inlägget kommer att visa dig sätt att göra återställ iPad Air 2 och vi ska visa dig detta på det enklaste sätt som finns.
Återställ iPad Air 2 kommer med en fördel och naturligtvis en nackdel. En fördel är att den kan fixa alla lätta problem som du har med iPad Air 2. Men när det gäller dess nackdel kan du förlora all data som den innehåller på grund av hela processen. Så innan du fortsätter återställ iPad Air 2, är det fortfarande säkert att du gör en säkerhetskopia av dina data ifall de värsta sakerna skulle hända.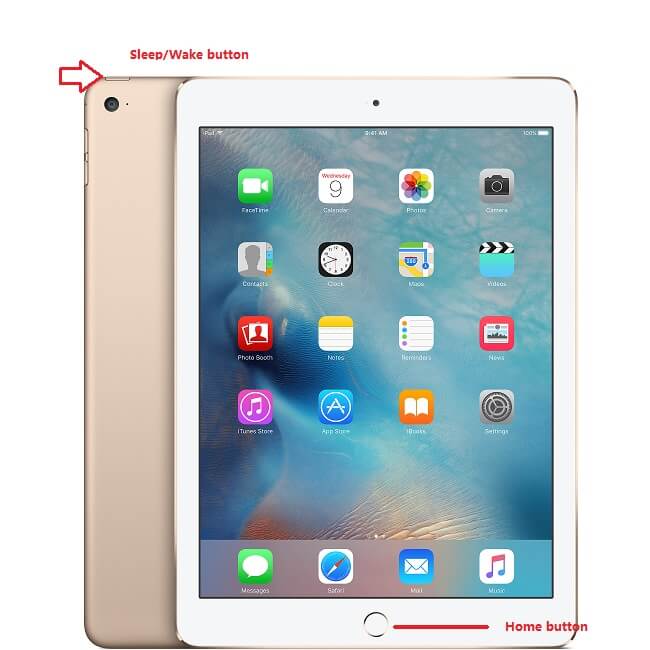
Del 1: Hur man återställer iPad Air 2 manuelltDel 2: Det gamla sättet att återställa iPad Air 2Del 3: Hur man återställer iPad Air 2 utan en datorDel 4: Slutsats
Innan du lär dig hur du går vidare med saker som detta är det fortfarande en bra idé att du kan grunderna. Det är därför det första vi ska visa dig är hur du kan manuellt återställa iPad Air 2. Allt du behöver göra är att noggrant följa instruktionerna nedan.
Det första är att du måste ansluta din iPad Air 2 till din dator med hjälp av dess USB-kabel. Och efter det öppnar du helt enkelt även iTunes-programmet på din dator.
Sedan när din iPad Air 2 är ansluten till din dator, fortsätt och tryck och håll in vilo- eller väckningsknappen och samt hemknappen samtidigt tills du kan se Apple-logotypen visas på skärmen.
När Apple-logotypen har försvunnit på din skärm, släpp helt enkelt sömn-/väckningsknappen men fortsätt att hålla nere hemknappen. Kontrollera sedan på ditt iTunes-program om du kunde se iPad Air 2-ikonen i den.
Efter det, fortsätt och tryck helt enkelt på Återställ-knappen. Och efter det fortsätt och välj knappen Återställ och uppdatera för att du ska bekräfta åtgärden.
Efter att ha bekräftat åtgärden är allt du behöver göra härifrån att vänta tills hela processen är klar.
OBS: Om du gör den här metoden för att återställa iPad Air 2 kommer du att radera allt innehåll som din iPad Air 2 har. Dessutom kommer iOS-programvaran att uppdateras till den senaste versionen.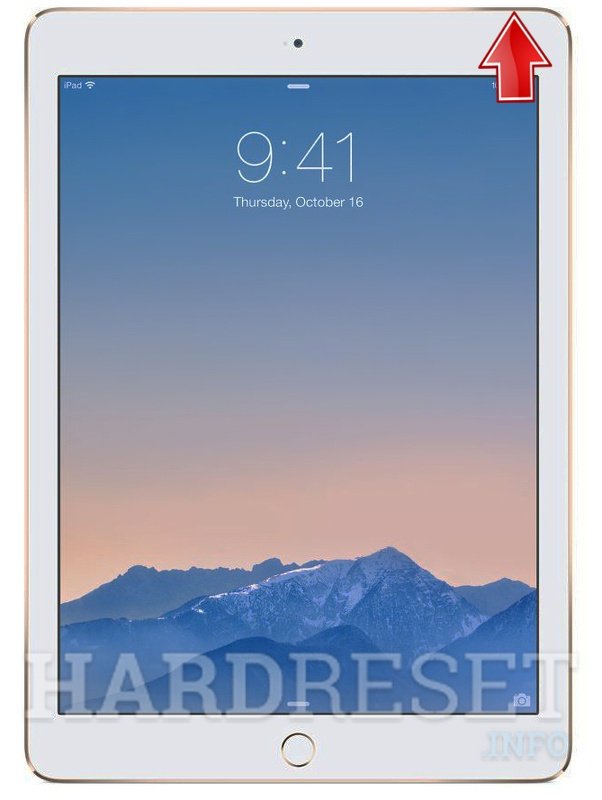
Hur gör jag en hård återställning på min iPad Air 2? Att göra en återställning på din iPad Air 2 är inte en svår sak att göra. Detta gäller särskilt om du har det nödvändiga lösenordet. Så traditionellt för att återställa iPad Air 2, här är stegen som du kommer att behöva gå igenom.
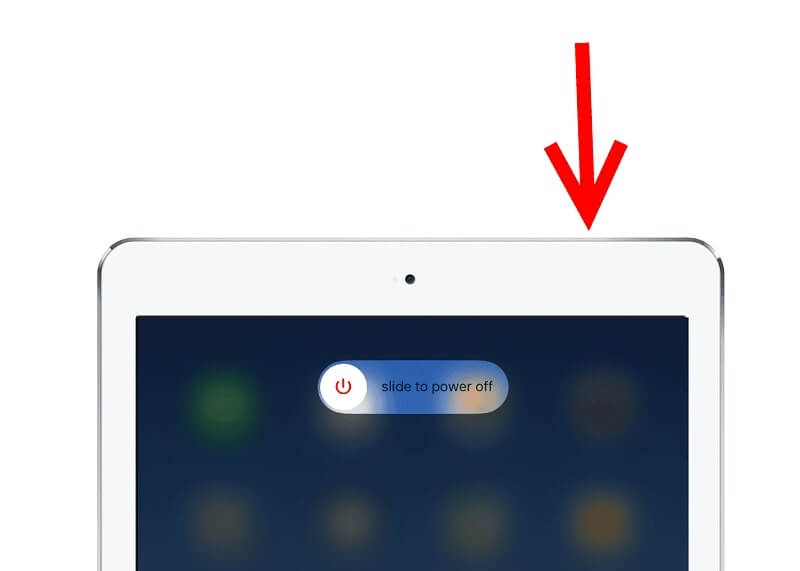
Ett annat sätt för dig att återställa iPad Air 2 är genom att göra det på själva enheten. Det betyder att du inte längre behöver ha din iPad Air 2 ansluten till din dator. Med det, här är stegen som du måste följa.
Återställa iPad Air 2 är inte så svårt. Du behöver bara veta hur du ska göra det på din enhet. Innan du fortsätter med hela processen måste du också se till att du har det säkerhetskopierade dina data bara om du tappar bort dem när du återställer din iPad Air 2.
Att kunna återställa iPad Air 2 kommer också att kunna hjälpa dig att bli av med vissa problem som du kan stöta på med den här enheten. Du kan bli av med alla hårdvaru- och till och med mjukvaruproblem, så du kan lika gärna prova detta för att fixa dem.
iOS-systemåterställning
Fixa med olika iOS-systemproblem som återställningsläge, DFU-läge, vit skärmslinga vid start, etc.
Fixa din iOS-enhet till normal från vit Apple-logotyp, svart skärm, blå skärm, röd skärm.
Fixa bara din iOS till normalt, ingen dataförlust alls.
Fixa iTunes Error 3600, Error 9, Error 14 och olika iPhone-felkoder
Frigör din iPhone, iPad och iPod touch.
Gratis nedladdning
Gratis nedladdning

Lämna en kommentar
Kommentar
iOS Toolkit
3 metoder för att återställa raderade data från iPhone eller iPad.
Gratis nedladdning Gratis nedladdningHeta artiklar
/
INTRESSANTTRÅKIG
/
ENKELSVÅR
Tack! Här är dina val:
Utmärkt
Betyg: 4.6 / 5 (baserat på 68 betyg)