

Av Gina Barrow, senast uppdaterad: November 20, 2019
"Hjälp! Jag försökte rensa ut mitt galleri genom att ta bort gamla och oviktiga foton och videor men jag kan inte hitta den lilla papperskorgen längst ner. Varför kan jag inte ta bort bilder från min iPhone? Din hjälp är mycket uppskattad. Tack"
Alla älskar att ta bilder på sina iPhones och lyckligtvis har iPhone en organiserad galleriinställning där du enkelt kan redigera och hantera ditt medieinnehåll.
Appen Foton låter dig också synkronisera dina foton och videor till iCloud via iCloud Photo Library medan du fortfarande har möjlighet att säkerhetskopiera detta innehåll till iTunes.
På senare tid har det funnits en pågående trend där vissa användare inte kan radera några av sina bilder i appen Foton.
Så för att svara på frågan "Varför kan jag inte ta bort bilder från min iPhone? " här är de fullständiga orsakerna till varför detta händer och vad som kan vara de bästa lösningarna du kan göra. Ta reda på!
Del 1: Varför kan jag inte ta bort foton från min iPhone? – Möjliga orsakerDel 2: Hur man tar bort foton permanent på iPhoneDel 3: Hur du organiserar och hanterar dina fotonDel 4: Sammanfattning
Det finns flera anledningar till varför du inte kan radera ett foto eller ett album på din iPhone. Ibland kan det bero på albumtypen på din enhet. Kolla in de olika typerna av album på din iPhone och om du kan redigera eller ta bort innehållet.
Du kanske har skapat nya album i ditt galleri för att enkelt hantera dem, till exempel ett annat album för din senaste semester och mer. Detta kan enkelt göras genom att trycka på plusikonen (+), lägga till ditt albumnamn och börja lägga till bilderna.
Nyskapade album på din iPhone låter dig redigera och radera hela albumet. Om du tar bort fotona eller albumet kommer det dock att finnas kvar i andra album som Photo Stream och Collections.
Å andra sidan kan du inte radera foton eller album som du har överfört från iTunes på din iPhone. Om du vill ta bort hela albumet eller några bilder i det måste du gå via iTunes för att ta bort dem.
När du har tagit bort vissa foton eller ett album på din Mac eller PC måste du synkronisera iTunes igen för att tillämpa ändringarna.
Om du har laddat ner en albumapp och du äntligen har bestämt dig för att ta bort bilderna i den, så kan du enkelt göra det.
Panorama, Slo-mo, Selfies, Videos och mer är de senaste albumen du kan hitta på nyligen uppdaterade iOS-enheter. Även om du kan hitta alla foton i ett album, kan du enkelt hantera dem genom något av dessa nya album.
Du kan dock inte ta bort dessa album, men du kan radera fotoinnehållet.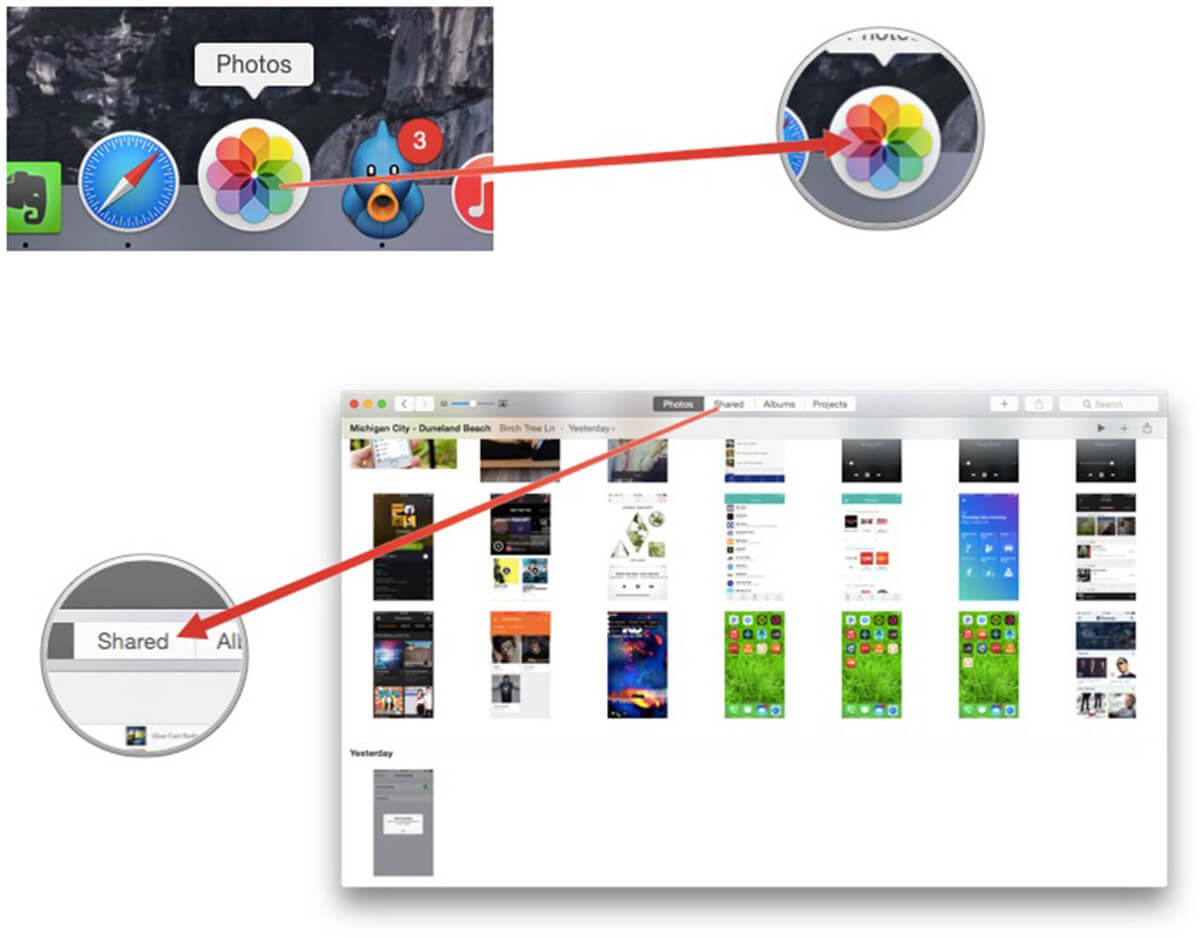
Foton och videor tar upp mycket utrymme på din iPhone och för det mesta är dessa huvudorsaken till att din enhet börjar bli långsammare eller har lite minne.
Du har möjlighet att överföra dina foton för förvaring eller så kan du radera dem permanent från din enhet.
Det är enkelt att ta bort bilderna på iPhone; du bara öppnar bilden och trycker på papperskorgen längst ner. Efteråt måste du öppna albumet Nyligen borttagna på din telefon för att permanent ta bort bilderna annars; bilderna kommer att finnas kvar på iPhone i 30 dagar innan de raderas permanent.
iCloud är ett annat backupalternativ för iPhone där du enkelt kan synkronisera dina foton, men du kan ha svårt att ta bort bilder när Optimize iPhone Storage är påslagen.
Du måste stänga av den först för att radera bilderna, så här:
Du kan också välja att inaktivera iCloud Photo Library men se bara till att du har säkerhetskopierat dina foton.
Här är ett annat sätt att permanent radera bilderna från iPhone.
Den här guiden är dock lite knepig så du måste följa instruktionerna noggrant.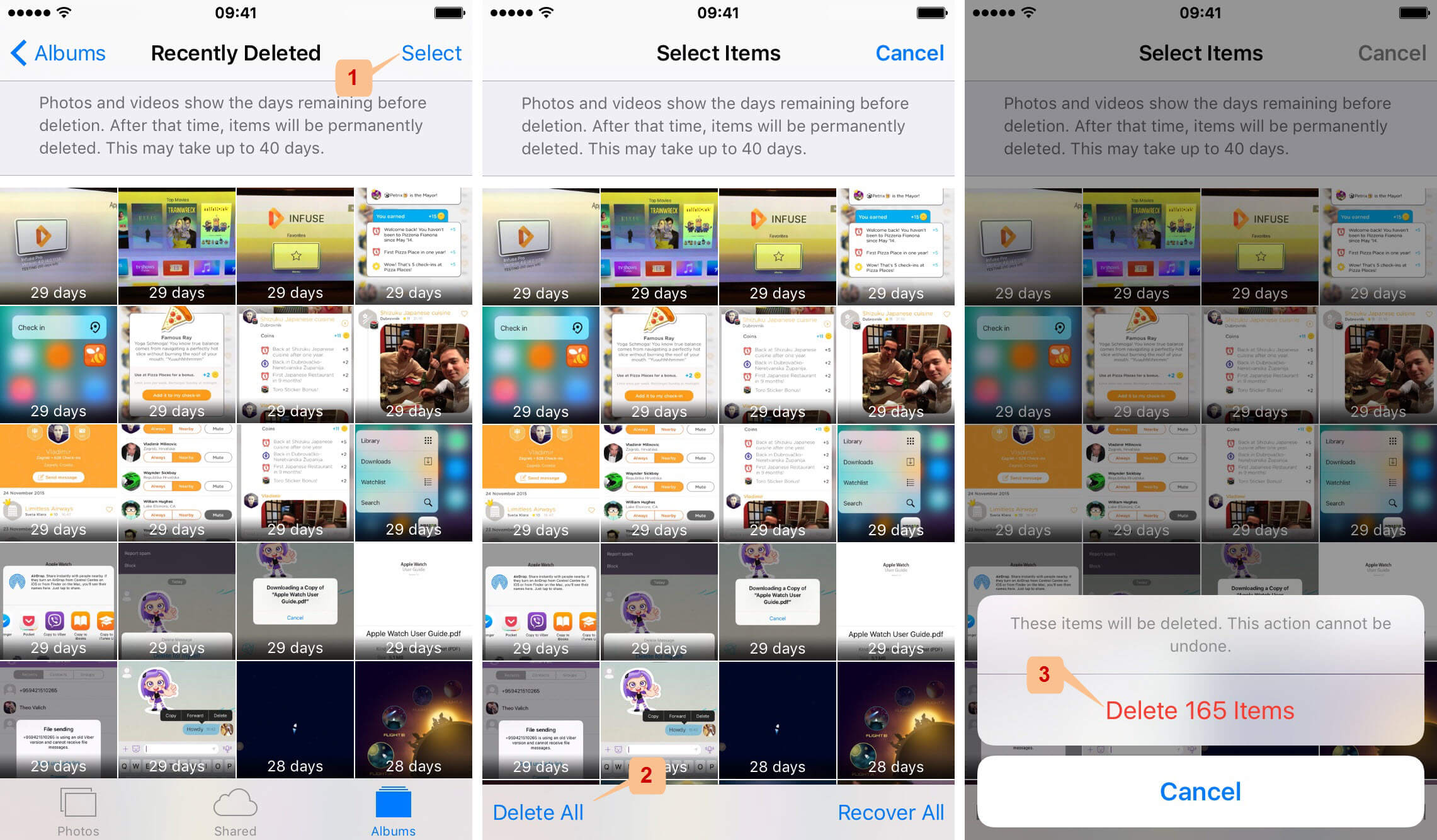
Det är ganska mycket lättare att hantera ett organiserat galleri snarare än att bara ha alla dina bilder på ett ställe. Att ha ett hanterat fotobibliotek gör det lättare för dig att säkerhetskopiera eller överföra dem till andra lagringsenheter eller plattformar.
Du måste komma ihåg att säkerhetskopiering är nödvändigt för att undvika dataförlust, oavsett om du använder en iCloud eller iTunes. Förutom dessa två, här är andra alternativ du kan använda för att spara dina foton:
Om du hittar sätt att överföra dina foton helt och hållet så att du kan spara utrymme på din iPhone, FoneDog telefonöverföring är det bästa valet. Detta program hjälper dig att överföra dina foton och annat innehåll till en annan enhet och fungerar också som en säkerhetskopia där du enkelt kan exportera bilderna när som helst.
I den här artikeln kunde vi svara på frågan 'Varför kan jag inte ta bort bilder från min iPhone?' De möjliga orsakerna kan faktiskt bero på vilken typ av album där du sparade fotona.
Vissa tillåter dig inte att radera hela albumet eftersom de är förladdade medan det å andra sidan kan bero på att du har aktiverat Optimize iPhone Storage. Du kan helt enkelt inaktivera den här funktionen så att du kan radera bilderna du vill ha.
Bortsett från det har vi också gett dig andra sätt på hur du permanent tar bort bilder på iPhone samt alternativ för hur du hanterar dina bilder och medieinnehåll. Jag hoppas att den här artikeln har hjälpt dig att hantera din iPhone effektivt.
Lämna en kommentar
Kommentar
iOS Toolkit
3 metoder för att återställa raderade data från iPhone eller iPad.
Gratis nedladdning Gratis nedladdningHeta artiklar
/
INTRESSANTTRÅKIG
/
ENKELSVÅR
Tack! Här är dina val:
Utmärkt
Betyg: 4.8 / 5 (baserat på 98 betyg)