

Av Vernon Roderick, Senast uppdaterad: May 22, 2020
Många användare snubblar på den svarta skärmen på YouTube, i vilket fall de inte kommer att kunna se de videor de vill titta på. Tyvärr, även om du kanske redan har löst det problemet och lärt dig hur du ska hantera det i framtida situationer, har ett nytt hot kommit. De YouTube grön skärm har nyligen lagts till på listan över vad du bör vara försiktig med.
Faktum är att det kan vara lite svårare att hantera eftersom det uppenbarligen är konstigare än den svarta skärmen. Med det sagt måste du leta efter mer innovativa lösningar. Du behöver dock inte oroa dig, eftersom den här handledningen hjälper dig att hantera YouTube grön skärm av ger dig möjliga lösningar såväl som orsaken till problemet.
Allt du behöver veta om YouTube Green ScreenMetod 1: Använd en annan webbläsareMetod 2: Inaktivera maskinvaruaccelerationMetod 3: Inaktivera Hyper-VMetod 4: Uppdatera din drivrutinMetod 5: Ändra dina skärminställningarMetod 6: Kör felsökarenMetod 7: Ändra videoupplösning/kvalitetSlutsats
YouTube kan visa en grön skärm av följande skäl:
Även om folk tenderar att tänka på YouTube grön skärm som bara ett problem finns det faktiskt många möjliga versioner av det här problemet. För att ge dig en bättre uppfattning, här är några av de problem som du kommer att möta angående YouTube grön skärm:
Det finns många orsaker till YouTube grön skärm händer på din enhet. Som sådan kan du inte förvänta dig att lösningen kommer att passa alla. Det finns många lösningar på detta problem, men låt oss börja med den enklaste lösningen.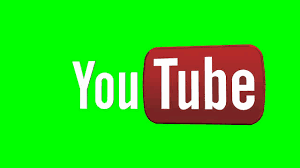
Även om vi har sagt tidigare att felet inte diskriminerar, finns det fall där användning av en annan webbläsare kan lösa problemet. I synnerhet är YouTubes gröna skärm vanligast i Internet Explorer. Detta gör att du också kan veta om problemet ligger i webbläsaren eller på datorn.
Om problemet nu åtgärdades med den här lösningen kan du anta att problemet orsakades av webbläsaren, om inte, så är det definitivt orsakat av själva datorn. Oavsett, se till att prova en annan webbläsare först innan du verkligen väljer en mer avancerad och komplicerad lösning.
Hårdvaruacceleration är vanligtvis aktiverad eftersom den tillåter webbläsaren att spela upp videor enklare och bättre för att ge en bättre användarupplevelse. Detta beror på att den lämnar över arbetsbördan till GPU:n när CPU:n inte klarar det längre.
Enkelt uttryckt är hårdvaruacceleration verkligen fördelaktigt, men man kan också säga att det ibland kan vara problematiskt. Detta beror på att det kan orsaka alla typer av problem, och det inkluderar YouTube grön skärm du upplever just nu.
Så du bör försöka inaktivera den här funktionen i din webbläsare, och det är därför vi har den här guiden om hur du gör det i Chrome, Firefox och Edge. Låt oss börja med den mest använda webbläsaren, Google Chrome.
Eftersom Chrome är den mest använda webbläsaren har de gjort flera justeringar för att tillgodose användarnas behov.
Av den anledningen kommer det att vara relativt enkelt att konfigurera inställningarna. Så här kan du inaktivera maskinvaruaccelerationsfunktionen i din Chrome-webbläsare:
Med tanke på att gränssnittet för Google Chrome liknar det firefox, processen att inaktivera hårdvaruaccelerationsfunktionen skulle vara nästan densamma:
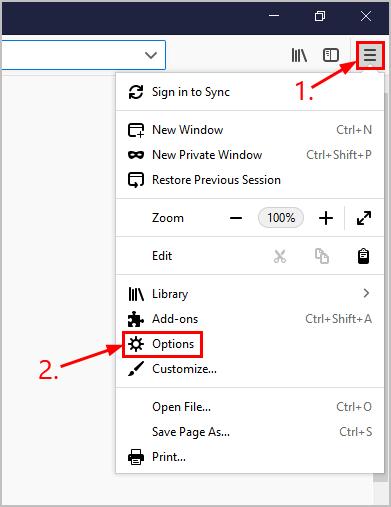
Nu går vi till den inbyggda webbläsaren i Windows OS:
Med det borde du kunna inaktivera hårdvaruacceleration på dessa tre webbläsare och förhoppningsvis fixa YouTube grön skärm problem. Kom ihåg att hårdvaruacceleration inte är tillgänglig i alla webbläsare så du kan inte göra detta på andra webbläsare som Opera eller Safari.
Lösningarna som vi har diskuterat fram till denna punkt har utformats för att hjälpa dig att lösa problemet YouTube grön skärm problem förutsatt att webbläsaren var problemet. Det är därför som våra nästa lösningar kommer att innebära att vi löser problemet om den skyldige är datorn.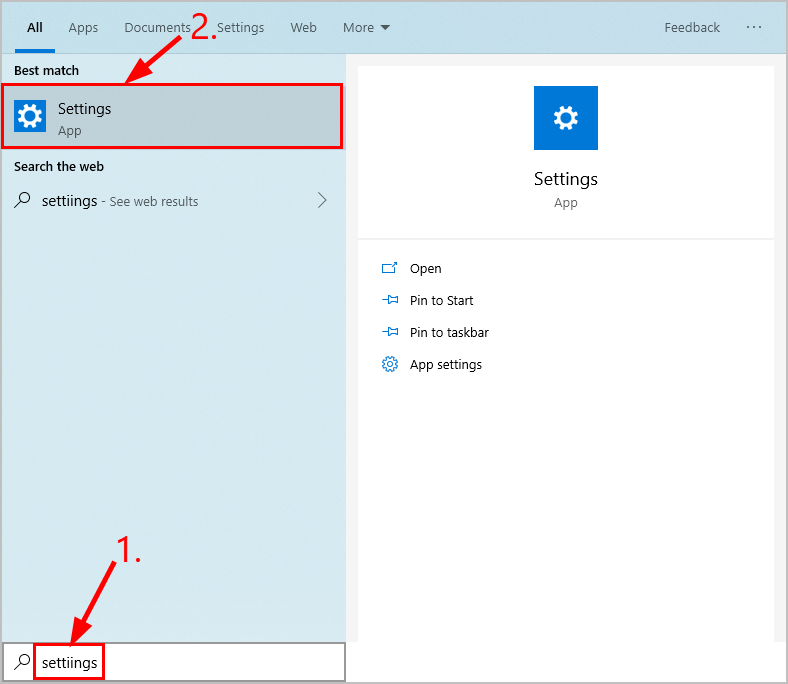
I föregående avsnitt pratade vi om hur man inaktivera hårdvaruaccelerationen, som är en funktion i webbläsare som möjliggör bättre användarupplevelse. Men vad händer om det finns mer än en funktion som orsakar problem med att spela upp videor?
Detta är fallet för Hyper-V-funktionen, som är tillgänglig på Windows som standard. Hyper-V är en funktion som följer samma koncept som hårdvaruaccelerationen, och som du kan förvänta dig kan den också orsaka flera problem, bl.a. YouTube grön skärm. Med det sagt, här är stegen för att inaktivera Hyper-V-funktionen:
Efter att Hyper-V har inaktiverats bör det finnas färre problem på din enhet. Kom dock ihåg att det är en Windows-funktion. Så om du inte använder ett Windows-operativsystem, är det bättre att använda en annan lösning för att fixa problemet YouTube grön skärm.
Din grafikdrivrutin spelar en avgörande roll för att se till att videor eller andra grafiska komponenter spelas upp utan problem. Att ha en föråldrad drivrutin kan därför orsaka många buggar som resulterar i att videor visas felaktigt, därför YouTube grön skärm.
Uppdaterar din grafikdrivrutin löser vanligtvis dessa problem och det finns två sätt att göra detta.
Den första är att manuellt ladda ner drivrutinen på tillverkarens officiella webbplats, även om detta bara är för Windows-användare. Mac-användare kan bara uppdatera sina drivrutiner automatiskt genom dessa steg:
Nu för Windows-användare kan du också uppdatera din drivrutin automatiskt genom att följa stegen noggrant:
Vissa användare har rapporterat att det här alternativet inte är tillgängligt för dem. Detta beror på att de redan har uppdaterad programvara. I så fall bör du leta efter ett annat alternativ för att fixa YouTube grön skärm också.
En annan lösning du kan använda är att helt enkelt ändra skärminställningarna på din enhet. Detta beror på att när din bildskärm lägger för mycket arbetsbelastning på sin CPU, kommer videorna ofta att inte fungera. Således måste du minska arbetsbelastningen du lägger på bildskärmen.
Detta kan göras genom att ändra dina skärminställningar, och så här kan du göra det:
Vid denna tidpunkt bör verktyget ha ställt in de rekommenderade inställningarna för din bildskärm. På tal om rekommenderade inställningar är det också värt att veta att felsökaren låter dig ställa in din dators konfigurationer på bästa möjliga sätt.
En felsökare är ett verktyg som låter dig åtgärda problem och buggar automatiskt genom att vända din dator till sin bästa form. Detta kan innefatta att lösa YouTube grön skärm. Du kan komma åt felsökaren genom att följa dessa steg:
Detta bör lösa några av problemen på din enhet, och förhoppningsvis YouTube grön skärm för. Om detta inte löser problemet beror problemet kanske på själva videon.
Hur fixar jag den gröna skärmen på YouTube? Om det är videon som är boven, är allt du behöver göra att justera videokvaliteten. Detta kan göras genom att följa dessa steg:
När videokvaliteten har ändrats, YouTube grön skärm kommer att vara mindre benägna att dyka upp.
Upprepa nu detta för varje video där du stöter på problemet. Dessa lösningar bör förhoppningsvis lösa problemet en gång för alla.
YouTube är en av de mest använda plattformarna på internet. Även om det inte är en social medieplattform, kan den betraktas som en av deras konkurrenter. Däremot kan man säga att YouTube är långt ifrån perfekt. Det finns många problem på plattformen, inklusive oändlig buffring, låg videokvalitet och naturligtvis YouTube grön skärm.
Lyckligtvis finns det sätt att hantera det, men det ändrar inte det faktum att det kan vara irriterande när det händer så ofta. Av den anledningen bör du alltid ta hand om din dator genom att köra felsökaren då och då eller uppdatera din drivrutin regelbundet.
Lämna en kommentar
Kommentar
iOS Toolkit
3 metoder för att återställa raderade data från iPhone eller iPad.
Gratis nedladdning Gratis nedladdningHeta artiklar
/
INTRESSANTTRÅKIG
/
ENKELSVÅR
Tack! Här är dina val:
Utmärkt
Betyg: 4.7 / 5 (baserat på 89 betyg)