

Av Adela D. Louie, Senast uppdaterad: October 9, 2022
Om du ofta använder dina e-postmeddelanden är det normalt att du tenderar att flytta meddelanden till papperskorgen efter att du har läst deras innehåll eller har fått de filer du behöver. Men tänk om du kan inte flytta meddelanden till papperskorgen på iPhone? Vad måste du göra när du har använt din iPhone för att öppna din e-post och läsa meddelanden på den, och när du försöker ta bort den och flytta den till papperskorgen uppstod ett fel? Tja, det kommer att vara stressigt, särskilt om du har märkt att din post är full, och du behöver ladda ner den så att du kan ta emot andra e-postmeddelanden som också kan vara viktiga för dig personligen eller för ditt jobb.
Om du har stött på felmeddelandet "Kan inte flytta meddelandet" eller "Meddelandet kunde inte flyttas till brevlådans papperskorgen", har vi samlat några pålitliga korrigeringar som du kan försöka göra. Det här problemet där du inte kan flytta meddelanden till papperskorgen på iPhone är vanligt för många iOS-enheter. Det spelar ingen roll vilken iOS-enhet du har eller använder, det här felet kan uppstå vid tillfällen som du inte ens förväntar dig. Så låt oss börja ta reda på några av de korrigeringar som du kan försöka bli av med detta dilemma. Och i slutet av inlägget kommer vi att dela det bästa med dig iPhone-rengöringsverktyg som du kan använda för att åtgärda problemet.
Del #1: Vilka är anledningarna till att du inte kan flytta meddelanden till papperskorgen på din iPhone?Del #2: Hur fixar du när du inte kan flytta meddelanden till papperskorgen på iPhone?Del #3: Vad är den bästa lösningen om du inte kan flytta meddelanden till papperskorgen på iPhone?Del #4: Att sammanfatta allt
Naturligtvis kan det finnas anledningar till att du inte kan flytta meddelanden till papperskorgen på iPhone, och vi kommer att ta reda på vad som är dessa möjliga orsaker så att vi också kan veta hur man fixar dem på rätt sätt. Låt oss se listan nedan.
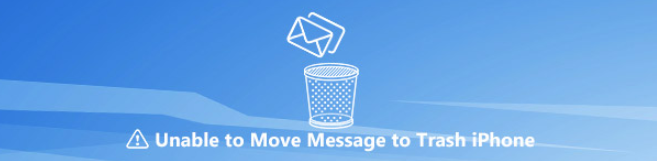
Nu när vi har en idé om vad som är de möjliga orsakerna till att du inte kan flytta meddelanden till papperskorgen på iPhone, nästa sak som vi måste veta är de möjliga korrigeringarna som vi kan försöka fixa vårt dilemma.
Den första korrigeringen vi kan göra är att tvinga synkronisera dina e-postmeddelanden. En av anledningarna till att du inte kan flytta meddelanden till papperskorgen på iPhone är den långsamma synkroniseringen av dina e-postmeddelanden med din enhet. Här är vad du måste göra om du vill testa den här korrigeringen.
När du är klar med den nämnda processen kan du nu försöka flytta meddelandena till papperskorgen en gång till.
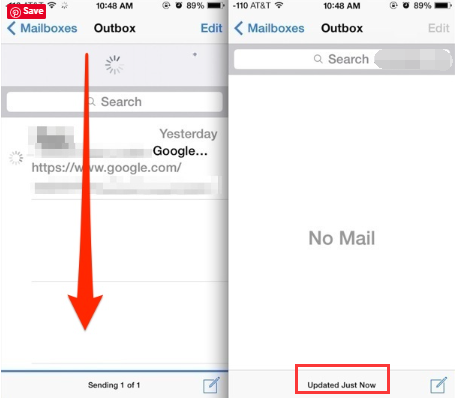
För att den andra fixen att lösa inte kan flytta meddelanden till papperskorgen på iPhone kan du försöka flytta dina meddelanden direkt till skräp. Det är den vanligaste exekveringen som du måste göra när du ska radera dina e-postmeddelanden. Här är vad du måste göra om du har valt att använda den här korrigeringen.
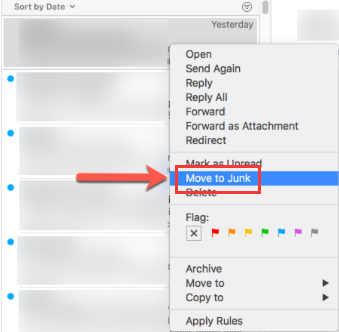
För nästa lösning kan du också prova att göra installations- och ominstallationsmetoden för ditt e-postprogram. Det är en av de vanligaste och vanligaste lösningarna som du kan prova om du har stött på nämnda fel. För att göra det måste du trycka på och sedan hålla ned "Post"-appen, och när appikonen redan viftar kan du trycka på "X” vid ikonen. Och sedan kan du nu gå till "app Store"Och leta efter"Post”-appen igen och installera den en gång till.
En annan grundläggande fix som du kan försöka lösa kan inte flytta meddelanden till papperskorgen på iPhone är att fixa internetanslutningen på din enhet. Om du har en instabil internetanslutning kan detta också leda till att du stöter på samma fel igen, här är vad du måste göra om du har fått nämnda fel på din enhet.
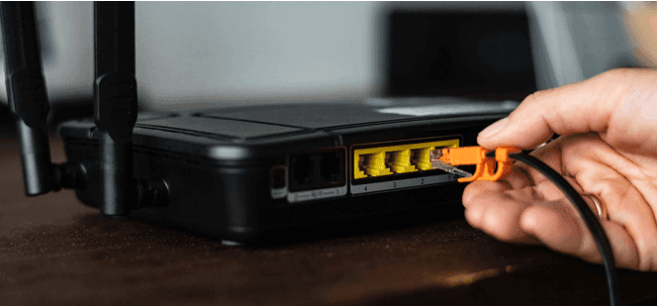
Nu är vi nere på den sista och definitivt inte den minsta metoden, det är faktiskt vad vi rekommenderar. Detta är genom att använda ett verktyg som kallas FoneDog iPhone Cleaner. Det är ett mycket pålitligt rengöringsverktyg som inte bara hjälper till att organisera dina filer på rätt sätt utan också med säker radering av saker som du kanske inte behöver längre.
Gratis nedladdning Gratis nedladdning
Denna FoneDog iPhone Cleaner är effektiv och kan hjälpa dig att spara tid. Den är också mångsidig och kan till och med hjälpa dig att överföra filer, gör en säkerhetskopia av din iPhone filer och även återställa dessa filer.
För att börja använda FoneDog iPhone Cleaner måste du naturligtvis installera verktyget på din dator. Du måste också ansluta din enhet till din dator för att kunna börja med rengöringsprocessen, för att göra detta kan du använda lightning-kabeln, du måste också klicka på "Litar” för att kunna fortsätta. Och för de sista förmetoderna som du måste göra kan du trycka på "Quick Scan"-fliken för att se detaljerna om din enhet, och du kan också klicka på "Mer information” om du vill se mer.
Så, hur använder vi FoneDog iPhone Cleaner för att fixa när du inte kan flytta meddelanden till papperskorgen på iPhone?

Folk läser ocksåBästa guiden: Visa textmeddelanden när du inte kan röra skärmenHur man felsöker Facebook-problemet "Jag kan inte logga in"
Det kan verkligen vara så irriterande att stöta på många dilemman när du ska använda din enhet. Om du inte kan flytta meddelanden till papperskorgen på iPhone finns det många saker du kan tänka på, och det kommer inte att hjälpa dig särskilt om du är mitt uppe i att göra något. Vi hoppas att du har lärt dig många saker som du kan använda om du någonsin har stött på det nämnda felet i framtiden. Det är alltid en fördel om du kan saker, så att du bättre förstår allt som vi har diskuterat så att du kan åtgärda problemet så snart som möjligt.
Lämna en kommentar
Kommentar
iPhone Cleaner
Frigör enkelt lagringsutrymme och snabba upp din iPhone
Gratis nedladdning Gratis nedladdningHeta artiklar
/
INTRESSANTTRÅKIG
/
ENKELSVÅR
Tack! Här är dina val:
Utmärkt
Betyg: 4.5 / 5 (baserat på 83 betyg)