Av Adela D. Louie, Senast uppdaterad: November 16, 2022
Det har förekommit fall även innan vi överväger ta bort iMessages och kanske till och med konversationshistorik från vår mobila enhet och i övrigt laptop, oavsett om det beror på brist på lagringsutrymme men också eftersom chatten alltid har varit meningslös eller nedslående. Men såvida du inte förstår hur du hanterar det på rätt sätt, kan du mycket väl sluta med att förlora några riktigt viktiga filer också.
Här är en detaljerad guide om hur man gör radera iMessage-historik på iPhone. Hela inlägget täcker allt inklusive radering av särskilda iMessages för att fastställa en raderingsperiod för en tidigare chatt. Så fortsätt läsa för att ta reda på hur.
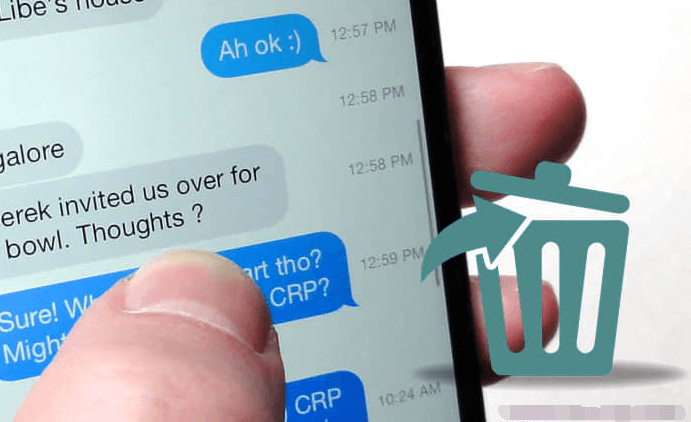
Del #1: Radera iMessage-historik på iPhone direkt - FoneDog iPhone CleanerDel #2: Sätt att ta bort iMessage-historik på iPhoneDel #3: Slutsats
Del #1: Radera iMessage-historik på iPhone direkt - FoneDog iPhone Cleaner
När du letar efter ett omedelbart sätt att ta bort iMessage-historik på iPhone, rekommenderar vi att du använder det här gratisverktyget. Detta kommer sedan att hjälpa dig att rensa upp dessa iMessages-historik i din iPhone-enhet såväl som andra Apple-enheter du har. Det kan också totalt sett radera dessa privata data permanent för att frigöra lite utrymme för din enhet.
Smakämnen FoneDog iPhone Cleaner har alltid varit på toppen av deras spel när det gäller rengöring, säkerhetskopiering, återställning och fler funktioner som den kan erbjuda. Detta omedelbara verktyg kan verkligen användas vid viss radering av sådana privata data som sedan inkluderar den iMessages-historiken, kontaktsamtalshistoriken, sökmotorns cacheminne och cookies och så många fler. Genom att gå igenom skanningsprocessen kommer den sedan att upptäcka de föremål som utgör ditt lagringsutrymme samt långsammare upp din telefons prestanda.
Gratis nedladdning
Gratis nedladdning
Så innan du faktiskt fortsätter med den huvudsakliga steg-för-steg-processen måste du ha verktyget i din enhet. FoneDog iPhone Cleaner kan laddas ner på sin huvudwebbplats och efter det måste du installera men också se till att den kommer att fungera smidigt i din enhet. Nu kan du sedan gå före i processen.
Följ steg-för-steg-processen om hur du tar bort iMessage-historik på iPhone med FoneDog iPhone Cleaner nedan:
- Innan du använder FoneDog iPhone Cleaner måste du gå in i den och se till att du måste öppna den på din enhet. På displayen letar du efter alternativet som sedan innebär "Radera privata data".
- Därefter kan du välja mellan de två funktionerna som alternativet har som inkluderar funktionen som innebär "Anpassad radering" och kanske du kan välja funktionen som "Radera med ett klick" på det.
- Annars kan du fortsätta med att välja funktionen som betyder "Anpassad radering”. Och därifrån kan du sedan gå vidare med att välja varje data, inloggning, historik och andra objekt som du tänkte raderas. Nu är det bara att klicka på den fliken som har "Radera” innebär på det så att dina valda data och filer sedan går till raderingsprocessen.
- Och när du verkligen väljer den andra funktionen, som var "Radera med ett klick”, sedan fortsätter den med skanningsprocessen som sedan skannar data och filer och efter vilken den sedan skulle gå vidare till raderingsfasen. Och med det är du klar.

Del #2: Sätt att ta bort iMessage-historik på iPhone
iMessages-applikationen kan ytterligare konsumera en enorm mängd utrymme i både din iPhone och iPad. Det sparar knappast dina SMS-poster, men det sparar verkligen alla bilder eller videofiler du har fått. Hela avsnittet visar hur man tar bort iMessage-historik på iPhone. Detta hjälper till att skapa mer utrymme i din iPhone-enhet.
Ta bort iMessage-historik på iPhone eller iPad
För att slänga dina iMessages, ta bort dem först från meddelandeprogrammet på antingen din iPhone eller sedan iPad. Denna procedur för att ta bort iMessages skiljer sig från att radera dem på en sådan Mac.
Metod #1: Ta bort iMessage-historik på iPhone via meddelandeapplikation
- Du måste först starta meddelandeprogrammet via iPhone- eller iPad-enheten.
- Efteråt måste du också titta på den chatten som sedan har de meddelanden du tänkt raderas. Därifrån skulle listorna över dessa meddelanden verkligen visas.
- Därefter trycker du också på det meddelande som du tänkte raderas så att en popup-växling visas.
- Därefter måste du trycka på popup-menyn.
- För närvarande klickar du på den symbolen som antyder en cirkel som sedan visas längst fram bredvid det meddelande du vill ta bort. På samma sätt, bara när du vill slänga alla meddelanden i den chatten, kan du verkligen klicka på alternativet som indikerar "Ta bort alla".
- Och därifrån klickar du på den ta bort-knappen som skulle visas som en ikon för en papperskorg.
- Slutligen, genom popup-fönstret, tryck på knappen som antyder "Radera meddelande" så att den sedan kommer att bekräfta den övergripande åtgärden. Efter det har dessa meddelanden nu raderats.
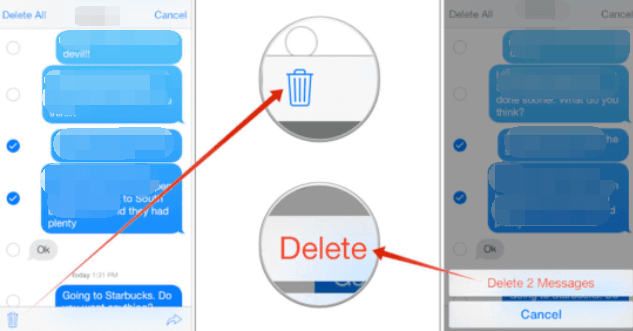
Metod #2: Ta bort alla bilder på chatt via meddelandeapplikation
- Först måste du starta applikationen Meddelanden.
- Sedan trycker du helt enkelt på de chattar som har bilder på dem som du tänkte raderas.
- Från den allra övre delen av kontaktnamnet trycker du helt enkelt på det och trycker sedan på ikonen som indikerar "Info" på det.
- Under hela fotona borde du bara trycka på alternativet som innebär "Se alla foton".
- Därefter trycker du på knappen som innebär "Välja" samt tryck bara en gång på de bilderna som du verkligen tänkte raderas.
- Slutligen, tryck bara på "Radera"-knappen som finns längst ner på huvudskärmen.
Metod #3: Använd iCloud för att ta bort iMessage-historik på iPhone
- För att komma igång, gå över genom Inställningar applikation på iPhone eller till och med i din iPad.
- Efteråt, tryck på ditt Apple-ID. Och därifrån, gå igenom icloud, sedan till Hantera lagring.
- Därefter trycker du på alternativet som innebär "Notiser", sedan trycker du också på alternativet som indikerar "Inaktivera och ta bort".
- Därefter trycker du bara på alternativet "Radera meddelanden" så att det sedan kommer att bekräftas. Tänk på att om du gör det verkligen skulle raderas de flesta chattar med flera av dina kontaktuppgifter. För att återigen radera meddelanden från specifika kontakter, upprepa helt enkelt steg 1–4, innan du gör det föregående i de angivna stegen Nedan:
- Efteråt, tryck helt enkelt på alternativet som betyder "Toppkonversation" och tryck även på fliken som har "Redigera" antyder på det.
- Och därifrån väljer du bara i dessa kontakter vilken du vill ska raderas iMessages på.
- Slutligen behöver du bara trycka på ikonen för en papperskorg som har placerats från den övre högra delen av enhetens skärm.
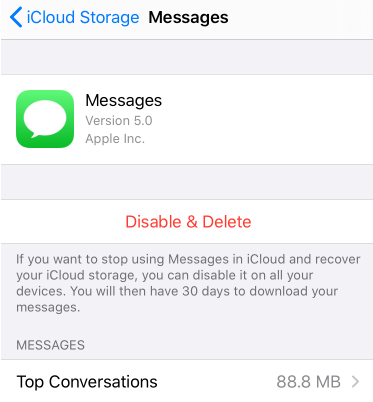
Ta bort iMessage History på Mac
Nu när du har vetat hur man tar bort iMessage-historik på iPhone är det väldigt enkelt att ta bort iMessage-historik till något som en Mac. Det har funnits två primära tillvägagångssätt:
Metod #1: Stäng av "Spara historik när chattar slutar"
- Du måste först göra var att starta Notiser programvara i din Mac-enhet.
- Efter det väljer du bara alternativet som innebär "preferenser” först från meddelandeprogrammets verktygsfält.
- Därifrån går du bara över till alternativet "Allmänt” men också avmarkera rutan bredvid alternativet som indikerar ”Spara historik när konversationer är stängda”.
- Därefter, när du avmarkerar den rutan, kommer dina föregående iMessage-konversationer verkligen att uteslutas i nästa ögonblick då du sedan startar meddelandena direkt från din Mac.
Metod #2: Ta bort iMessage History genom Finder
Om du inte föredrar att kassera specifika och på annat sätt många iMessages i din Mac kan du göra det. Följ stegen nedan:
- Börja med att stänga iMessage-programvaran på din Mac.
- Och efter det, in i din Mac, startar du Finder samt trycker på tangenterna som indikerar "CMD+Skift+G".
- Försök nu, genomgående i rullgardinsmenyn, att skriva "/Bibliotek/Meddelanden/".
- Återigen när den fördefinierade mappen har öppnats måste du lokalisera och ta bort tre särskilda filer. Bland dessa filsystem finns chat.db-wal, sedan chat.db-shm, samt chat.db.
- Redan innan du startar om iMessages, skulle du då märka att flera av dina tidigare konversationer har så relevant information.
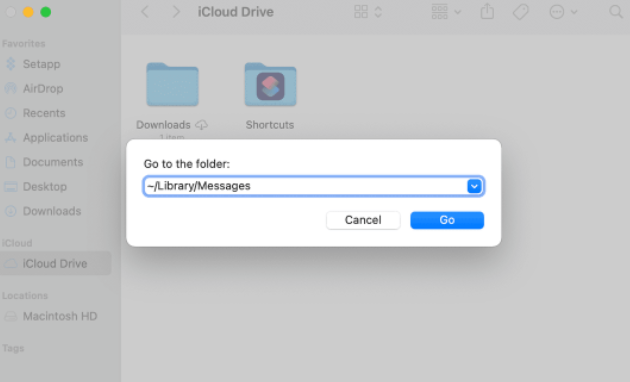
Folk läser ocksåSå här rensar du webbhistorik på iPad: Din ultimata guide [2022 uppdaterad]Är det möjligt att få en iPhone-samtalslogghistorik att öka?
Del #3: Slutsats
Under hela den här artikeln hoppas vi att du har lärt dig hur du tar bort iMessage-historik på iPhone. Vi ger dig verkligen flera metoder du kan använda så att du måste välja mellan. Oavsett vilket sätt du kan använda kom ihåg att det alltid är viktigt att rensa upp sådana meddelanden på din iPhone, inte bara för att frigör utrymme för iPhone-lagring men också för att undvika dataläckage inom. Vi rekommenderar att du använder FoneDog iPhone Cleaner som dessutom har en hel del och funktioner som du kan använda på. Ladda bara ner den och kör den på din enhet. Vi hoppas att du får en trevlig dag.


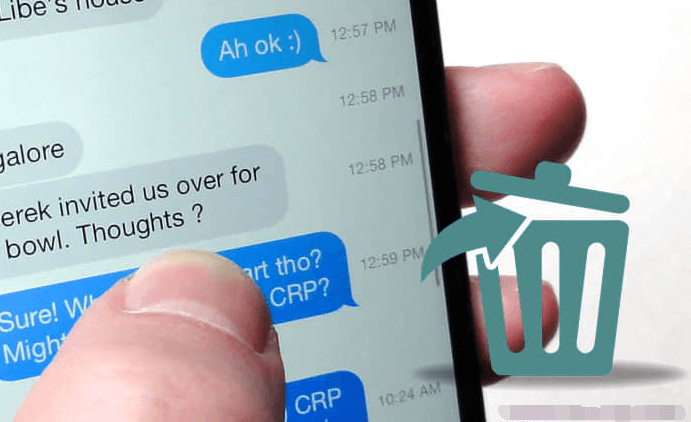

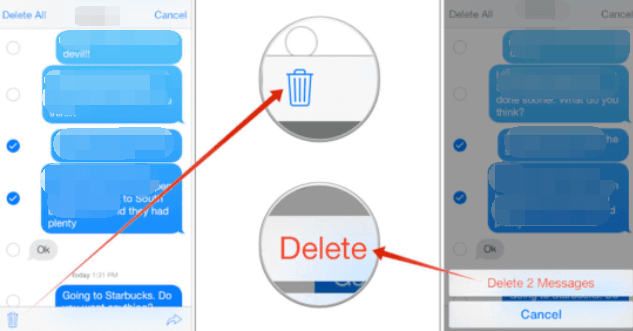
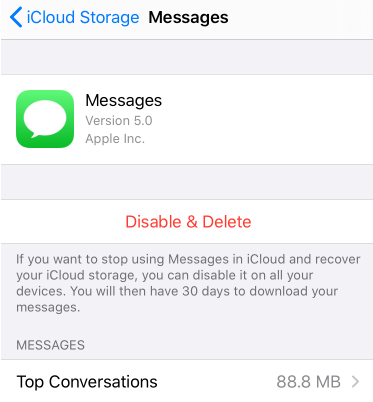
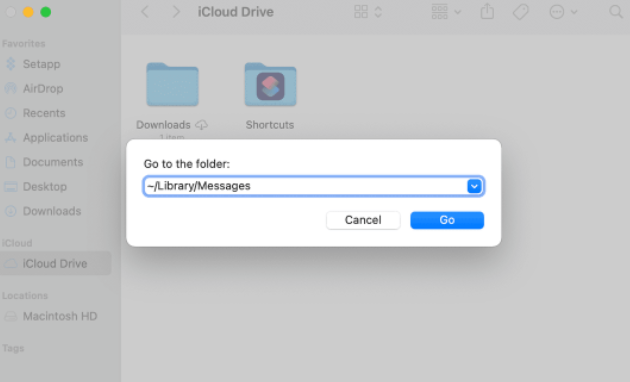
/
/