

Av Adela D. Louie, Senast uppdaterad: March 21, 2022
Videor och foton är riktigt stora filer som kan ta så mycket utrymme på din enhet. Även om du har köpt en iPad med stor lagringskapacitet kan den aldrig undvikas i framtiden. Det är därför du alltid bör kolla upp din förvaring och Ta bort bilder från iPad om det någonsin behövs. Det finns flera sätt att ta bort bilder från iPad och vi kommer att diskutera några av dem i den här artikeln.
Bortsett från att selektivt välja en fil att radera, har du också ett alternativ radera alla filer du har på din iPad om du vill formatera om eller omvandla din iPad som om det bara vore en ny. Alla dessa kommer att diskuteras i den här artikeln och vi kommer att se till att du kommer att lära dig mycket när du har läst klart artikeln.
Del 1. Hur man tar bort ett specifikt foto från din iPadDel 2. Ett enklare sätt att ta bort foton från iPadDel 3. För att sammanfatta allt
Om du har en bild eller ett foto som du vill ta bort från ditt album eller från appen Foton på din iPad, här är stegen som du måste följa.
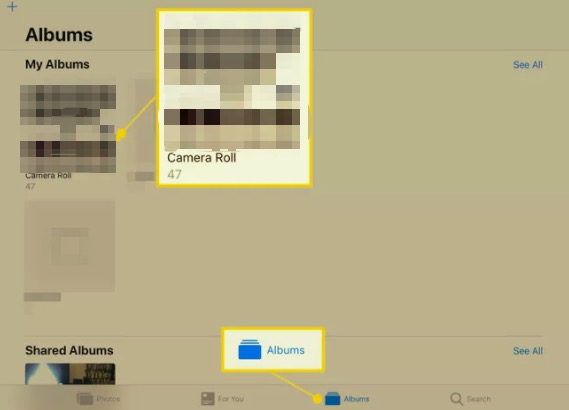
Förutom att ta bort ett specifikt foto, kan du också ta bort bilder från iPad i flera former eller transaktioner, stegen är lätta att låta oss räkna upp var och en av dem.
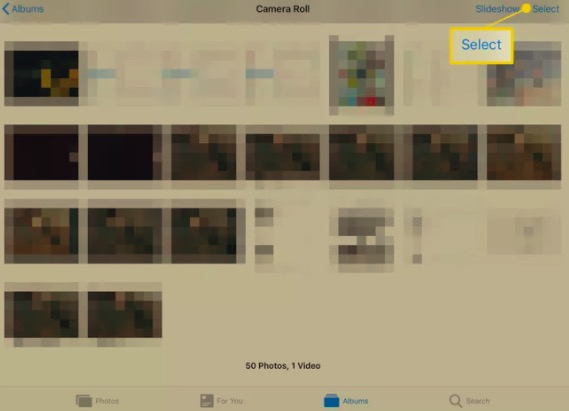
Du kan se alla bilder som du har tagit bort från din iPad i mappen "Recently Deleted". Nämnda föremål eller bilder kommer att förvaras där för 30 DAYS och du har chansen att hämta dem inom nämnda period.
Om du inte har hämtat filerna inom 30-dagarsperioden kommer alla foton att raderas. Å andra sidan kan du också ta bort foton från mappen "Recently Deleted" direkt efter att du har tagit bort dem från kamerarullen om du inte längre vill vänta på 30 dagars respitperiod.
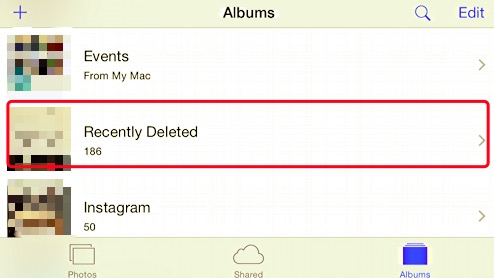
Du kan prova alla metoder som diskuterats ovan om du har ett visst eller specifikt foto som du vill ta bort eller om du vill ta bort hela samlingen. Men om du ska fundera på de nämnda stegen skulle det ta dig mycket tid att manuellt radera alla bilder på din iPhone/iPad speciellt om du har sparat mycket.
Så, vad är det enklare sättet att ta bort bilder från iPad? Låt oss alla ta reda på vilket verktyg du kan använda när vi går vidare till nästa delar av den här artikeln.
Det är säkert stressigt att inte hitta ett tillförlitligt sätt hur man tar bort bilder från iPad, men det finns många procedurer ute på webben som du kan använda som referens för att kunna göra det. I den här delen av artikeln kommer vi att dela med dig ett verktyg som definitivt kommer att hjälpa dig att ta bort bilder från iPad som du ville att de skulle göras.
Verktyget som vi pratar om kallas FoneDog iPhone Cleaner som är kompatibel med nästan iOS-enheter och även använder Windows-datorer eller Mac-datorer.
Det finns också många saker att älska med FoneDog iPhone Cleaner. Och du kommer att bli så glad över att kunna ta reda på hur bäst det är att välja denna iPhone-rengörare för att kunna radera bilder från iPad.
Gratis nedladdning Gratis nedladdning
Här är punkterna som du måste lära dig om FoneDog iPhone Cleaner.
Så hur ska vi använda denna FoneDog iPhone Cleaner för att radera foton från iPad:
Du måste identifiera enhetens lagringskapacitet för att kunna utvärdera dess innehåll. Detta är verkligen viktigt innan du fortsätter med den faktiska processen att ta bort bilder från iPad.

Sedan måste du nu fortsätta med processen för hur du kan ta bort bilder från iPad med FoneDog iPhone Cleaner. Här är listan över de steg som du måste följa.

Folk läser ocksåHur tar man bort synkroniserade foton från iPad? Det enklaste sättetTio bästa iPad-städare du bör känna till (2022-uppdatering)
Det är sant att du inte kan styra lagringen av foton och videor på din iPad och till och med på andra enheter. Det kommer till den punkten att du måste vara påhittig om hur du kan Ta bort bilder från iPad, vilket också kommer att ta tid, särskilt om du har något att kolla först. Tja, du kan prova alla procedurer och metoder som vi har listat ovan om du vill leta efter det bästa sättet att göra det på.
Också användningen av iPhone Cleaners som FoneDog iPhone Cleaner är ett klokt sätt att komma ur komfortzonen genom att ta bort foton eller till och med filer, inte bara på din iPad utan på många enheter du kan ha.
Gratis nedladdning Gratis nedladdning
Allt innehåll som diskuteras i den här artikeln är bevis på ett nytt sätt att lära dig hur du kan ta bort foton från din iPad eller filer från dina enheter genom att göra det säkert och säkrare. Vi hoppas att du har lärt dig av detta och att du kan använda dem när du är mitt uppe i att bestämma dig för om du ska radera dina filer eller bara välja vissa delar av dina filer.
Lämna en kommentar
Kommentar
iPhone Cleaner
Frigör enkelt lagringsutrymme och snabba upp din iPhone
Gratis nedladdning Gratis nedladdningHeta artiklar
/
INTRESSANTTRÅKIG
/
ENKELSVÅR
Tack! Här är dina val:
Utmärkt
Betyg: 4.7 / 5 (baserat på 61 betyg)