

Av Adela D. Louie, Senast uppdaterad: August 19, 2022
Det finns faktiskt många sätt att radera bilder från iPhone efter import. Från att bara använda din enhet själv till att använda tredjepartsapplikationer, vi kommer att lära dig hur du gör det. Vissa människor tenderar att göra det av många berättigade skäl, varav en är om du redan har importerat bilderna är det bäst att ta bort dem för att kunna spara lite utrymme eller för att undvika att din enhet saktar ner gradvis. Det kan också se till att dina bilder och andra mediefiler kan organiseras på ett sådant sätt att du kan få det du behöver vid en viss tidpunkt.
I slutet av den här artikeln kommer du att kunna känna till verktygen som du kan använda för att enkelt ta bort bilder från iPhone efter import. Om du för närvarande upplever det nämnda dilemmat, skulle lära dig dessa verktyg vara det bästa du kan göra, så låt oss börja.
Del #1: Hur importerar du dina foton och videor på din Mac?Del #2: Hur kan du ta bort foton från iPhone efter importDel #3: Hur återställer man raderade videor och foton från iPhone?Del #4: Vad är det enklaste sättet att ta bort foton från iPhone efter import?Del #5: Att sammanfatta allt
Innan vi fortsätter att identifiera processer för hur vi kan ta bort bilder från iPhone efter import, låt oss först veta vad vi måste göra för att kunna starta importera fotofiler från iPhone till andras hårddisk, i följande del kommer vi att ta import av bilder till Mac som ett exempel. Det är nu enkelt att införliva våra videor och foton på våra Apple-enheter, du behöver bara följa stegen som vi kommer att lista nedan.
Om vi ska prata om standardinställningarna för Apple, kopieras alla importerade videor och foton till fotobiblioteket. Å andra sidan kan du alltid göra ändringar i den och ställa in den utifrån dina egna preferenser. Du kan ställa in att lagra bilderna och videorna utanför appen Foton på din enhet. Några av de vanligaste exemplen du kan göra är att spara filerna på en extern hårddisk och även i en mapp på din Mac dator. Även om du har ställt in dem att vara som sådana, kan du fortfarande nämnda mediefiler i "Fotogalleri" app. Du kan också flytta innehåll utanför ditt bibliotek till ditt fotobibliotek.
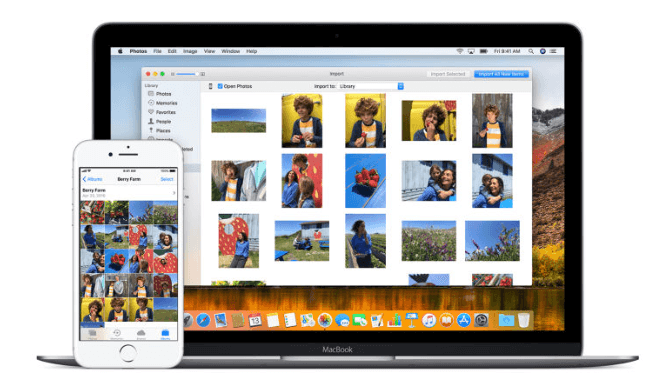
Nu när vi redan vet hur vi kan importera bilder till dina Mac-datorer, i den här delen av artikeln kommer vi att diskutera stegen för hur du tar bort bilder från din iPhone efter import.
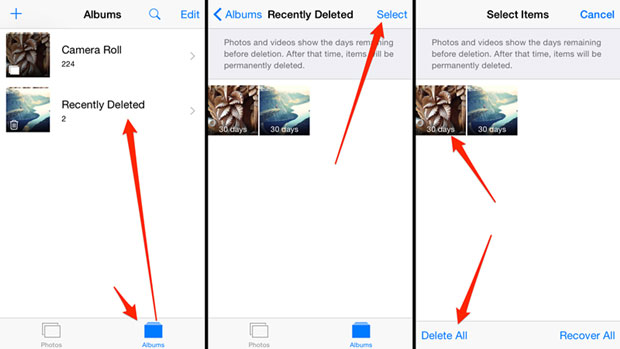
För den tredje delen av artikeln kommer vi också att diskutera de processer som du kan följa om du av misstag raderade några av dina foton och videor som du fortfarande kan behöva i framtiden, låt oss följa stegen i sådana här fall Nedan.
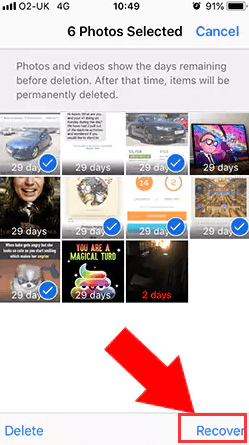
Nu är det dags att vi delar med dig av den bästa partnern när det gäller att se till att du fortfarande kan spara mycket utrymme på dina enheter och hjälpa dig att använda den enhet du har till fullo. Det är genom att använda ett mycket pålitligt verktyg som kallas FoneDog iPhone Cleaner.
Gratis nedladdning Gratis nedladdning
Det är den bästa iOS-rengöraren som kan hjälpa dig att bli av med de oönskade och onödiga filerna som finns lagrade på din enhet. Det är ett av de bästa verktygen som du kan använda för att ta bort bilder från iPhone efter import eftersom det finns en stor chans att du inte längre behöver mediafilerna på din iPhone. Förutom att radera filerna som du inte skulle behöva längre, kan det också hjälpa dig med din integritet och kan till och med få din enhet att fungera bättre och snabbare jämfört med hur den var tidigare.
Den har en funktion som kan hjälpa dig att spara tid eftersom den snabbar upp processen; det är funktionen "Radera alla data". Du kan också njuta av en funktion där du bara kan ta bort specifika filer, och du kan också använda FoneDog iPhone Cleaner för att återställa dina filer, överföra dem och till och med göra en säkerhetskopia av filerna på iPhone att du måste fungera som referenser i framtiden.
Så hur kan vi kunna använda FoneDog Video Converter för att ta bort bilder från iPhone efter import? Vi har listat de procedurer som du måste följa.
Här är stegen som du måste följa när du har installerat iPhone Cleaner ordentligt.

Folk läser ocksåHur tar man bort alla foton från iPhone? [Snabbaste sättet]Hur tar man bort synkroniserade foton från iPad? Det enklaste sättet
Vi hoppas att du har lärt dig alla saker som du behövde identifiera när det kommer till processen för hur du tar bort bilder från iPhone efter import. Vi hoppas också att all fakta och information som vi har delat kan vara användbar för dig i framtiden.
Lämna en kommentar
Kommentar
iPhone Cleaner
Frigör enkelt lagringsutrymme och snabba upp din iPhone
Gratis nedladdning Gratis nedladdningHeta artiklar
/
INTRESSANTTRÅKIG
/
ENKELSVÅR
Tack! Här är dina val:
Utmärkt
Betyg: 4.5 / 5 (baserat på 97 betyg)