

Av Adela D. Louie, Senast uppdaterad: November 23, 2022
Det är viktigt att hela tiden vara förberedd när det gäller att skydda data som lagras på din enhet. Det är faktiskt bäst att du har en idé om hur man gör radera röstbrevlådan på iPhone permanent, så att du är säker på att din data inte kan användas för saker som kan skada dig. Vi använde våra enheter för att delta i våra vardagliga ärenden, chatta med vänner, komma i kontakt med familjen eller till och med engagera oss i företag som kräver konstant kommunikation hela tiden.
Det är också säkert att vi genom detta delar information som är känslig och för privat som bara ett fåtal personer i vår närhet borde känna till som röstmeddelanden.
Dessutom finns det onödiga röstmeddelanden som sparas på våra enheter för ingenting och en del iPhone röstmeddelanden är svåra att radera, men de flesta av dem tar för mycket av det utrymme som är tillgängligt för våra enheter. Så vi måste omedelbart rensa upp dem så att vi kan spara andra nödvändiga filer på våra enheter.
I den här artikeln kommer vi att diskutera några av metoderna tillsammans med de numrerade stegen som vi kan försöka ta bort röstmeddelanden på iPhone permanent. Den här artikeln kan rädda ditt liv i framtiden, så jag föreslår att du förbereder din penna och anteckningsbok och läser detta till slutet.
Del #1: Metoder för hur man tar bort röstmeddelanden på iPhone permanentDel #2: Kan jag återställa röstmeddelanden på iPhone?Del #3: Hur tar man bort röstmeddelanden på din iPhone permanent?Del #4: Hur tar man bort röstmeddelanden på iPhone permanent?Del #5: Att sammanfatta allt
I den här delen av artikeln kommer vi att diskutera några av metoderna för hur man tar bort röstmeddelanden på iPhone permanent. Dessa metoder kommer tillsammans med stegen som kan hjälpa dig att utföra raderingen korrekt.
Här är stegen för hur du kan ta bort ett röstmeddelande på din iPhone:
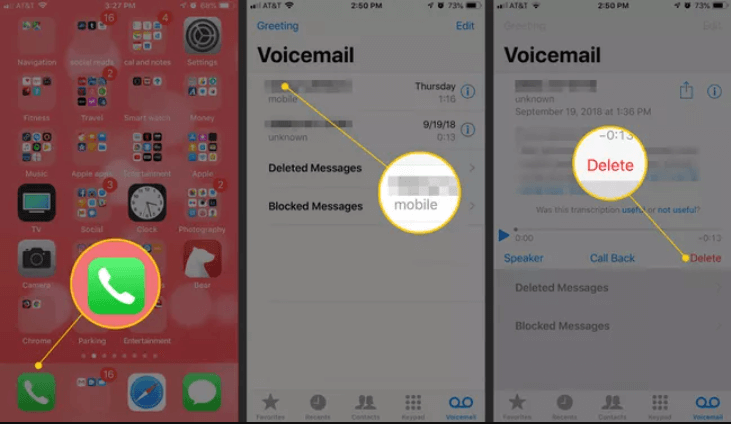
För att göra saker tydligt, även om du har raderat nämnda röstmeddelande i "Telefon”-appen, den nämnda filen finns tekniskt sett fortfarande på din enhet, å andra sidan kommer vi att upptäcka hur man tar bort röstmeddelanden på iPhone permanent när vi går längs den här artikeln.
Det finns också ett alternativ där du kan radera inte bara en enda Röstbrevlåda men många av dem på en gång, här är vad du måste göra:
Innan vi fortsätter med att lära oss hur man tar bort röstmeddelanden på iPhone permanent, låt oss först lära oss om det är möjligt att återställa röstmeddelanden på iPhone. Lyckligtvis, om du har följt alla steg som vi har diskuterat ovan, ja, det är möjligt.
Röstmeddelanden raderas inte helt förrän de är helt raderade, så det är verkligen möjligt att återställa radering av röstmeddelanden. Om du ser röstmeddelandena i "Raderade meddelanden" du kan fortfarande ta bort dem. Om du vill hämta röstmeddelandena som du har tagit bort är dessa steg du måste följa.
%20(1).png)
Det är också ett måste att du vet att röstmeddelandena som du har raderat inte är helt raderade på din enhet eller din iPhone röstbrevlåda fungerar inte. De är precis ute ur din inkorg och är markerade för att raderas senare men de raderas inte helt.
Det finns en papperskorgliknande mapp där alla röstmeddelanden lagras eller dessa röstmeddelanden lagras på ditt konto på ditt telefonbolags servrar. Och dessa företag markerade vanligtvis den slutliga raderingen av sina filer var 30:e dag.
Å andra sidan måste du se till att alla dina röstmeddelanden raderas eftersom de flesta av dem har privata meddelanden som bör hanteras försiktigt.
Här är stegen för hur du tar bort röstmeddelanden på iPhone permanent:
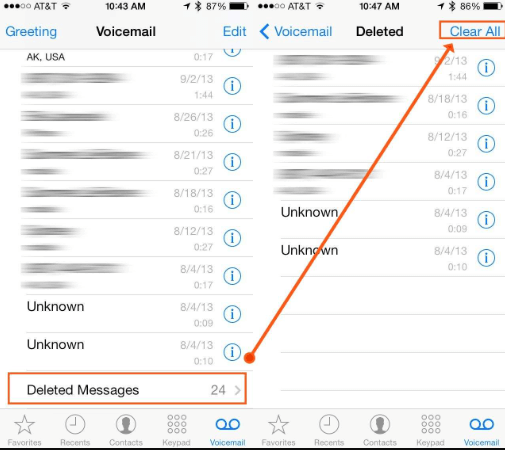
Nu när vi har en idé om hur man behandlar röstmeddelanden som har raderats med hjälp av metoderna som vi har diskuterat ovan, är nästa viktiga sak som vi måste veta tredjepartsverktyget som vi kan använda för att radera röstmeddelanden på iPhone permanent.
Vi har ett verktyg som kallas FoneDog iPhone Cleaner som är kompatibel med både Mac- och Windows-datorer. Du kan använda den för att organisera och hantera filerna på din iPhone så att du är kunnig om den totala lagringen av din enhet.
Gratis nedladdning Gratis nedladdning
En av de vackraste funktionerna i FoneDog iPhone Cleaner är "Radera alla data”-funktion där du kan ta bort alla filer som du behövde och vill ta bort med bara ett tryck. Du kan också bara kunna ta bort valda filer, och du kan också använda iPhone Cleaner för att överföra några av dina filer, återställa alla filer som du har på din enhet och till och med skapa en säkerhetskopia som du kan använda om du har för att få tillbaka några av filerna som du har tagit bort.
Så här börjar du använda FoneDog iPhone Cleaner:

Låt oss nu gå vidare till hur vi kan använda denna iPhone Cleaner för att ta bort röstmeddelanden på iPhone permanent, här är stegen som vi måste följa.

Folk läser ocksåHur sparar jag röstmeddelanden från iPhone?Hur ställer jag in röstbrevlådan på iPhone? Det verkliga löst!
Vi hoppas att du har lärt dig alla viktiga saker som du måste veta för att radera röstmeddelanden på iPhone permanent. Genom detta kan du skydda din enhets hälsa, liksom du kan också spara andra filer som du behövde spara eftersom du kan radera alla onödiga röstmeddelanden som kan konsumera utrymmet på din iPhone. Du kan också skydda all privat data på din enhet så att ingen kan använda den mot din vilja.
Lämna en kommentar
Kommentar
iPhone Cleaner
Frigör enkelt lagringsutrymme och snabba upp din iPhone
Gratis nedladdning Gratis nedladdningHeta artiklar
/
INTRESSANTTRÅKIG
/
ENKELSVÅR
Tack! Här är dina val:
Utmärkt
Betyg: 4.7 / 5 (baserat på 66 betyg)