

Av Nathan E. Malpass, Senast uppdaterad: June 30, 2022
Ibland, nyligen raderade bilder på iPhone kan inte tas bort. Detta kan bero på ett programvarufel som kan finnas i appen eller själva operativsystemet. Som sådan kan du stå inför nämnda problem och letar efter en lösning.
Här kommer vi att diskutera hur man åtgärdar problemet där nyligen raderade bilder på iPhone inte kan tas bort. De kommer hela tiden tillbaka i ditt system. Vi kommer att ge dig de bästa sätten att lösa problemet och erbjuda en användbar iPhone-rengöringsverktyg.
Del #1: De bästa sätten att fixa nyligen raderade foton på iPhone kommer inte att raderasDel #2: Bonustips: Rengör din iPhoneDel #3: Slutsats
Innan du börjar åtgärda problemet på nyligen raderade foton på iPhone kommer inte att raderas, du måste prova den mest grundläggande lösningen på det. Det är enkelt att starta om telefonen. Du bör stänga av den först. Efter det kan du helt enkelt vänta i cirka tre till fem minuter. När du är klar kan du öppna enheten igen. Kontrollera om bilderna finns kvar eller inte.
Standardmetoden för att radera dina nyligen raderade foton på iPhone innebär att gå in i albumen och trycka på Delete-knappen. Men om detta fortfarande leder till att foton dyker upp igen, kanske du vill ta bort dina foton med appen Inställningar. För att göra det, följ stegen nedan:
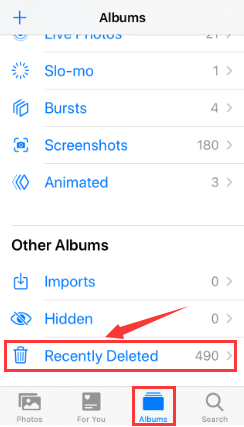
Om du vill ta bort nyligen raderade bilder på iPhone i bulk, kan det vara bra att ta bort i små bitar eller grupper av bilder. På detta sätt kommer din iPhone inte att frysa så att den kan radera filerna permanent. Här är stegen för hur du gör det:
Om du vill se till att de nyligen raderade fotona på iPhone raderas från dina enheter, kan det vara nödvändigt att se till att Apple Photos är igång i systemets förgrund. På detta sätt kommer raderingsprocessen att slutföras. När automatiskt lås är aktiverat och skärmen låses automatiskt, kan borttagningsprocessen stoppas.
För att stoppa din iPhone från att låsa sig automatiskt, kolla in stegen nedan:
Du kan också vänta i några minuter (cirka fem till tio) för att ge din iPhone gott om tid att radera bilder. iPhone kan redan vara trög. Som sådan är det nödvändigt att ge den den tid och de resurser den behöver för att radera många bilder i den.
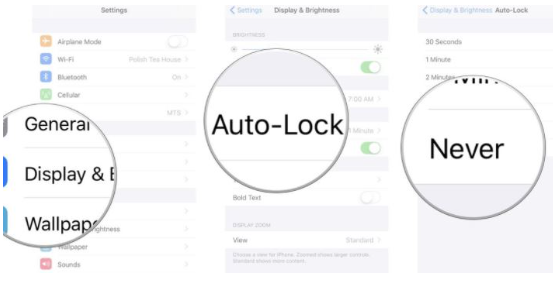
Återigen kan din iPhone behöva mer resurser för att radera de nyligen raderade fotona på iPhone. Som sådan kanske du vill inaktivera Energisparläge. För att göra det, följ stegen nedan:
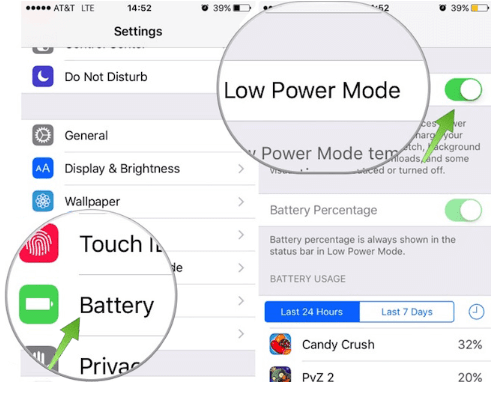
Om alla ovanstående lösningar inte fungerar, kanske du vill ta bort bilderna i iCloud. Besök iCloud.com/Foton och logga in på ditt konto. I det gränssnittet klickar du på alternativet för Nyligen raderad. Efter det, tryck på alternativet för att ta bort alla återstående foton. Vänta tills denna ändring synkroniseras med din iPhone.
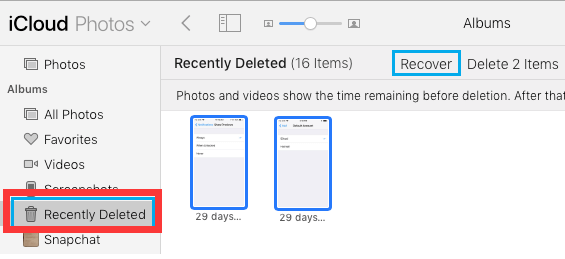
Det kanske inte är nödvändigt att ta bort dina nyligen raderade foton på iPhone. Som sådan kanske du vill använda FoneDog iPhone Cleaner för att optimera din enhet. Det här verktyget gör det möjligt för användare att rensa upp skräpfiler och avinstallera onödiga appar på iOS-enheter.
Gratis nedladdning Gratis nedladdning
Några av funktionerna och fördelarna inkluderar följande:
Så här använder du verktyget:

Folk läser också2024 Bästa guide: Hur man tar bort Facebook-konto på iPhone2024 Fixa enkelt felet: Kan inte ta bort appar på iPhone
Den här guiden har gett dig de bästa sätten att åtgärda problemet där nyligen raderade foton på iPhone inte kan tas bort. Som sådan har vi gett sex olika lösningar för att hjälpa dig ta bort de nyligen raderade bilderna i din iPhone.
Den bästa lösningen av dem alla är FoneDog iPhone Cleaner. Du kan använda den för att rensa upp skräpfiler i ditt system för att spara mer utrymme. Dessutom kan du använda den för att selektivt radera privata data, så att de inte kan återställas. Ta verktyget idag på FoneDog.com och se till att dina foton och känslig information tas bort!
Lämna en kommentar
0 Kommentar
iPhone Cleaner
Frigör enkelt lagringsutrymme och snabba upp din iPhone
Gratis nedladdning Gratis nedladdningHeta artiklar
/
INTRESSANTTRÅKIG
/
ENKELSVÅR
Tack! Här är dina val:
Utmärkt
Betyg: 4.6 / 5 (baserat på 75 betyg)