

Av Adela D. Louie, Senast uppdaterad: November 2, 2022
Det kan verkligen vara så irriterande när din iPad plötsligt blev tom. Du kan gå till cirklar och identifiera hur fixa iPad tom skärm eftersom du inte kan leva utan din iPads sällskap. Det kan verkligen vara så stressigt och du är säkert orolig om det finns några allvarliga defekter och att du omedelbart måste göra något för att åtgärda det.
I den här artikeln kommer vi att lära oss om metoder för hur man fixar iPad-tom skärm samt möjliga orsaker till varför detta dilemma inträffar. Så om du för närvarande stressar dig själv för att kunna identifiera möjliga lösningar kan du lugna ditt sinne nu när du är på rätt väg. Låt oss börja och specifikt identifiera de saker som säkert kommer att hjälpa oss.
Del #1: Vad får min iPad att bli tom?Del #2: Hur fixar jag iPad-tom skärm?Del #3: Vad är det enklaste sättet att fixa iPad-tom skärm?Del 4. För att sammanfatta allt
Det är en viktig del av all forskning att identifiera orsakerna till problemet. Så innan vi kan identifiera procedurer för hur man fixar iPad-tom skärm, måste vi först identifiera vad som orsakar ett sådant dilemma. Du kan lugna dina hjärtan eftersom det här problemet fortfarande anses vara mindre, och vi kan definitivt göra något åt det.
Det finns många möjliga orsaker, en del kan vara att ditt batteri håller på att tömmas vilket gör att ditt batteri ställs in i batterisparläge och blir mörkt, eller att ditt batteri är helt urladdat och din iPad har redan stängts av.
Några av de mer tekniska problemen kan bero på att det finns uppdateringar i operativsystemet på din enhet eller till iPadOS eller att en applikation har kraschat.
Tja, om du ville veta mer allvarliga skäl, kan en vara möjlig skada på hårdvaran. Tja, om du ännu inte är säker på den möjliga orsaken till den plötsliga blackouten av din enhet, kan det vara för tidigt att bedöma.
Å andra sidan kan dilemmat bli så enklare om du provar någon av de möjliga lösningarna för iPad-tomskärmslösningar som vi kommer att räkna upp nedan.
Det är en bra början att vi redan har en idé om vad som är de möjliga orsakerna till de plötsliga tomma skärmarna på våra iPads, nu är det dags att lära sig de möjliga metoderna för hur man fixar iPad-tom skärm. Dessa metoder kan inte garantera en fullständig och snabb återställning av enheten, men det är inte en dålig sak att försöka så att vi kan vara fullt medvetna om om en sådan fix är effektiv.
En av de vanliga korrigeringarna som du omedelbart kan prova är att kontrollera laddningsporten av din enhet. Eller så kan du snabbt hämta din laddare och prova att ladda din iPad. Möjliga orsaker kan vara att din enhet har slut på batteri och har stängts av eller att det finns skador på laddningsporten på din enhet som gjorde att porten inte fungerade.
Ett annat vanligt dilemma kan vara bristen på ljusstyrka på din enhet. Och eftersom ditt ursprungliga tankesätt är att du inte kan kontrollera den här eftersom iPad är tom, kan du prova att använda Siri. För att försöka den här korrigeringen måste du vända Siri "On"I"Inställningar" app på din enhet. Å andra sidan, när Siri väl har aktiverats kan du be den att höja ljusstyrkan på din enhet till maximalt så att du kan vara säker på att det inte finns några allvarliga problem.
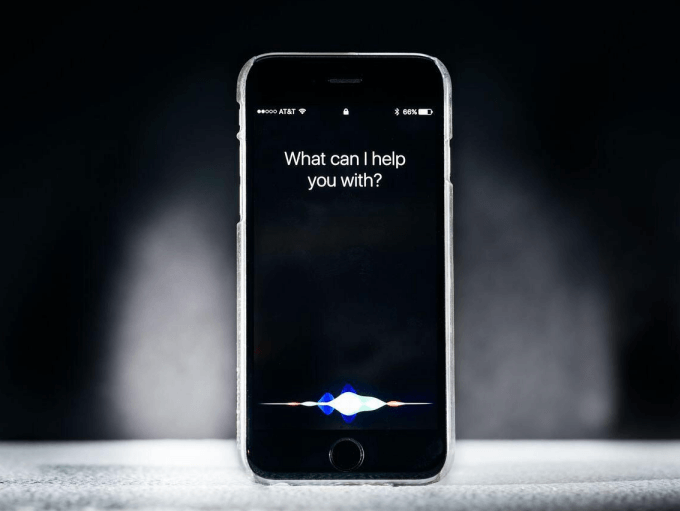
Här är ett annat enkelt sätt att fixa iPad tom skärm, försök att tvinga omstart av din iPad. Även om den här skiljer sig från att normalt bara starta om din enhet, är det fortfarande ganska enklare jämfört med de andra sätten att fixa iPad-tom skärm som vi kommer att diskutera här. Så här tvingar du omstart av enheten:
Håll "Hem"-knappen samtidigt med "Effekt”-knappen och släpp när du ser Apple-logotypen visas på skärmen.
Du kan prova att trycka på "volym upp", och sedan "volym Ner”-knapparna och gör det sedan samtidigt som du också trycker på ”Effekt”-knappen och släpp knapparna när du ser Apple-logotypen visas på skärmen.
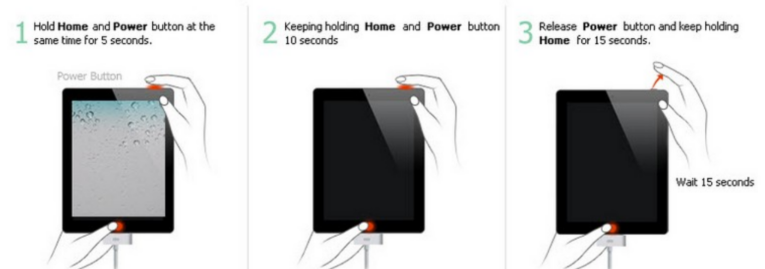
Ett annat sätt att fixa iPads tom skärm är att sätta din enhet i återställningsläge. Om din iPad blev tom, låter återställningsläget dig ansluta din enhet till iTunes-applikationen som kan hjälpa dig att återställa och uppdatera din enhet. Om du är rädd för läckan av din integritet kan du till och med radera din digitala enhet med återställningsläge.
Detta är också en av metoderna som du kan försöka fixa din iPads tomma skärm. Du måste bara påminnas om att det är viktigt att du har installerat den senaste versionen av Finder och iTunes för att kunna fortsätta. Du måste också veta att den här metoden kommer att radera din iPad, så för att kunna se till att du har all din data intakt kan du alltid skapa en säkerhetskopia.
Tja, dessa metoder är bara några av sätten du kan göra om du ville fixa iPad-tom skärm. Du måste också se till att all data som du har lagrat på din enhet hanteras korrekt så att du kan använda enheten väl.
Finns det ett bättre sätt att fixa iPad-tom skärm? Tja, den bästa delen av den här artikeln och den föregående frågan kommer att besvaras här. Vi kan också dra slutsatsen att en av de möjliga orsakerna till att vår iPad blev tom är på grund av bristen på utrymme.
Vi tenderar att uppdatera många applikationer och lagra många filer som enheten inte kan hantera längre, så en annan sak som vi kan göra är att frigöra lite utrymme och se om den här lösningen kommer att fungera.
För att göra detta måste du ha det bästa verktyget som hjälper dig att göra jobbet enkelt och exakt. Vi kommer att presentera ett verktyg för denna, och det kallas FoneDog iPhone Cleaner.
Gratis nedladdning Gratis nedladdning
Det är det bästa iOS verktyg när det gäller att rengöra och bli av med oönskade och onödiga filer som finns på din enhet. I det här fallet kan du ha mycket ledigt utrymme som du kan använda för att lagra andra filer eller optimera enheten väl.
För att göra uppgiften lättare att använda det översta iPhone-rengöringsverktyget, det är bra att veta att den har en funktion som kallas "Radera alla data”-funktion där du kan ta bort alla filer du önskar, endast med ett enda tryck. Du behöver inte gå igenom filerna en efter en ifall du måste radera dem en efter en så småningom.
Å andra sidan kan du också välja filer som du vill ta bort. Du kan också använda denna iPhone Cleaner för att överföra filer från en enhet till en annan, återställa dina filer och till och med skapa en säkerhetskopia av filerna som du har lagrat på din enhet.
För att börja måste du ladda ner och installera iPhone Cleaner på din dator och sedan ansluta de två med en blixtkabel. När du har gjort att enheten är korrekt sammankopplad med varandra kan du trycka på "Litar”. Sedan kan du nu gå vidare till kontrollen av filerna som finns på din enhet genom att trycka på "Quick Scan”. Du kan nu kontrollera detaljerna när skanningen är klar, om du vill veta mer om din enhet kan du alltid trycka på "Mer information".

Låt oss nu identifiera stegen för hur man frigör lite utrymme på vår iPad för att kunna fixa iPad-tom skärm med FoneDog iPhone Cleaner.

Du måste se till att all data sparas på lagring eller så har du skapat en säkerhetskopia innan du fortsätter till exekvering av denna metod.
Folk läser ocksåSå här rensar du webbhistorik på iPad: Din ultimata guide [2022 uppdaterad]Hur man tar bort foton från iPad - Enkel guide
Vi hoppas att du har lärt dig all information och detaljer som du behöver för att kunna fixa iPad-tom skärm. Se alltid till att du har skapat en säkerhetskopia innan du gör någon av ovanstående metoder för att undvika att förlora viktig data.
Lämna en kommentar
Kommentar
iPhone Cleaner
Frigör enkelt lagringsutrymme och snabba upp din iPhone
Gratis nedladdning Gratis nedladdningHeta artiklar
/
INTRESSANTTRÅKIG
/
ENKELSVÅR
Tack! Här är dina val:
Utmärkt
Betyg: 4.7 / 5 (baserat på 73 betyg)