

Av Nathan E. Malpass, Senast uppdaterad: October 19, 2022
I vår tid är varje utrymme i vår enhet värdefullt med tanke på hur beroende vi är av teknik. Det är också viktigt att se till att vi har tillräckligt med lagringsutrymme för att köra appar på vår iPhone för att få den att fungera korrekt. Så du kanske undrar: hur tar jag bort data från min iphone?
Apple ökade lagringskapaciteten och storleken på iPhone 13 2021, och flyttade från en 64 GB-enhet till en 128 GB-disk. Med det sagt kommer vi att diskutera hur man tar bort onödiga filer till frigör utrymme på din iPhone och ge plats åt ny data som du vill ha.
Det finns flera alternativ du kan justera för att se till att du får ut det mesta av din iPhones lagring. Dessa metoder kan hjälpa dig att frigöra utrymme på din iPhone-enhet så att du har plats för viktig data i framtiden.
Del #1: Hantera din iPhone-lagringDel #2: Tips om hur du gör lite utrymme på din iPhoneDel #3: Hur tar jag bort data från min iPhone?Del #4: Säker och bästa metod för att radera dataDel #5: Slutsats
För att lösa frågan "hur tar jag bort data från min iphone?", bör ditt första steg vara att avgöra hur mycket utrymme som används av vad på din iPhone.
Innan vi tar bort några filer för att få det dyrbara utrymmet måste vi hitta iPhone-lagring där vi kan hitta våra data. Det kommer att visa lite statistik som vår lagringskapacitet, tillgängligt utrymme och vilken typ av data vi har. Följ bara dessa:
Att bara blint radera filer räcker inte för att göra mer utrymme för din minneslagring. Du kan stöta på några problem som liknar frågan "hur tar jag bort data från min iphone?" med din smartphone om du av misstag raderar viktiga filer som din iPhone behöver för att fungera korrekt.
Här är några alternativ för att skapa lite datalagringsutrymme.
1. Se till att din iPhone har tillräckligt med utrymme. En av de främsta bovarna för att använda upp utrymme på iPhones är skräpfiler. Du kan också mikrohantera för att lokalt spara mindre datafiler du vill ha på din iPhone och separera de stora filerna som högupplösta filmer och foton på iCloud, där du kan komma åt dem när du vill. Se till att "Optimera iPhone-lagring" alternativet har den blå kryssrutan bredvid markerad och funktionen är påslagen i appens inställningar.
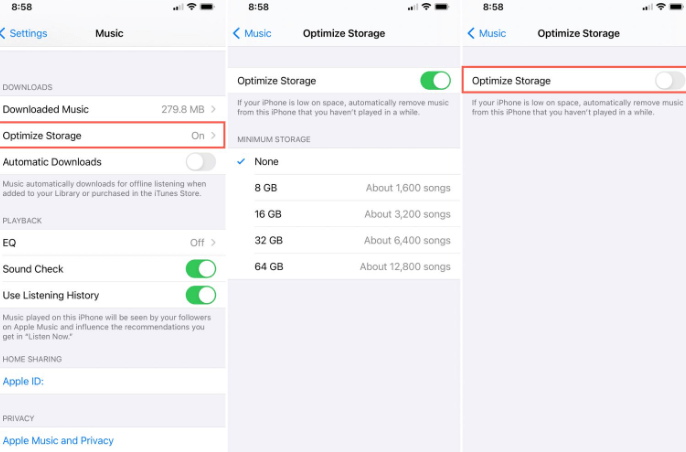
2. Tilldela dina datafiler. En av de bästa teknikerna för att se till att din iPhone har mer utrymme är att ta bort filer som du inte längre behöver. Detta betyder dock inte att du bör minska antalet foton i din samling.
Men innan du tar bort något, se till att dina bilder är säkerhetskopierade eller flyttade till Google Foto. Dina foton och videor kommer att raderas permanent om du inte sparar dem i en annan tjänst i förväg, t.ex Box, dropbox, Google Foto, eller OneDrive.
Om dina bilder för närvarande lagras på iCloud, kanske du frågar varför du behöver använda en ny molntjänst. Detta beror på att om du tar bort fotografier från din iPhone också raderas dem från iCloud; som ett resultat måste kunder använda en annan tjänst för att ta bort foton från sin enhet.

Om du verkligen behövde utrymme men inte vill ta bort minnesvärda bilder, videor eller filer då, allokera några av dem till en molntjänst istället för att spara all data på din smartphone.
Alla datafiler som du inte använder varje dag men som kan behövas i framtiden, spara dem bara i molnet. I själva verket är det en enkel metod att rensa bort mycket utrymme utan att behöva säga adjö till gamla minnen.
3. Stoppa bakgrundsappar som Alternativ Photo Stream. Om apparna fortsätter att köras betyder det också att de tar lite plats. Ta antingen bort dem eller se till att de inte körs i bakgrunden.
Om du till exempel har Photo Stream påslagen kan du se bilder tagna med din Apple-smarttelefon samt bilder du har laddat upp från din kamera till din Mac. Även om dessa fotografier har en dålig upplösning kommer de fortfarande att ta upp mycket utrymme på din iPhone så här är hur du stänger av den. Så här gör du:
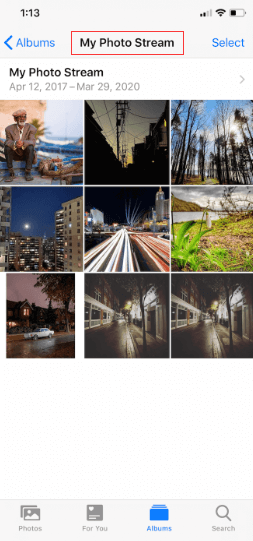
Du kan snabbt radera data genom att återställa din smartphone till standardinställningarna med återställningsläget.
Observera att all din data kommer att gå förlorad, så se till att du har en säkerhetskopia av allt innan du börjar så att du kan återställa det efter fabriksåterställningen. Hur använder man återställningsläget?
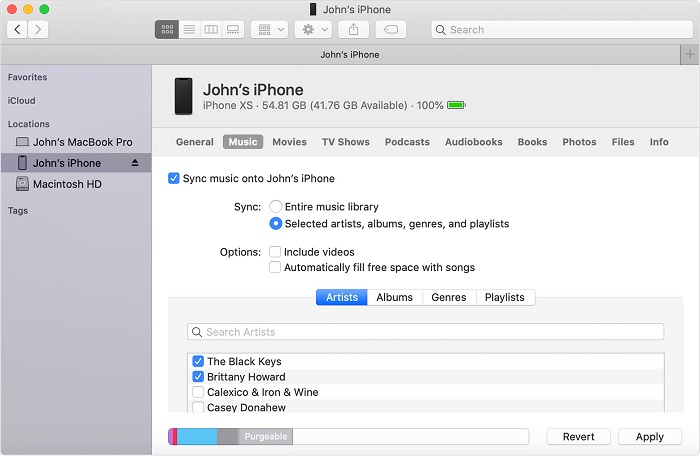
Hitta min iPhones syfte är att hitta den saknade iPhonen. Om en iOS enheten är synkroniserad med ett Apple-konto, Hitta min iPhone kan hitta den via datorn. Dessutom kan den också radera data och konfigurationsinställningar, vilket är avgörande om enheten innehåller känslig information. Så här använder du den:
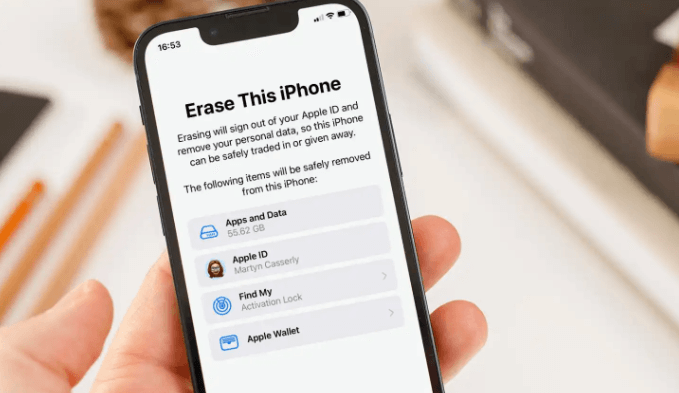
Av flera anledningar är detta den bästa iPhone-optimeringstekniken för tillfället.
Den innehåller många inställningar, till exempel de som gör det enklare för dig att hålla din iPhone ren och radera meningslös data. Den kan till exempel utföra följande:
Använda FoneDog iPhone Cleaner för att ta bort oönskade filer från din iPhone genom att följa dessa steg:
Gratis nedladdning Gratis nedladdning
steg 1. För att söka efter skräpfilerna på din iPhone, hitta Radera skräpfiler och klicka på Radera knapp. Alternativt, för att skanna papperskorgen på din iPhone, klicka på rullgardinsmenyn bredvid alternativet Frigör utrymme på vänster sida av gränssnittet och klicka sedan på knappen Radera skräpfiler.

steg 2. Titta över skanningsresultaten. iTunes-cache, bildcache, kraschloggfiler, ogiltiga filer och andra skräpfiler kan ses. Välj vilket skräp du vill ta bort. Tryck bara på Radera knappen när du väljer att ta bort filerna på din iPhone. Enkelt, eller hur?
Det är så jag raderar data från min iPhone i bara 2 steg!
Folk läser också2022 Fixa enkelt felet: Kan inte ta bort appar på iPhoneDin 2022 guide om hur du permanent tar bort foton från iPhone
Den här guiden besvarade inte bara din fråga "hur tar jag bort data från min iPhone?”, men visar dig också alternativa sätt att frigöra lite utrymme i din fillagring. Innan du raderar data på din enhet, överväg först dessa tips.
Nu när det gäller de bästa sätten att ta bort data och skräpfiler rekommenderar vi att du använder FoneDog iPhone Cleaner, som är den översta iPhone-rengöraren, för din iPhone. Detta verktyg gör det möjligt för sina användare att skanna, upptäcka och ta bort onödigt skräp i din fyllda lagring. Inte bara det, men du kan också ta bort dubblerade filer, dold cache och mycket mer! Dessutom kan du använda den för att avinstallera appar utan att lämna spårfiler.
Med detta har det aldrig varit enklare att säkert ta bort din data.
Lämna en kommentar
Kommentar
iPhone Cleaner
Frigör enkelt lagringsutrymme och snabba upp din iPhone
Gratis nedladdning Gratis nedladdningHeta artiklar
/
INTRESSANTTRÅKIG
/
ENKELSVÅR
Tack! Här är dina val:
Utmärkt
Betyg: 4.7 / 5 (baserat på 78 betyg)