

Av Adela D. Louie, Senast uppdaterad: September 26, 2022
Läslistan mestadels på iPad var utan tvekan en fantastisk funktion. För någon som i princip inte känner till läslistan är detta en extra funktion inom Safari som låter dig spara en viss webbplats som du kanske vill besöka i framtiden. Safari lagrar i princip det här objektet så att du kan se det senare. Ändå, till skillnad från den här bokmärkesfunktionen, kan du radera dessa lagrade sidor efter att ha läst dem.
Visserligen gör det en viss skillnad att ta med sidor du tidigare läst som tar upp onödigt lagringsutrymme. Som ett resultat, förståelse hur man rensar läslistan på iPad kan vara extremt användbar när det gäller frigör lagringsutrymme på iPhone, iPad och andra enheter men också öka effektiviteten hos din enhet.
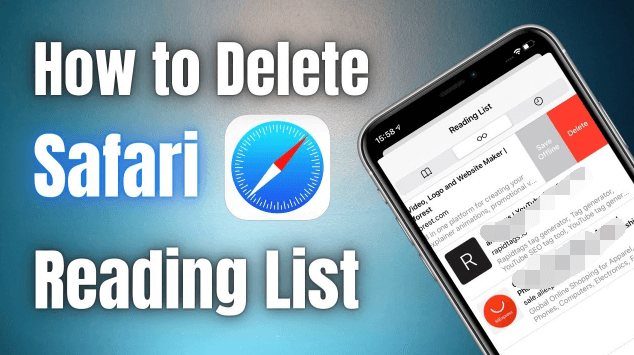
Del #1: Bästa verktyget för att rensa Safaris läslista – FoneDog iPhone CleanerDel #2: Olika sätt att rensa läslistan på iPadDel #3: Slutsats
Det fanns mycket fler program som låter dig rensa data som klassificerats som privat. Läslistor, även om de kanske inte är konfidentiella, är något av ett slags privat innehåll som verkligen aldrig skulle hamna i händerna på fel person.
Faktum är att det verkligen är viktigt att ta bort denna konfidentiella information regelbundet för att säkerställa att din integritet förblir skyddad. Så innan du går vidare i nästa del som ger information om hur du rensar läslistan på iPad manuellt, låt oss introducera ett verktyg som ytterligare kan skydda din privata information medan du rensar den.
Smakämnen FoneDog iPhone Cleaner har varit den perfekta iOS-soparen för att ta bort oönskade föremål från dina enheter. Den skyddar dessutom dina privata data samtidigt som den gör din iPad snabbare men också bekväm att använda. När du helt enkelt verkligen vill ha tydliga specifika filer eller typer från din iPad, kan du välja FoneDog iPhone Cleaner för att undersöka poster och välja vad du vill rensa. Allt upptäcker bara snabbt men tar också bort Safari-cookies, dolda inställningar, bokmärken för läslistor och de flesta andra objekt.
Gratis nedladdning Gratis nedladdning
Nedan är dock procedurerna du kan göra för att göra sådana privata data som läslistan för säkrare medan du rensar bort den, följ:

Safaris läslistor gör det möjligt för tittare att lagra och kategorisera webbartiklar för framtida referenser, förmodligen online och i övrigt offline. De flesta läslistans innehåll synkroniseras igenom icloud, så de är tillgängliga på de flesta av dina iOS-enheter. Som ett resultat måste du se till att den information du tidigare har visat inte längre visas. Fortsätt läsa för att veta hur du tar bort poster men också veta hur du rensar din läslista på iPad, iPhone och Mac.
När du kanske inte har många läslistor kan du radera dem om och om igen på din iPad. Med din iPad/iPhone kan du också radera flera Safari-sidor på en gång. Åtgärderna nedan är relevanta för att veta hur man rensar läslistan på iPad. Så här går det till:
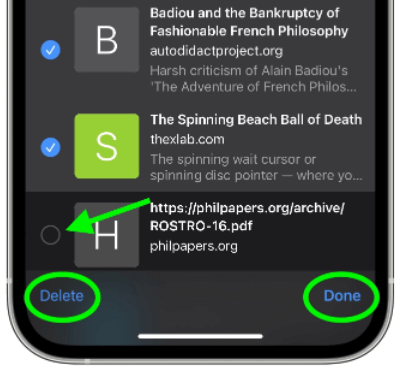
Efter att ha lärt oss hur man rensar läslistan på iPad, går vi igenom procedurerna du kommer att göra för att rensa läslistobjekt från din iPad. Därför, utan ytterligare fanfar, här går vi:
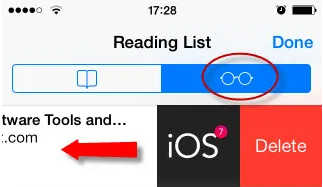
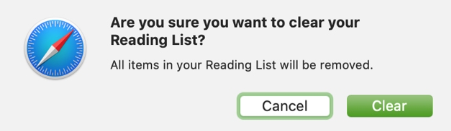
Nu när du har vetat hur du rensar läslistan på iPad, för att fortsätta, går vi igenom procedurerna du kommer att göra för att rensa läslistans objekt från din Mac. Därför nedan är stegen för hur vi kan göra det, här går vi:
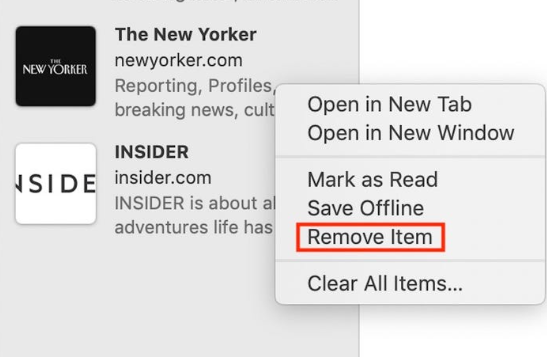
Att rensa läslistan från Safari med macOS Catalina eller till och med macOS Big Sur skulle vara lika enkelt som det är med iOS-proceduren. Låt oss demonstrera, följ stegen nedan:
Folk läser ocksåSå här rensar du webbhistorik på iPad: Din ultimata guide [2022 uppdaterad]Hur man rensar läslistan på iPhone: En guide för dig
Avslutningsvis är det viktigt att veta hur man rensar läslistan på iPad såväl som på andra iOS/Mac-enheter. Att rensa upp en sådan läslista kan hjälpa din enhet att få bättre prestanda och kan också frigöra mer utrymme på din iPad-enhet. Som ett resultat skulle du kanske ägna dig åt övningen att tömma och organisera din Safari-läslista på en regelbunden basis.
Med detta sagt kan du välja om du använder det manuella alternativet eller det snabbaste alternativet för att rensa din läslista. För största möjliga bekvämlighet, använd FoneDog iPhone Cleaner, detta iPad-rengöringsverktyg är ett klick bort och superlätt att använda. Vi hoppas att den här artikeln hjälper dig att rensa och städa upp din iPad. Ha en bra dag!
Lämna en kommentar
Kommentar
iPhone Cleaner
Frigör enkelt lagringsutrymme och snabba upp din iPhone
Gratis nedladdning Gratis nedladdningHeta artiklar
/
INTRESSANTTRÅKIG
/
ENKELSVÅR
Tack! Här är dina val:
Utmärkt
Betyg: 4.7 / 5 (baserat på 86 betyg)