

Av Adela D. Louie, Senast uppdaterad: December 13, 2022
Nästan alla Apple-enheter innehåller ett bildprogram som organiserar dina foton och videoinnehåll i album. Du kan verkligen lägga till men också ta bort album på din iPhone med hjälp av programvaran. Dessa vissa bilder och videor är organiserade i dina album beroende på deras input, tidsramar och platser.
Medan skapandet inklusive användning av album på iPhones har varit ganska enkelt, blir det mycket svårare att radera sådana album. Du kan behöva ta bort album från din iPhone för att städa upp utrymme på iPhone.
Oavsett så kan du veta hur man tar bort album från din iPhone genom att följa stegen nedan:
Del #1: Ta bort album i iPhone omedelbart – FoneDog iPhone CleanerDel #2: Lämplig metod för hur man tar bort album från din iPhoneDel #3: Slutsats
Tja, alla vet att radering av album ibland kan vara riktigt irriterande och tidskrävande, speciellt om det finns bilder på de albumen som du inte vill radera.
Innan vi går vidare med det manuella sättet att ta bort album från din iPhone, kommer vi att rekommendera ett bra verktyg som kan gynna dig genom att omedelbart kassera dessa album från din iPhone-enhet.
Denna FoneDog iPhone Cleaner kan vara din partner angående att det finns en enorm mängd foton och andra mediefiler som ytterligare konsumerar utrymmet/lagringen på iPhone-enheten samt hjälper dig att radera dessa album och från det får din telefons prestanda att fungera sämre.
Gratis nedladdning Gratis nedladdning
Med denna iPhone rengöringsmästare, du kan verkligen göra dina foton komprimerade men kan också spara en kopia på din enhet. Kom ihåg att du måste komma ihåg att skaffa, ställa in och använda detta verktyg och att slutligen gå igenom steg för steg.

In i appen Foton från din iPhone, kan du verkligen enkelt lägga till, ordna om och ta bort album. Detta gör det till och med möjligt för dig att radera flera album samtidigt.
Dessutom är det viktigt att komma ihåg att borttagning av ett album på något sätt inte tar bort bilderna i det. Bilderna kommer nu att bevaras under de senaste och vissa andra album.
Nedan ger vi en korrekt metod för hur du tar bort album från din iPhone, så här:
Detta är kanske det vanligaste sättet att ta bort album från din iPhone. För att komma igång med detta, följ steg för steg nedan:
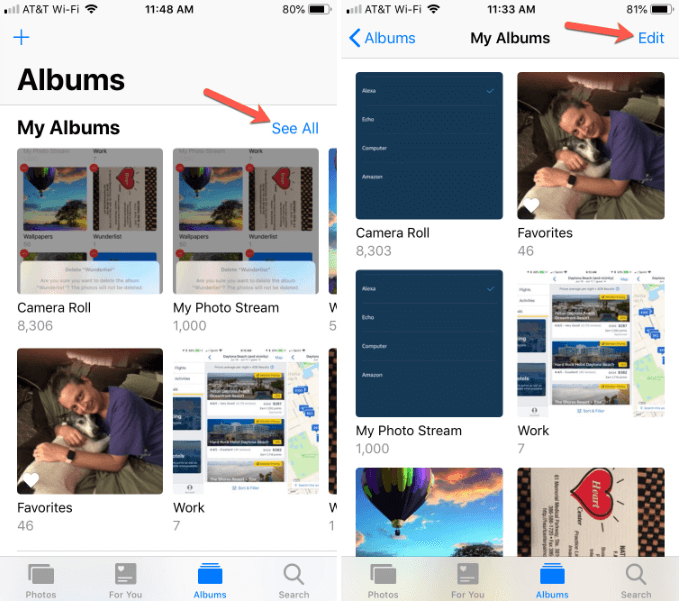
Det är enkelt att slänga bildalbum på din Mac. För att tillhandahålla det, så här gör du:
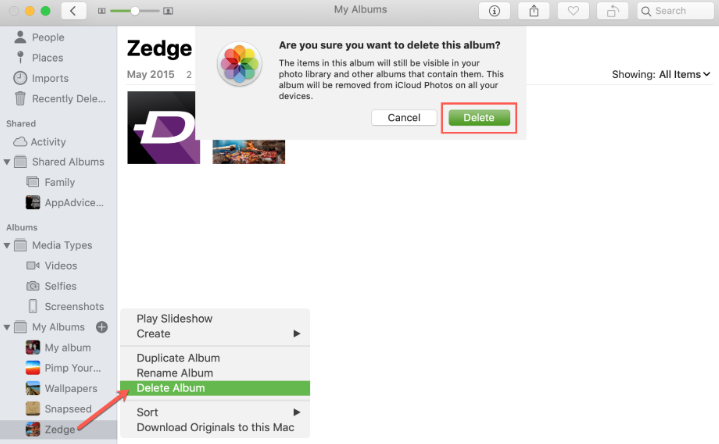
Folk läser ocksåTopp 7 bästa skräpfilsrenare för iPhone/iPadDen bästa iPhone Storage Cleaner för att städa upp iPhone 2024
Sammantaget tror vi att du tyckte att den här artikeln var användbar om hur du tar bort album från din iPhone. Att tillhandahålla två sätt att radera kan verkligen hjälpa dig i raderingsprocessen. Och när du vill vara problemfri se till att använda FoneDog iPhone Cleaner som har många funktioner att erbjuda. Ha en fortsatt bra dag.
Lämna en kommentar
Kommentar
iPhone Cleaner
Frigör enkelt lagringsutrymme och snabba upp din iPhone
Gratis nedladdning Gratis nedladdningHeta artiklar
/
INTRESSANTTRÅKIG
/
ENKELSVÅR
Tack! Här är dina val:
Utmärkt
Betyg: 4.7 / 5 (baserat på 58 betyg)