

Av Adela D. Louie, Senast uppdaterad: April 2, 2022
Stöter du någonsin på en instans när du har öppnat en social medieplattform och sedan sparat ett visst foto och märkt att ett album skapats? Sedan med tiden har det nästan ätit utrymmen på din telefon, och du undrar hur man tar bort album från iPhone?
Jag slår vad om att det här är något du aldrig såg komma. Du sparar kontinuerligt från dessa tredjepartsapplikationer som du inte har märkt av det minskande värdet av utrymmet på din iPhone, om du stöter på ett sådant dilemma idag och du vill spara lite lagringsutrymme för din iPhone vi kommer att dela med dig av kloka sätt att göra det på.
Bortsett från foton som sparats från tredjepartsapplikationer, finns det också tillfällen då vi nästan inte märker att vi har skapat många fotoalbum på våra telefoner förrän vi har fått ett meddelande om att vårt lagringsutrymme redan är fullt. Och även om fotoalbum också är verktyg för att hålla dina data eller foton på din iPhone snyggt staplade och organiserade, kan det också vara för mycket för din telefon att ha många av dem.
Så om du för närvarande står inför samma situation som nämnts ovan, bör du läsa den här artikeln till slutet eftersom den kommer att diskutera hur man tar bort album från iPhone.
Del 1. Hur tar du bort album med hjälp av fotoappen på din iPhone?Del 2. Hur man tar bort album från iPhone helt och hållet?Del 3. För att sammanfatta allt
Vissa av albumen som skapats av tredjepartsapplikationer eller sociala medieplattformar kan täppa till lagringen på din iPhone, vilket gör att du har mindre utrymme att lagra några andra viktiga filer eller applikationer som du kan behöva. Vi har listat stegen nedan för hur man tar bort album från iPhone.
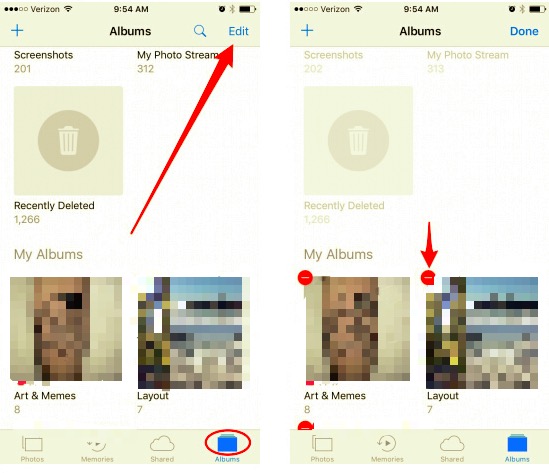
Även om du har följt alla steg som vi har nämnt eller listat ovan, finns det fortfarande några album som inte kan raderas, varför är det så?
Den nämnda situationen kan inträffa om du har synkroniserat alla dina foton eller några av dina album på din icloud eller iTunes-konto. Dessutom standardalbum som kureras av din iPhone som "selfies"Eller"Skärmbilder” kan inte också raderas.
De enda album som du kan ta bort och där du kan tillämpa alla steg ovan är de som du har skapat genom att trycka på "+”-tecken som finns i det övre högra hörnet av skärmen på din enhet.
Här är de saker du måste göra om du vill veta hur du tar bort album från iPhone som har synkroniserats från iTunes eller iCloud.
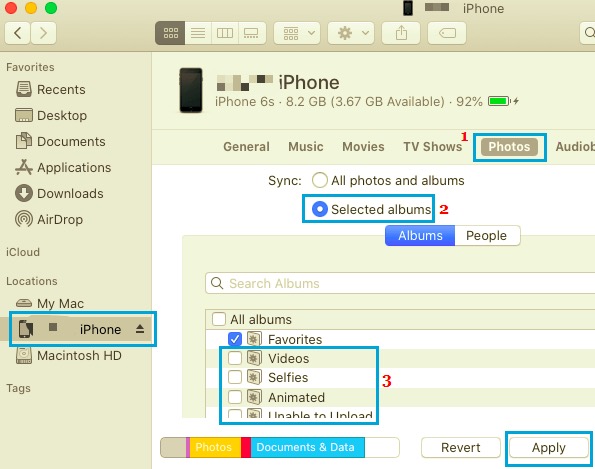
Vi har ovan lärt oss några av de sätt som du kan prova om du vill veta hur man tar bort album från iPhone. Om de som diskuterades ovan inte räcker för att helt radera alla dina onödiga album på din telefon, kommer vi att dela med dig av det bästa och klokaste sättet att göra.
Det är genom att använda ett verktyg som kallas FoneDog iPhone Cleaner. Bortsett från att vara kompatibel med nästan alla enheter från Apple och även Windows- och Mac-datorer, finns det många saker som du kanske gillar med FoneDog iPhone Cleaner.
Om du vill spara tid och energi från manuellt radera dina foton på din iPhone/iPad, denna iPhone Cleaner kan hjälpa. Den har en "Radera alla data"-funktion som låter dig radera alla dina filer som du tänker radera med ett tryck.
Bortsett från denna mycket tidsbesparande funktion i denna iPhone Cleaner, om du bara vill radera utvalda album kan du också använda dess selektiva raderingsfunktion. Det kan hjälpa om du fortfarande har något viktigt att göra med några av dina album och du bara vill ta bort ett fåtal av dem.
Tja, bortsett från de två nämnda, är en annan klok funktion hos FoneDog iPhone Cleaner att du också kan använda den för att återställa, säkerhetskopiera och till och med överföra dina filer från en enhet till en annan. Det verkar som att du redan har hittat den bästa partnern för att rengöra din telefon, eller hur?
Gratis nedladdning Gratis nedladdning
Nu, nästa sak som du måste ta reda på är hur du kan använda denna iPhone Cleaner för att kunna överväga ett av sätten att ta bort album från iPhone.
För att kunna veta vilka du ska radera bör du först ha en referens för lagringen av din enhet.


Folk läser ocksåHur man tar bort foton från iPad - Enkel guideHur tar man bort synkroniserade foton från iPad? Det enklaste sättet
Det kan finnas många anledningar till varför du vill frigöra din telefon från de många bilder eller filer den har. Förutom anledningen till att du vill spara utrymme är det också en av anledningarna till att vissa telefoner kan vara för långsamma att använda. Det kan också vara ett problem om du redan har den gamla modellen av iPhone att den inte kan hantera för många av dina bilder samtidigt.
Vi hoppas att du har en bra recension av hur man tar bort album från iPhone till de som redan visste hur, och till de som precis lärt sig det idag, kan du prova att använda FoneDog iPhone Cleaner, du kommer aldrig att gå fel med denna fantastiska iPhone Cleaner.
Lämna en kommentar
Kommentar
iPhone Cleaner
Frigör enkelt lagringsutrymme och snabba upp din iPhone
Gratis nedladdning Gratis nedladdningHeta artiklar
/
INTRESSANTTRÅKIG
/
ENKELSVÅR
Tack! Här är dina val:
Utmärkt
Betyg: 4.8 / 5 (baserat på 73 betyg)