

Av Gina Barrow, senast uppdaterad: January 21, 2022
"Jag har tomma album på min enhet, hur tar jag bort dem? Kan någon berätta för mig hur man tar bort album på iPhone? Tack"
Album organiserar alla foton på en enhet. Det ger dig ett mer elegant utseende när alla dina foton sorteras och sparas därefter. Det finns dock tillfällen att du inte längre behöver albumet efter att ha överfört bilderna i det.
Att radera dina bilder är lätt men att radera ett album i ditt galleri är tvärtom. Grejen med att ta bort album på iPhone är att albumet raderas men vilka bilder det än innehåller finns de kvar i fotobiblioteket.
Tanken är att först ta bort bilderna från det specifika albumet och sedan fortsätta med att ta bort själva albumet. Och Apple låter dig inte bara radera det bara så, det älskar utmaningar så gör dig redo att möta en! Ta reda på hur du tar bort album på iPhone i den här artikeln.
Del 1. Hur man tar bort album på iPhone Del 2. Hur man tar bort album som synkroniserats med iTunesDel 3. Rensa upp iPhone-foton för att frigöra utrymme Del 4. Sammanfattning
Om du nyligen har laddat ner en foto- eller videoredigeringsapp kommer du att märka att den har skapat ett nytt album i ditt galleri. Albumet finns faktiskt kvar även efter att du har raderat bilderna eller videorna du har skapat och sparat inuti.
Album kan faktiskt också ta upp mycket av din iPhone-lagring och sakta ner dess prestanda. Användarskapade album eller appgenererade album som Instagram, WhatsApp och Twitter förbrukar en stor del av ditt lagringsutrymme. Som tur är är de också lättare att ta bort. Vissa andra album kan dock inte tas bort som:
Du kan ta bort dessa oanvända album när som helst genom att:
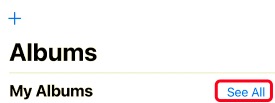
Nu när det specifika albumet har raderats kanske du vill ta bort det via mappen Nyligen borttaget också för att helt ta bort det från iPhone.
Ett annat alternativ du kan välja om hur du tar bort album på iPhone är genom att använda iTunes. Följ den här guiden nedan.
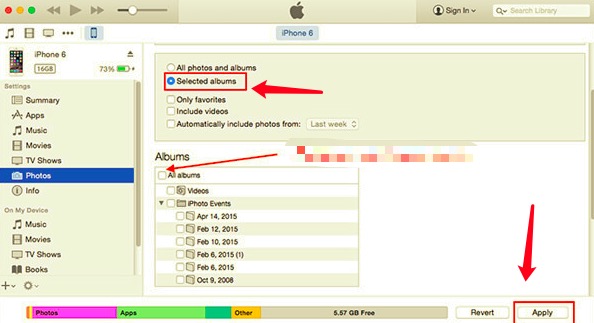
Detta kommer sedan att initiera synkroniseringsalternativet på din iPhone och in i iTunes. Klicka på Klar efter. Den här processen tar dock inte bort albumen på din iPhone helt utan synkroniserar snarare dina foton.
An iPhone som är igång långsam kan orsakas av många saker och för det mesta orsakar mediefiler som foton och videor tröghet.
Om ditt primära bekymmer är utrymmet som dina bilder kan konsumera, kan du rensa upp gamla och stora foton och appalbum på en gång. FoneDog iPhone Cleaner tar bort stressen med att städa upp din enhet.
Det här professionella verktyget har alla konkurrenskraftiga funktioner du behöver för att rengöra och optimera iPhone plus ytterligare fler verktyg som hjälper dig att få ut det mesta av din smartphone.
FoneDog iPhone Cleaner kommer med verktyget Clean Up Photos med två alternativ:
Gratis nedladdningGratis nedladdning
För att lära dig mer om hur du tar bort album på iPhone med FoneDog iPhone Cleaner, följ den här guiden:
Ladda ner och installera programvaran FoneDog iPhone Cleaner på din dator genom att följa instruktionerna på skärmen. Starta programvaran efter framgångsrik installation, registrera med din e-postadress och ditt lösenord och fortsätt till steg 2.

Nästa sak du behöver göra är att ansluta din iPhone till datorn med en USB-kabel. Vänta tills programvaran känner igen din enhet och visar din telefoninformation. Härifrån kan du ge en snabbsökning för att kontrollera ditt totala lagringsutrymme på enheten.
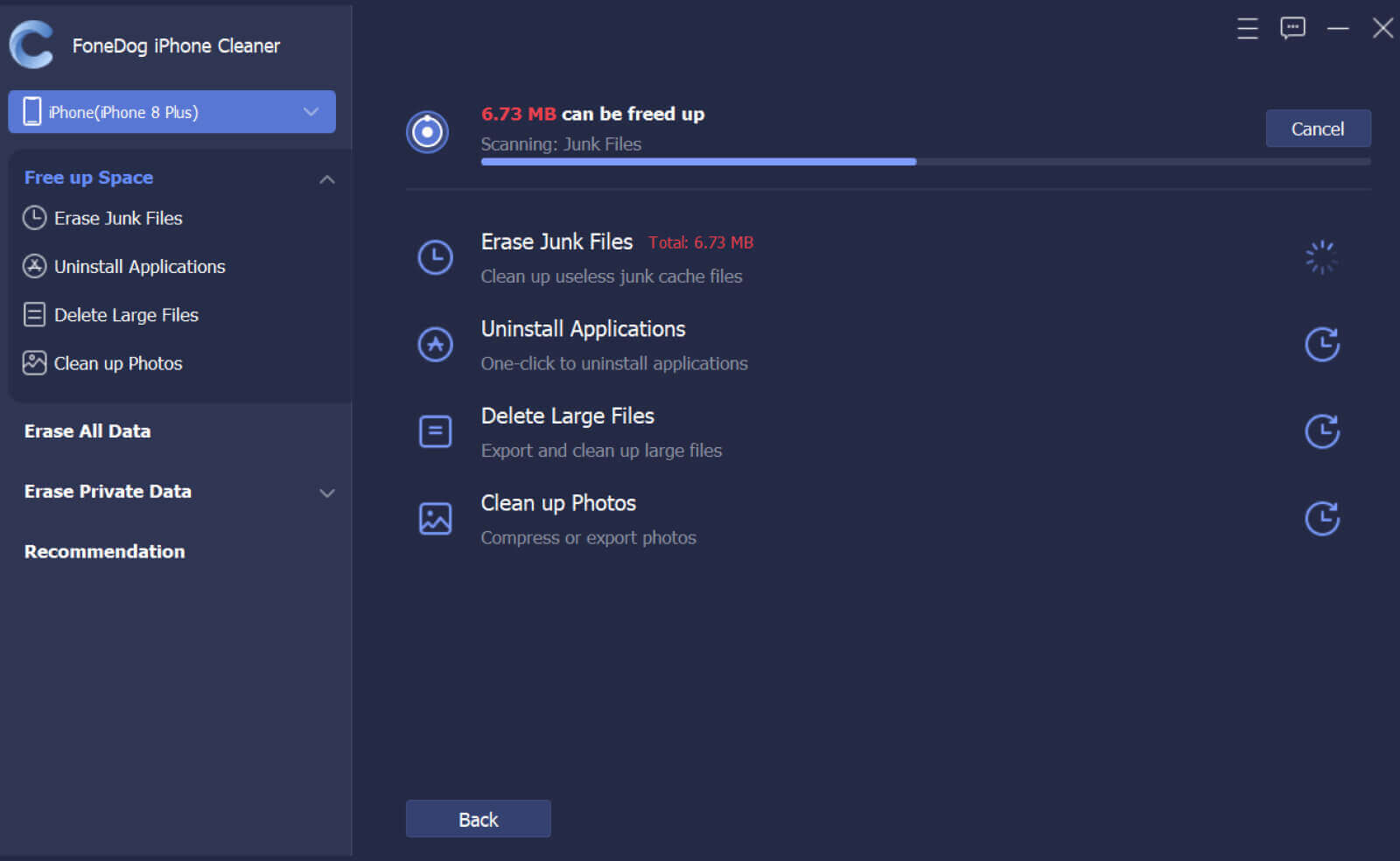
Välj Rensa foton från menyn till vänster och välj vilket alternativ du vill använda för att ta bort bilderna. Du kan Säkerhetskopiering och komprimering bilderna om du inte har sparat dem än eller så kan du gå vidare och Exportera och ta bort dem. Detta kommer att överföra dina bilder till datorn och radera dem på iPhone.
Du kan också använda sorterings- och filtreringsfunktionen för att hitta äldre bilder och appfoton. Det finns en tidslinje för datum som du kan använda för att backdatera och hitta bilder.

När du har valt önskat rengöringsalternativ klickar du på Radera knappen och vänta på att hela processen ska slutföras.
Lyckligtvis, med FoneDog iPhone Cleaner, kan du också ta bort andra rymdätare som skräpfiler och gamla filer som lurar inuti din iPhone. Du kan dra nytta av dessa funktioner för att radera dem och få en snabbare och bättre iPhone direkt efteråt.

Du kan välja att använda Radera alla data med ett klick också. Detta kommer att radera all information på din iPhone och starta om.
Folk läser också5 lösningar: Lös foton som synkroniserats från iTunes kommer att tas bort Hur man flyttar foton från iPhone till iCloud-lagring
I den här artikeln har du precis lärt dig hur man tar bort album på iPhone. Nyskapade album och appalbum kan enkelt raderas med ovanstående metod.
Standardalbum i ditt fotobibliotek är dock inte berättigade att raderas som de album som automatiskt skapas av din iPhone, Selfies, Panoramas, Portrait, Slo-Mo, Live och andra som finns i medietyperna.
Å andra sidan kan de album som skapats av WhatsApp, Instagram, Messenger, Twitter och andra sociala appar enkelt tas bort. Det mest irriterande med att ta bort album i iPhone är att albumet raderas men bilderna är fortfarande intakta i fotobiblioteket, vilket betyder att du fortfarande har en stor del av bilder att ta hänsyn till.
För att bli av med stora och gamla foton kan du installera FoneDog iPhone Cleaner för att skanna din enhet efter utrymmeskrävande och ta bort dem snabbt. Det här verktyget kommer med många funktioner som hjälper dig att göra din telefon snabbare och bättre.
Lämna en kommentar
Kommentar
iPhone Cleaner
Frigör enkelt lagringsutrymme och snabba upp din iPhone
Gratis nedladdning Gratis nedladdningHeta artiklar
/
INTRESSANTTRÅKIG
/
ENKELSVÅR
Tack! Här är dina val:
Utmärkt
Betyg: 4.8 / 5 (baserat på 63 betyg)