

Av Gina Barrow, senast uppdaterad: April 8, 2022
Kameran är en av iPhones främsta funktioner, anledningen till att användare inte kan komma över att ta bilder och klipp. Och ju mer du tar bilder och filmer, desto mer utrymme förbrukar de.
Även om det är väldigt frestande att ta några fler bilder av den fantastiska utsikten du har, kom ihåg att du kommer att sluta med massor av bilder i ditt galleri och att du kan behöva spendera mycket tid på att röra på dig och radera bilder från din iPad eller iPhone.
Eftersom iOS inte tillåter att alla bilder raderas på en gång kan du hitta andra sätt hur man tar bort alla foton från iPhone snabbt. Läs med för att ta reda på det.
Del 1. Snabbtrick om hur man tar bort alla foton från iPhoneDel 2. Hur du tar bort alla foton permanent från din iPhoneDel 3. Hur man tar bort alla foton från iPhone med bara några få klickDel 4. Sammanfattning
Det är ganska irriterande när du inser att efter att du har sparat alla bilder på din iPhone, har du inte möjlighet att välja alla.
Om du äger en nyare iPhone, kanske du fortfarande har mycket utrymme kvar, men för de som inte gör det är det så jobbigt att ta bort bilderna och videorna för att återta lagringsutrymme.
Ett av de snabbaste sätten att få tillbaka utrymme på din iOS-enhet är att radera allt mediainnehåll som bilder eller videor eftersom dessa filer förbrukar mycket av ditt lagringsutrymme. Även om allt på iPhone är praktiskt taget lagrat i icloud, dina mediefiler är fortfarande sparade på din enhet.
Och eftersom det inte finns någon funktion Välj alla på dina foton, upptäckte vi ett snabbt knep för att välja alla bilder på din iPhone. Följ dessa:
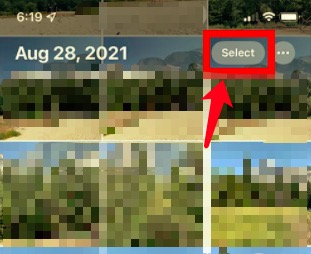
Alla bilder och videor kommer att raderas från ditt bibliotek. När du raderas kan du också se hur många bilder och videor du har sparat i det här albumet.
När hela albuminnehållet har raderats kommer du att se meddelandet "Inga foton eller videor" på skärmen.
Hur tar man bort alla bilder från iPhone permanent? Eftersom du har raderat alla bilder i ditt bibliotek eller Senaste album, överförs bilderna och videorna nu till albumet Nyligen borttagna.
Detta album sparar allt raderat medieinnehåll i 30 dagar innan det kommer att tas bort permanent från din iPhone. Apple ger dig en månads respitperiod ifall du missade att ta en säkerhetskopia eller flytta dina bilder för förvaring. Ibland din iPhone hävdar att lagringsutrymmet är fullt men du kan inte hitta några foton, vilket innebär att dessa foton ligger i albumet Nyligen borttagna.
Men om du är i ett stort behov av att återta utrymme på din iPhone kan du gå över till albumet Nyligen borttaget och permanent ta bort alla filer inuti.
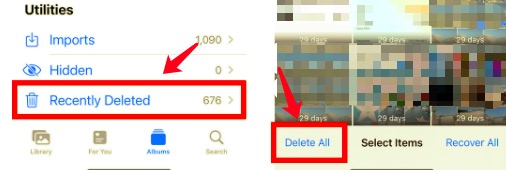
Denna process är oåterkallelig så du måste vara försiktig när du tar bort dina bilder, se till att du har tagit en säkerhetskopia av dina bilder för att undvika dataförlust.
Det finns en annan effektiv metod för att ta bort alla bilder från din iPhone med bara några klick. Och det är att använda FoneDog iPhone Cleaner.
FoneDog iPhone Cleaner låter dig rengöra din iPhone snabbt men noggrant. Den har alla nödvändiga verktyg du behöver för att säkerställa att din iOS-enhet presterar på topp hela tiden.
Denna kompletta programvara kommer med en Clean Up iPhone-funktion med följande höjdpunkter:
Gratis nedladdning Gratis nedladdning
Clean Up Photos hjälper dig att ta bort och överföra bilder och videor från din iPhone. Det låter dig säkerhetskopiera och komprimera mediefiler och även exportera och ta bort.
För att ta reda på hur FoneDog iPhone Cleaner kan ta bort alla bilder från din iPhone, följ dessa:
Se till att du har laddat ner FoneDog iPhone Cleaner på din dator först. Följ proceduren på skärmen för att slutföra installationen.
När du har slutfört nedladdningen, kör programvaran och anslut din iPhone med en USB-kabel. Om det här är första gången du ansluter din iOS-enhet måste du välja Tryck Den här datorn innan du kan göra något.
Nu när din iPhone är ansluten och igenkänd klickar du på Gratis upprymme bland alternativen i menyn till vänster.
Navigera till Städa upp foton bland dess undermeny. Den här funktionen tar bort alla dina foton på en gång, särskilt de som är stora bilder och videor.

Under undermenyn Rensa foton väljer du om du vill säkerhetskopiera och komprimera eller exportera och ta bort dina mediefiler.
När du väljer Säkerhetskopiering och komprimering, kommer dina foton att komprimeras utan att de raderas från din iPhone. Medan funktionen Exportera & Ta bort låter dig flytta bilderna och videorna från din iPhone till datorn och radera dem efteråt.
Om du väljer Exportera & ta bort, kan du filtrera fotona och videorna med datum genom att välja datum i rullgardinsmenyn till höger på tidslinjen. Välj Exportera för att överföra dem till din dator och klicka sedan på Ta bort för att ta bort dem på iPhone.

Slutligen, allt du behöver göra är att vänta på att programmet tar bort alla bilder från din iPhone. Denna process kan ta ett tag beroende på den totala mängden bilder du har sparat på enheten.
Folk läser ocksåHur tar man bort synkroniserade foton från iPad? Det enklaste sättet5 sätt att importera foton från iPhone till extern hårddisk
Vi vet inte anledningen till att alternativet Ta bort alla inte ingår på iOS-enheter. Men tack och lov finns det fortfarande knep du kan göra för att bli av med alla dina bilder.
Om du vill veta hur man tar bort alla foton från iPhone bekvämt kan du använda FoneDog iPhone Cleaner. Lita på oss, det gör mer än att bara rengöra din iPhone. Det hjälper dig att underhålla din enhet effektivt och enkelt.
Har du provat tricket vi delade ovan? Vilka andra knep känner du till som kan hjälpa oss alla? Dela det med oss!
Lämna en kommentar
Kommentar
iPhone Cleaner
Frigör enkelt lagringsutrymme och snabba upp din iPhone
Gratis nedladdning Gratis nedladdningHeta artiklar
/
INTRESSANTTRÅKIG
/
ENKELSVÅR
Tack! Här är dina val:
Utmärkt
Betyg: 4.7 / 5 (baserat på 92 betyg)