

Av Gina Barrow, senast uppdaterad: April 18, 2022
Om du gillar att använda foto- och videoredigeringsappar kan du ha många album på din iPhone. Detta beror på att appar från tredje part automatiskt skapar album när de installerar och använder deras tjänster.
Eftersom du nu har massor av album att bläddra igenom, kan du sluta med en rörig enhet och senare en trög iPhone. Vi vet alla att foton och videor tar upp mycket av ditt lagringsutrymme och ofta är orsaken till latenser.
Idag ska vi ta reda på det hur man tar bort ett album på iPhone skapad av appar från tredje part plus andra sätt att optimera din enhet.
Del 1. Hur man tar bort ett album på iPhoneDel 2. Hur man kontrollerar lagring på iPhoneDel 3. Hur man rengör och optimerar iPhone på bara några få klickDel 3. Sammanfattning
Att tömma din iPhone tar tid och ansträngning. Du måste gå över din enhet och se vad som täpper till och äter upp ditt system. Normalt förbrukar mediefiler som foton och videor det mesta av ditt lagringsutrymme, vilket är anledningen till att vi ofta börjar radera bilder och album.
Du kanske vill radera alla bilder från din iPhone. Du måste dock notera att du inte kan radera alla album på din iPhone. Det finns standardalbum som inte får raderas från din enhet. Dessa är:
Så här tar du bort ett album på iPhone:
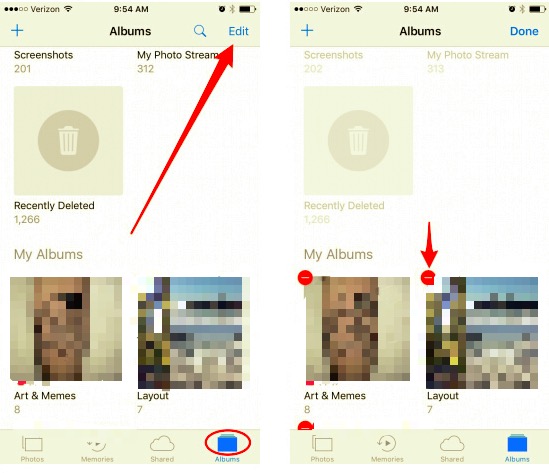
Du kan se alla appar från tredje part som automatiskt skapade album i din Foto-app. Om det behövs kan du ta bort alla dessa album från tredje part för att återta ditt systemutrymme.
Eftersom du inte kan ta bort alla album som synkroniserades från din dator på iPhone, kan du ta bort dem med iTunes. Allt du behöver göra är att koppla in din iPhone och följa dessa:
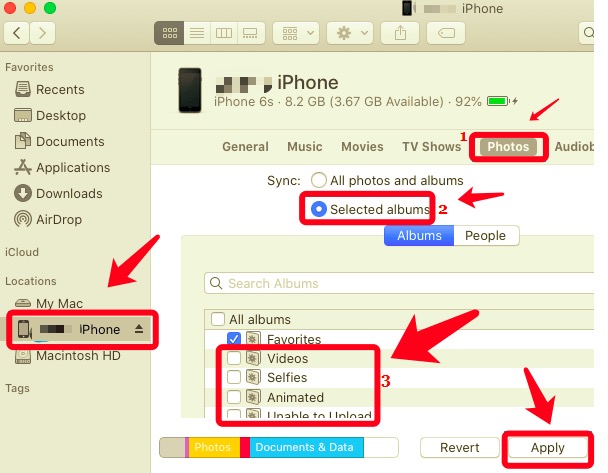
Kom ihåg att alla album du har avmarkerat kommer att tas bort från din iPhone och kommer inte längre att synkroniseras.
Förutom hur du tar bort ett album på iPhone, när du pratar om att återta utrymme på din iPhone, måste du först kontrollera hur mycket utrymme du har kvar och vilka typer av data som förbrukar det mesta.
I dina Inställningar, Allmänt och sedan iPhone-lagring ser du hur mycket utrymme du har förbrukat, kvar och vilken data som tar upp mer utrymme.
Du kommer också att se några rekommendationer till optimera din iPhone-lagring för bättre prestanda. Sådana vanliga rekommendationer är:
Ett annat sätt att veta om din iPhone-lagring är nästan full är genom ett meddelande. Du kommer att få varningen Storage Nästan full och när du öppnar den här aviseringen kommer du att se en skräddarsydd rekommendation om vilket innehåll som behöver frigöras och andra alternativ för att få mer utrymme.
Du kan också använda iTunes eller Finder för att kontrollera din iPhone-lagring. Så här gör du:
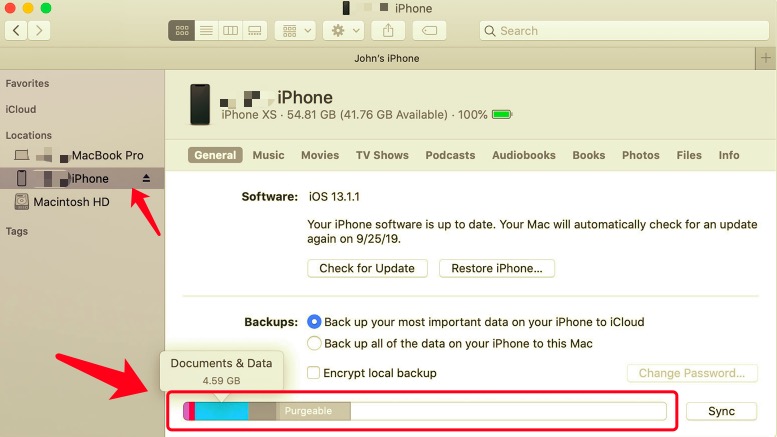
Observera att det kan vara en liten skillnad när du ser det totala utrymmet som förbrukas på din iPhone-lagring via Inställningar och via iTunes eller Finder. Detta beror på att alla cachefiler är kategoriserade under Andra.
Cachade filer raderas automatiskt från din iPhone. Men om du vill utföra en total rensning av din iPhone, kolla in våra rekommendationer nedan.
Med tanke på att du vill rensa bort din iPhone kan det hjälpa att ta bort ett album, men det är bättre att ha en grundlig städning. FoneDog iPhone Cleaner är ditt mest idealiska alternativ när det gäller att återta utrymme på din iOS-enhet.
FoneDog iPhone Cleaner blir av med onödiga filer inklusive skräpfiler, cachar och stora och gamla filer, och låter dig komprimera eller exportera bilder.
Det finns också en funktion för att radera all din data med bara ett klick om du föredrar att göra en total radering. Du kan också utföra radering av privata data om du har mycket konfidentiell information lagrad på din iPhone.
Gratis nedladdning Gratis nedladdning
FoneDog iPhone Cleaner är en smart programvara, du behöver inte vara expert för att använda den. Den är designad med ett genomklickningsgränssnitt så att alla användarnivåer kan använda det effektivt. Om du vill lära dig hur du tar bort ett album på iPhone med FoneDog iPhone Cleaner, följ dessa steg:
Först måste du ladda ner FoneDog iPhone Cleaner på din dator och följa instruktionerna för hur du framgångsrikt installerar och kör den.
Använd din USB-kabel, anslut din iPhone till datorn och vänta tills den känns igen. Du kan behöva klicka Lita på den här datorn om det är första gången du ansluter din iPhone till datorn.
Nu när du är ansluten, navigera till programmets vänstra meny och klicka sedan Radera skräpfiler. Du kan skanna din telefon efter alla skräpfiler och cachar med den här menyn.

För att välja och ta bort bilder, klicka på rullgardinsmenyn och hitta Städa upp foton. Din iPhone kommer att söka efter alla sparade bilder på din iPhone.

På nästa skärm kommer du att bli tillfrågad om du vill säkerhetskopiera och komprimera dina bilder eller exportera och ta bort. Om du vill återta lagringsutrymme utan att ta bort dina bilder kan du välja Säkerhetskopiering och komprimering. Du kan också välja att säkerhetskopiera bilderna till din dator utan att förlora deras kvalitet.
Smakämnen Exportera & ta bort alternativet låter dig flytta alla valda bilder från din iPhone till datorn och det kommer att radera bilderna på iPhone efter överföringen.

Du kan ha FoneDog iPhone Cleaner till hands i din dator så att nästa gång du behöver sopa lite data till ledig lagring, är du alltid redo!
Folk läser ocksåSå här löser du när bilder säger inga foton på iPhoneHur man fixar iPhone-fotolagring full men inga foton
Du förstod nu hur man tar bort ett album på iPhone genom att följa denna artikelguide. Men om ditt huvudmål med att ta bort bilderna på iPhone är att få tillbaka ditt lagringsutrymme, kanske du vill överväga FoneDog iPhone Cleaner.
FoneDog iPhone Cleaner har alla nödvändiga verktyg du behöver för att säkerställa att din iPhone är igång på topp och i utmärkt skick.
Lämna en kommentar
Kommentar
iPhone Cleaner
Frigör enkelt lagringsutrymme och snabba upp din iPhone
Gratis nedladdning Gratis nedladdningHeta artiklar
/
INTRESSANTTRÅKIG
/
ENKELSVÅR
Tack! Här är dina val:
Utmärkt
Betyg: 4.8 / 5 (baserat på 92 betyg)