Av Adela D. Louie, Senast uppdaterad: March 31, 2022
Det finns faktiskt många sätt att radera dina e-postmeddelanden. Det kan vara genom manuella sätt eller genom att använda vissa verktyg. Vilka dessa sätt än är, är det viktiga att vi kan veta hur man tar bort iCloud-e-postmeddelanden.
Även om det också kan vara ett val, är en av anledningarna till att det finns tillfällen då vi redan inte kan kontrollera flödet av e-postmeddelanden för att det är krångligt att manuellt radera iCloud-e-postmeddelanden. Det kan också ge huvudvärk eftersom vissa av oss har svårt att göra städningen, eller inte ens vet var städningen ska börja.
Tja, om så är fallet, är du så lycklig att du har korsats med den här artikeln. Här kommer vi att ta en djupgående diskussion om hur man tar bort iCloud-e-postmeddelanden, vilket hjälper dig att enkelt organisera de filer eller e-postmeddelanden som du verkligen behöver eller är nödvändiga.
Vi kommer också att ge dig en uppfattning om varför det är nödvändigt att rengöra och organisera dina iCloud-e-postmeddelanden samt att få korrekt information om var du kan hitta din iCloud-lagring. Den här diskussionen kommer verkligen att vara både intressant och användbar för många av oss, så låt oss börja.
Del 1. Varför behöver du ta bort dina iCloud-e-postmeddelanden?Del 2. Hur kan du ta bort iCloud-e-postmeddelanden?Del 3. Hur tar man bort iCloud-e-postmeddelanden med FoneDog iPhone Cleaner?Del 4. För att sammanfatta allt
Del 1. Varför behöver du ta bort dina iCloud-e-postmeddelanden?
Naturligtvis, innan du diskuterar stegen för hur man tar bort iCloud-e-postmeddelanden, skulle det vara bäst att ta reda på varför det finns ett behov av att göra det. Det här är några av anledningarna till varför du bör ta bort iCloud-e-postmeddelanden.
- Det skulle vara mindre stressande att hitta viktiga e-postmeddelanden som du behöver och är nödvändiga för ditt arbete eller vad du än gör. Du kan enkelt navigera och titta igenom din inkorg när som helst du kommer att behöva filer skickade via den.
- Det är viktigt att notera att din Apple-lagringsplan kommer att vara som den är, gratis om du inte ska köp mer lagringsutrymme.
- Du måste också notera att det tilldelade gratis lagringsutrymmet på 5 GB är tillämpligt på alla iDevices där du har anslutit ditt iCloud-konto.
- Vi är medvetna om att många e-postmeddelanden kommer att resultera i lagringsproblem. Så om du är välinformerad om det, och du gör regelbunden rengöring av filerna, kan du ha tillräckligt med lagringsutrymme för några av dina viktiga filer som musik, foton, anteckningar, applikationer och mycket mer.
Var kan du hitta din lagringsplats med din iPhone?
- Starta "Inställningar"-appen på din iPhone.
- Du kommer att se en rektangulär ruta; överst på den står ditt namn och en pil som pekar på höger sida av skärmen.
- Du måste välja den rektangulära rutan som har "icloud” märkt på den, och du kommer att kunna se mängden lagring som du fortfarande har, samt de saker som tar upp nämnda utrymme. Du kan också se vad du ska göra med nämnda lagringskapacitet och innehåll och kunna lista ut nästa steg som du kommer att ta.
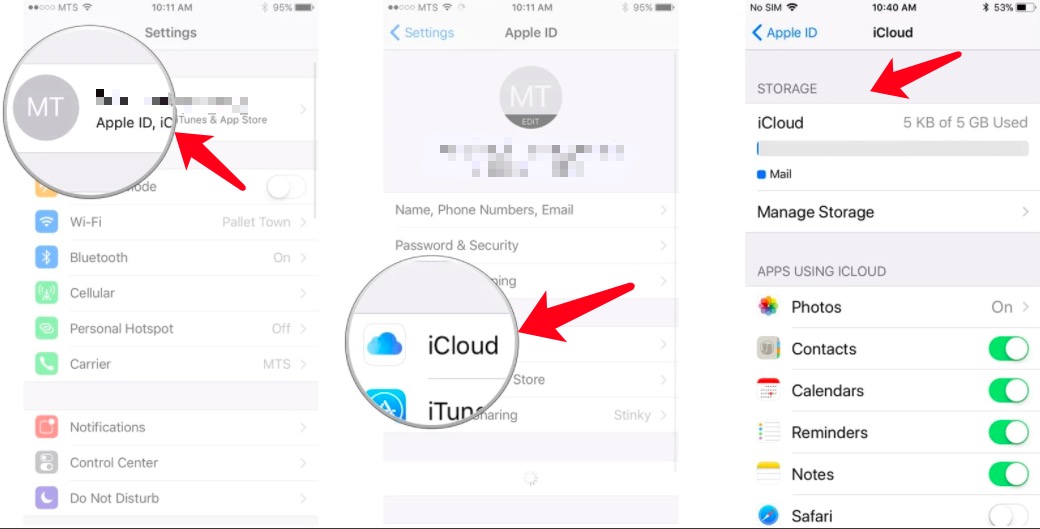
Var kan du hitta din lagringsplats med din Macbook?
- Håll musen till "Apple"-ikonen som finns i det övre vänstra hörnet av skärmen.
- Sedan måste du välja "Systeminställningar".
- Du måste nu klicka på "Apple-ID”, som finns i det övre högra hörnet av skärmen.
- Om iCloud inte väljs automatiskt måste du klicka på den, som finns i sidofältet till vänster för att kunna se lagringsmängden, apparna och filerna du har, samt utvärdera vad du behöver göra för att kunna frigöra upp lite utrymme.
Var kan du hitta din lagringsplats med din dator?
- Du måste knappa in iCloud.com på din webbläsare.
- Håll sedan musen för att "Kontoinställningar”, för att kunna se hur mycket lagringsutrymme som finns kvar samt data som tar upp utrymmet på din enhet och iCloud-konto.
Del 2. Hur kan du ta bort iCloud-e-postmeddelanden?
Metod 1: Ta bort e-post i din iCloud
- På Mail på ditt iCloud.com-konto måste du välja vilka meddelanden eller vilken speciell e-post du vill radera. Du kan också välja dem alla om du vill, tryck bara på "
Command-A" för Mac-datorer, eller "Control-A”På din Windows dator.
- Om du har valt ett visst e-postmeddelande behöver du bara trycka på den papperskorgsliknande ikonen för att radera det valda e-postmeddelandet. Eller om du har bestämt dig för att radera flera meddelanden, måste du föra musen till "Radera” och klicka sedan på den.
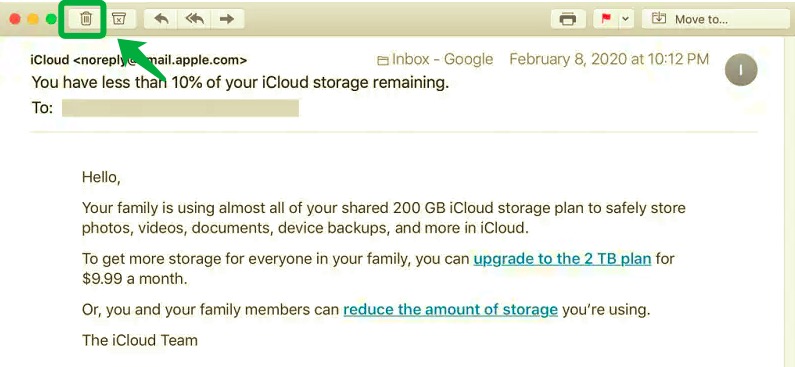
Observera att efter att du har raderat dina e-postmeddelanden kommer de att hamna i "Papperskorgen" och fortfarande på något sätt ta upp lagringsutrymme på din telefon, så här tömmer du din "Papperskorgen".
- Gå till webbläsaren och starta iCloud.com. högst upp i listan över brevlådor ser du en ikon som ser ut som ett kugghjul, för musen in i den och klicka sedan på den.
- Sedan, på valen eller menyn som kommer att visas, tryck på "Töm papperskorgen” och bekräfta sedan processen måste du trycka på “Töm papperskorgen” en gång till.
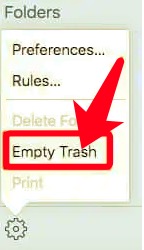
Obs: När du har raderat dina e-postmeddelanden i "Papperskorgen" kommer de att raderas permanent på din enhet.
Metod 2: Massradera iCloud-e-postmeddelanden
Du kan också ta bort mass-e-postmeddelanden på din iCloud. Eftersom det verkligen skulle kosta tid att manuellt radera e-postmeddelanden en efter en, så här raderar du e-postmeddelanden:
- Öppna din Mail-applikation och fortsätt sedan till "Alla inkorgar”. Du kan också välja en viss brevlåda om du vill välja eller rengöra en specifik.
- Tryck sedan på "Redigera".
- Då måste du välja "Markera allt”, eller så kan du också föra musen över vart och ett av de e-postmeddelanden som du ville radera.
- Sedan när du har markerat rutan för varje e-postmeddelande måste du trycka på "Radera".
- Observera att i alla fall att du använder en Windows-dator eller en Mac-dator kan du gå direkt till iClouds webbplats för att kunna radera dina e-postmeddelanden.
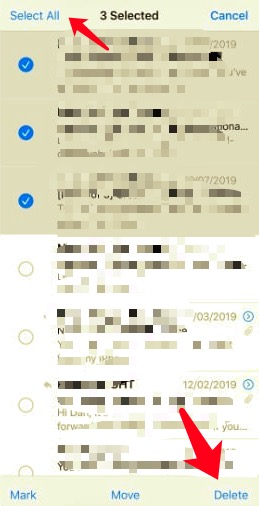
Metod 3: Blockera iCloud-e-postmeddelanden
Det finns också sätt på hur du kan blockera vissa e-postmeddelanden, som de e-postmeddelanden som skickades av irriterande avsändare, och när du också vet hur du blockerar dessa e-postmeddelanden, kan du känna till och kontrollera e-postmeddelandena på ditt konto, och undvik en plötslig ökning av lagringskapaciteten.
- Starta Mail-applikationen och sedan om du redan har någon i åtanke som du ville blockera, tryck på den.
- Sedan, när du har valt adressen till nämnda specifika avsändare i "Från” område detta tar dig till avsändarens kontaktsida.
- Då kan du nu välja alternativet "Blockera denna kontakt”. Du måste välja två eller två gånger för att kunna slutföra och slutföra allt.
Del 3. Hur tar man bort iCloud-e-postmeddelanden med FoneDog iPhone Cleaner?
Bland de som vi har nämnt ovan kan du också använda ett verktyg för att permanent radera iCloud-e-postmeddelanden. Den här metoden för hur man tar bort iCloud-e-postmeddelanden är en av de bästa som vi kommer att dela i den här artikeln. De FoneDog iPhone Cleaner, den bästa iPhone Cleaner av dagens teknik har mycket att dela med dig.
Förutom att vara kompatibel med alla iDevices, som iPhone, iPad, iPod och även Windows-datorer eller Mac-datorer, är den också känd för att vara så effektiv att rengöra dina enheter.
Så hur kan FoneDog iPhone Cleaner exakt hjälpa dig hur du tar bort iCloud-e-postmeddelanden? Vad har den som andra iPhone Cleaner inte har?
- Spara tid och energi och ta bort alla filer, i det här fallet iCloud-e-postmeddelanden, som du vill eller behöver bli av med med sin "Radera alla data" funktion. Du kan bara göra detta med ett tryck.
- Välj vilka som är för viktiga för att behållas, och bli av med de som du måste ta bort med funktionen i FoneDog iPhone Cleaner där du bara kan ta bort valda filer.
- Gör sidojobb som att återställa dina filer, skapa en säkerhetskopia för dina filer eller överföra dem till några av dina andra enheter med denna FoneDog iPhone Cleaner.
Gratis nedladdning
Gratis nedladdning
Nu när du är förvånad över hur effektiv denna iPhone Cleaner är, bör vi nu fortsätta med hur du kan använda den som ett sätt att permanent radera iMessages på din iPhone.
Att känna till lagringen av din enhet
- Ladda ner och installera FoneDog iPhone Cleaner på din dator, och se till att du har slutfört registreringen genom att använda e-postmeddelandet samt koden som ges initialt.
- Glöm inte att trycka på "Litar” för att du ska få tillgång till enheten, anslut din enhet till datorn med en kabel.
- Tryck på "Quick Scan”. Detta kommer att starta skanningen av din iPhone eller enhet. Och inom några minuter kommer du att se den totala lagringen av din enhet. Om detaljerna du har läst inte räcker för dig kan du fortfarande se de andra detaljerna genom att trycka eller klicka på "Mer information".

Hur tar man bort iCloud-e-postmeddelanden med FoneDog iPhone Cleaner?
Det kommer aldrig att vara några problem längre om du är för lat för att rensa dina e-postmeddelanden. FoneDog iPhone Cleaner hjälper städa upp din iPhone enkelt och snabbt. Denna iPhone Cleaner hjälper dig att säkra all privat information som du har delat och fått via iCloud-e-post. Detta är det överlägset bekvämaste och snabbaste sättet att hålla hela data säker, samt frigöra enhetens lagring.
- Gå och leta efter "Radera privata data”, och sedan måste du noggrant välja mellan “Custom Erase” eller “One-click Erase”. Ditt val avgör nästa process.
- För det andra måste du trycka på "Anpassad radering” för att kunna starta genomsökningen av alla iCloud-e-postmeddelanden som du har och detta låter dig också se dina privata filer. Börja också välja iCloud-e-postmeddelanden som du ville behålla och de som du ville radera. Sedan när du har fattat och slutfört dina beslut klickar du på "Radera”. Om du har något viktigt lagrat i din e-post, kan du skapa en säkerhetskopia först innan du tar bort iCloud-e-postmeddelanden.
- Notera att om du har tryckt på "Radera med ett klick”-alternativet, kommer detta att utlösa genomsökningen av dina iCloud-e-postmeddelanden och kommer sedan automatiskt att fortsätta till radering av filerna.

Folk läser ocksåHur man fixar iPhone säger att det inte finns tillräckligt med lagringsutrymme men det finnsDen bästa iPhone Storage Cleaner för att städa upp iPhone 2022
Del 4. För att sammanfatta allt
Vi måste göra oss av med våra e-postmeddelanden på ett säkert sätt. Den kan innehålla mycket värdefull information relaterad till oss och andra personer. Att vara tillräckligt ansvarig kan rädda dig från olaglig användning av din information. Vi har diskuterat i delarna av den här artikeln allt du behöver veta om hur man tar bort iCloud-e-postmeddelanden.
Från de saker som du måste veta först, och de fakta som du bör ta i beaktande, förmedlades allt väl till var och en av er. Detta kommer att få stor inverkan, särskilt för de som använder iCloud-e-post för att lagra information som är personlig, arbetsrelaterad eller till och med skolrelaterad.
Vi hoppas att du har lärt dig mycket om hur du tar bort iCloud-e-postmeddelanden, samt hur du använder FoneDog iPhone Cleaner om hur du enkelt kan vidta åtgärder mot igensättning av e-postmeddelanden som du kan stöta på då och då.
Gratis nedladdning
Gratis nedladdning


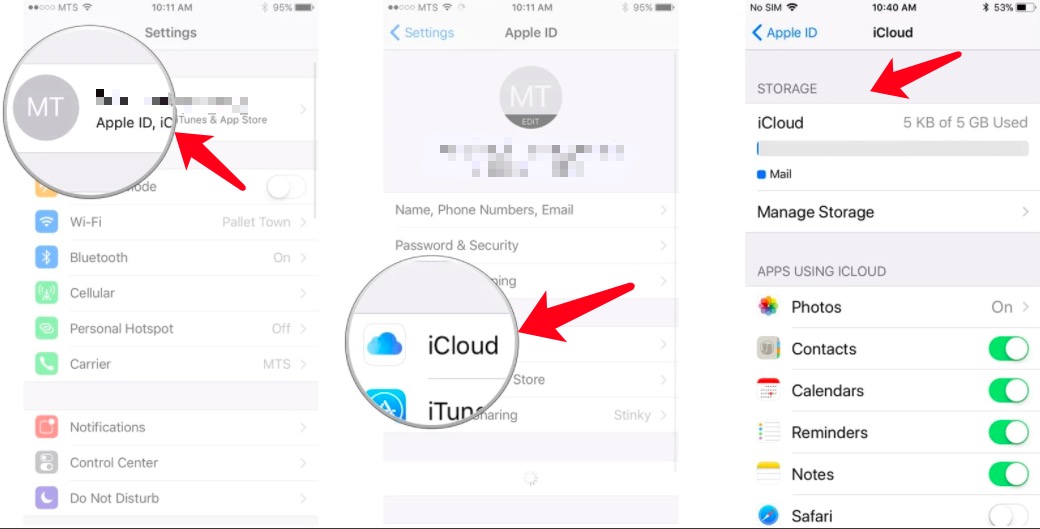
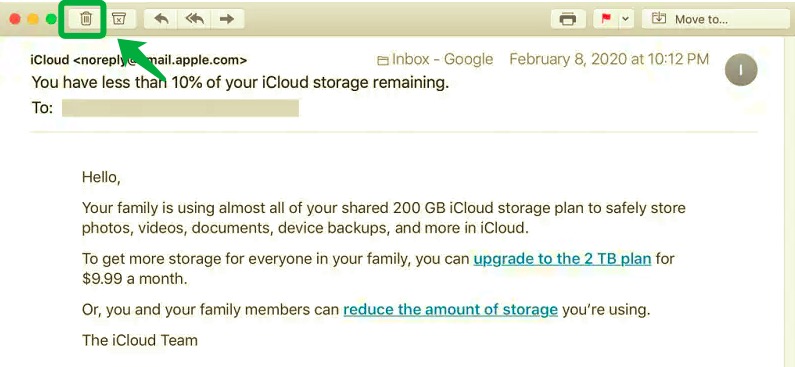
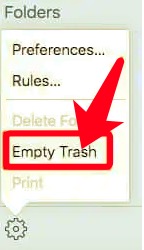
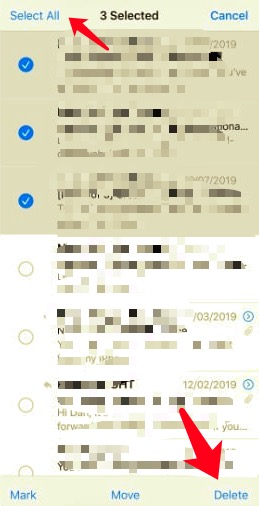


/
/