

Av Nathan E. Malpass, Senast uppdaterad: October 3, 2022
Det nyligen raderade albumet i din iPhone innehåller foton och videor som du har flyttat till papperskorgen. Det lagrar papperskorgen i 30 dagar innan de raderas permanent från din enhet. Men hur man tar bort Nyligen borttagna på iPhone? Hur tar du permanent bort objekten du har i ditt Nyligen borttagna album?
Här kommer vi att diskutera och lösa frågan om hur man tar bort Nyligen raderade på iPhone. Vi kommer att prata om hur du tar bort objekten permanent från albumet Nyligen borttagna. Dessutom kommer vi att lära dig hur du städar din telefon genom ett verktyg som heter FoneDog iPhone Cleaner.
Del #1: Hur man tar bort nyligen raderade på iPhoneDel #2: Hur man städar upp din iPhone med FoneDog iPhone CleanerDel #3: Att summera allt
Om du vill ta bort videor och foton permanent från din enhet är det möjligt att ta bort dem från albumet som heter Recently Deleted. När du tar bort fotot eller videon från nämnda album raderas den permanent från din enhet. Som sådan kan du inte få tillbaka innehållet. Här är stegen för att lära dig hur du tar bort Nyligen raderade på iPhone:
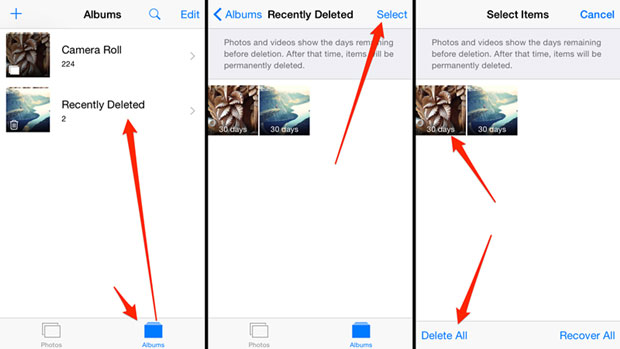
Nu när du har vetat hur du tar bort Nyligen borttagna på iPhone, om du tar bort en video eller bild av misstag, har du möjlighet att återställa den från ditt Nyligen borttagna album inom 30 dagar efter raderingen. När du återställer dessa bilder eller videor kommer de att flyttas tillbaka till ditt album med namnet Alla foton. Här är stegen du bör följa för att återställa foton eller videor som du har raderat av misstag:
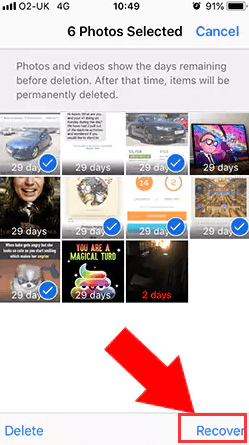
Är du säker på att tömma ditt nyligen raderade album? Är du säker på att ta bort ett visst foto eller video? Tänk på att när du tar bort ett visst foto eller video i en enhet och icloud Foton är aktiverad, dessa foton eller videor kommer att raderas på alla enheter som är inloggade med samma Apple-ID.
Förutom att ta bort bilder, kanske du vill se vilken typ av filer som tar upp för mycket utrymme i din iPhone. Albumet Nyligen borttagna är bara en del av bilden. Du kanske vill kolla in appar, dokument och andra filtyper som tar upp för mycket utrymme på din enhet. För att göra det, följ stegen nedan:
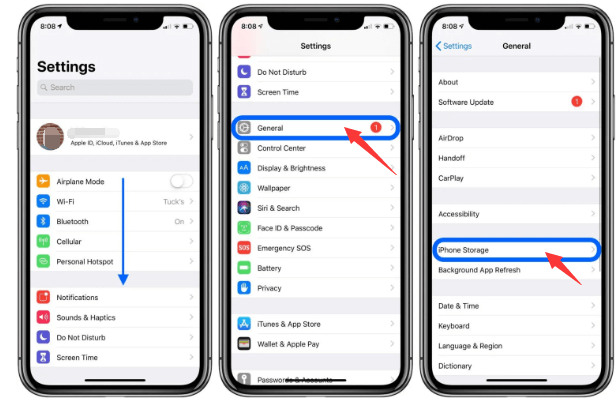
I det här avsnittet kommer du att se vilken typ av filer som tar upp för mycket utrymme på din enhet. Den ger dig också rekommendationer om hur du optimerar lagringen i din enhet. En sak du kan göra är att trycka på en app som innehåller för mycket utrymme i din enhet. Beroende på vilken app du använder kan det finnas sätt att ladda ner appen eller rensa några av dess cacheminne, temporära filer och annan data.
Nu när du har förstått metoden för hur du tar bort Nyligen borttagna på iPhone, förutom att ta bort ditt Nyligen borttagna album, kan du också rensa upp din iPhone med optimeringsverktyg. Den bästa iOS-rengöraren för att ta bort oanvända filer från din smartphone är FoneDog iPhone Cleaner. Dessutom gör det din iPhone, iPad eller iPod Touch snabbare och säkrare samtidigt som du skyddar din integritet.
Gratis nedladdning Gratis nedladdning
Har din iPhone nyligen gått långsamt? Du kanske vill kontrollera din iPhones lagringskapacitet. Vanligtvis orsakas detta av brist på iPhone-lagring. I den här situationen bör du snabba upp din iPhone genom att rengöra den direkt. Att lösa lagringsproblem på din iPhone, FoneDog iPhone Cleaner är ditt bästa alternativ. Du kan ta bort onödiga föremål från din iPhone med hjälp av denna rengöringsprogramvara, inklusive skräp/tillfälliga filer, onödiga applikationer, oönskade bilder och enorma filer. Ge din iPhone extra rum.
Här är några av de saker som den kan göra:
Så här tar du bort nyligen raderade på iPhone och rensar upp din iPhone med FoneDog iPhone Cleaner:

Folk läser också[Löst] Identifiera var som nyligen har raderats på iPhone2022 Bästa guide: Hur man tar bort Facebook-konto på iPhone
Den här guiden har gett dig den bästa metoden du kan implementera för hur du tar bort Nyligen borttagna på iPhone. Stegen för att faktiskt ta bort filerna på det här albumet gavs. Vi lärde dig också hur du kollar in lagringsutrymmet i din iPhone för att kolla vilka typer av filer som tar så mycket utrymme i den.
Slutligen pratade vi om FoneDog iPhone Cleaner och hur det kan hjälpa dig att rensa upp din iPhone. Det är ett optimeringsverktyg som gör det möjligt för användare att rensa upp sina iPhones och få dem att prestera snabbare. Ta verktyget idag på FoneDog.com!
Lämna en kommentar
Kommentar
iPhone Cleaner
Frigör enkelt lagringsutrymme och snabba upp din iPhone
Gratis nedladdning Gratis nedladdningHeta artiklar
/
INTRESSANTTRÅKIG
/
ENKELSVÅR
Tack! Här är dina val:
Utmärkt
Betyg: 4.6 / 5 (baserat på 103 betyg)