

Av Adela D. Louie, Senast uppdaterad: March 8, 2023
När du gillar att fotografera har det alltid varit perfekt att skaffa en iPhone. Medan det innebär överföra bilder från iPhone till datorn, skulle den enklaste lösningen vara att använda en USB-strömsladd. Den senare låter dig lagra alla dina vackra bilder i DCIM-mappen från din dator.
Ändå rapporterar flera användare att deras egen DCIM-mapp verkar vara tom och inte innehåller några foton, medan andra rapporterar att DCIM-mappen har varit synlig men tom och inte innehåller några foton. När du upplever samma problem finns en mängd olika lösningar tillgängliga att lösa iPhone DCIM-mapp tom visas inte på datorn.
Del #1: Varför är din iPhone DCIM-mapp tom visas inte på datorn?Del #2: Bästa verktyget för att lösa iPhone DCIM-mapp tom visas inte på datorfelDel #3: Felsökningslösningar för att lösa iPhone DCIM-mappen tom visas inte på datorfelSlutsats
Det kan finnas många faktorer som gör att du inte kan hitta dina bilder någon annanstans i hela iPhone DCIM mapp. Ännu en potentiell orsak verkar vara din iPhone-enhets iCloud. Du kanske undrar varför iCloud verkar vara ansvarig för hela processen. iCloud, å andra sidan, är ansvarig för kärnverksamheten. För närvarande, efter att ha laddat upp alla dina bilder tagna till datalagringen, raderar allt bara alla dina fotografier från DCIM-mappen till din iPhone-enhet.
Dessutom ger dina DCIM-mappar knappast bilder som du tidigare har gått eller överfört. Eller kanske de som ännu inte har laddats upp till iCloud. Alla sådana fotografier tar ofta upp mycket utrymme i hela din kamerarulle. För när du väl ansluter din iOS-enhet till en dator har dessa DCIM-mappar verkat tomma. Så bara gå vidare för att veta mer om hur du löser iPhone DCIM-mappen tom och inte visas på datorn.
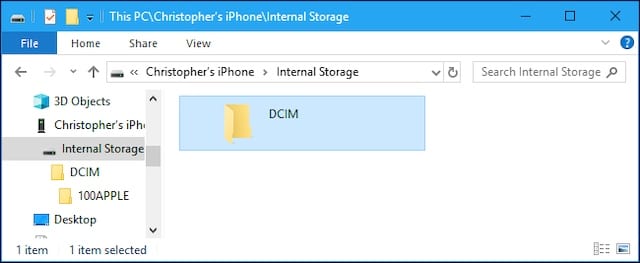
Ofta när de manuella stegen för att lösa felet "iPhone DCIM-mapp tom visas inte på datorn" inte fungerar, kommer användning av ett tredjepartsapplikationsverktyg alltid att vara ett bra alternativ för användare som ville att detta fel skulle fixas snabbt och smidigt. Under sådana omständigheter som detta kan du alltid lita på FoneDog iPhone Cleaner.
Gratis nedladdning Gratis nedladdning
Den senare FoneDog iPhone Cleaner skulle bli din vän om du har ett stort antal bilder tagna som tar upp kapacitet på din iOS-enhet. Detta kan också säkert hjälpa dig att ta bort dessa vissa DCIM-album som saktar ner enhetens effektivitet. Ovanstående låter dig kondensera dina bilder samtidigt som du sparar en dubblett till din telefon. Följ stegen nedan.

När du på något sätt förmodligen kunde ha hittat alla dina foton i DCIM-hemkatalogen, eller om iPhone DCIM-fliken kan verka tom, måste du felsöka ett sådant problem. Det finns många alternativ som du kanske kan arbeta för att lösa iPhone DCIM-mappen tom som inte visas på datorn. Det här är några exempel:
Att starta om någon av dina digitala enheter som iPhone och dator skulle vara ett enkelt men fördelaktigt sätt att lösa många tekniska problem. Detta startar verkligen om din telefon och gör det möjligt att fungera extra smidigt. Men trots det kan denna omstartsmetod mycket väl variera beroende på iPhone-prototypen. Du kan kanske återställa din iPhone genom att följa hela stegen nedan:
Efter att du har startat om din iPhone. Försök att ansluta din gadget till din dator. Då kan iPhone DCIM-katalogen dyka upp.
Ibland när din iPhone hittills är säkrad men även du kopplar allt till din dator via USB kommer detta med största sannolikhet inte att visa prylen. Även om du kommer att bekräfta att pipsignalen, liksom din gadget, mycket väl helt enkelt kan laddas, skulle du också behöva dekryptera din iPhone för att gå med på att tillåta det för första gången. Inget annat krävs; öppna bara gadgeten och därför kan mappen mycket väl uppstå på din dator.
Att rensa din platsinformation samt sekretessinställningar kommer helt enkelt inte att förkasta all relevant information. Allt återställer helt enkelt dina sekretessinställningar men även godkännanden av platstillgänglighet. Så att varje app som redan har gjorts tillgänglig för de två mycket väl kan be dig om något som det nödvändiga godkännandet en gång till, då kan du lösa problemet med att iPhone DCIM-mappen är tom som inte visas på datorn. Återställning skulle vara användbart här eftersom du måste aktivera din dator för att använda din enhet en gång till. Så här gör du för att återställa denna plats och sekretessinställningar:
Fäst din iPhone till datorn efteråt när, och sedan kommer du att bli ombedd att tillåta det. Efter det, koppla ur och sätt tillbaka denna USB. Du har nu tillgång till dina bilder.
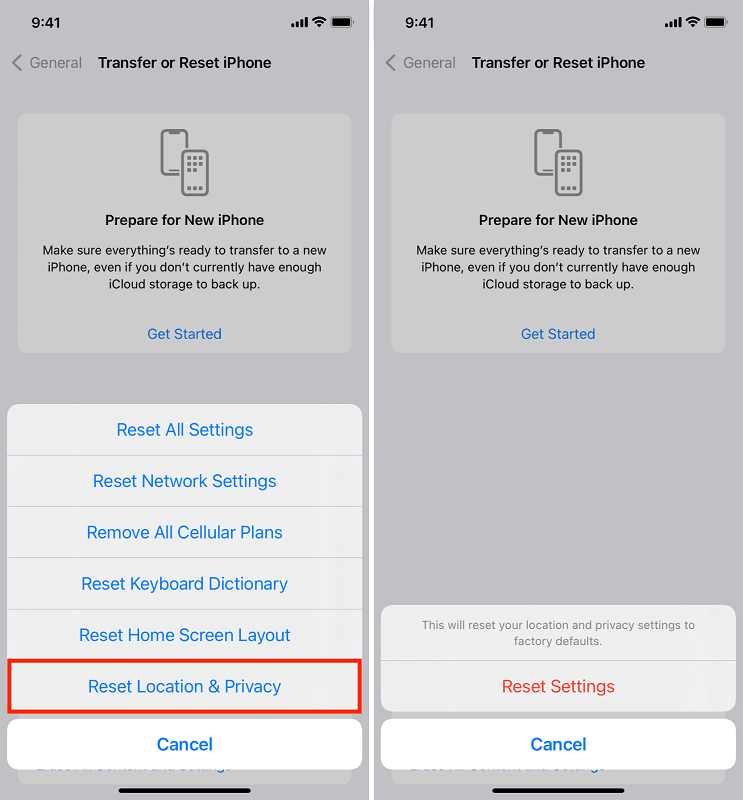
När du länkar din iPhone väl till datorn under det första ögonblicket, ibland efter att du har konfigurerat om vissa konfigurationer, kan du se en popup-ruta på din iPhone. Det popup-fönstret skulle då begära att du samtycker till att tillåta datorn. Välj alternativet som uttryckligen säger "Litar."
Omvänt, när du inte har sett popup-fönstret men är osäker på om datorn har tillåtits ansluta till din iPhone, skulle du behöva hjälp av iTunes. Så här gör du för att göra det:
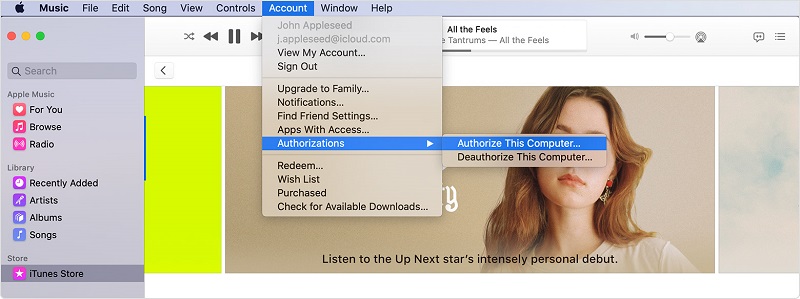
Även om du stänger av iCloud-bilder kan den här fotoströmmen mycket väl lura dig. Ett sådant iCloud-attribut tillåter dig att se aktuella bilder från var och en av dina iOS-enheter genom hela kamerarullen, oavsett var de har samlats in. Som ett resultat, oavsett om du har Picture Stream bemyndigad, en del av bilderna du har sett i din iPhone. Som ett resultat bör du verkligen identifiera om media systematisera dina bilder och bifoga dem till din dator så att du inte stöter på iPhone DCIM-mappen tom som inte visas på datorn.
Att ha stängt av fotobibliotek för alla dina prylar skulle å andra sidan förmodligen vara det enklaste sättet att ta reda på när och var dina bilder är säkrade. Nedan är hur du inaktiverar det:
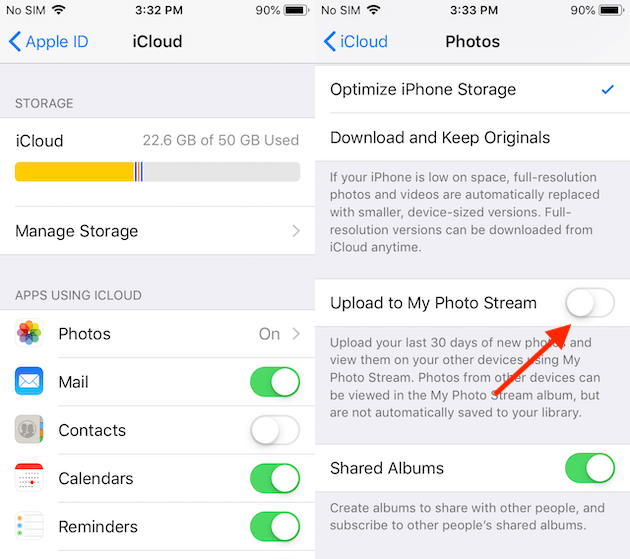
Folk läser ocksåVilka är de gratis fotosuddarapparna för iPhone? [2024]Varför har du inte behörighet att ta bort foton från iPhone?
Förhoppningsvis kan den här artikeln verkligen hjälpa dig att lösa detta fel "iPhone DCIM-mapp tom visas inte på datorn”, oavsett om du använder den manuella felsökningslösningen eller genom att använda FoneDog iPhone Cleaner som är så användbar i vad den gör och hjälper många användare där ute. Det var allt för idag, ha en bra dag.
Lämna en kommentar
Kommentar
iPhone Cleaner
Frigör enkelt lagringsutrymme och snabba upp din iPhone
Gratis nedladdning Gratis nedladdningHeta artiklar
/
INTRESSANTTRÅKIG
/
ENKELSVÅR
Tack! Här är dina val:
Utmärkt
Betyg: 4.4 / 5 (baserat på 96 betyg)