

Av Nathan E. Malpass, Senast uppdaterad: August 2, 2022
Röstmeddelanden hjälper uppringare att nå dig om det är svårt att kontakta dig på din telefon. De sparas i din smartphone av en anledning. Naturligtvis måste du höra av dem ifall någon verkligen behöver prata med dig. Men tänk om din iPhone raderar inte röstmeddelanden? Vad ska du göra åt det spara utrymme på din iPhone?
Här kommer vi att diskutera problemet där iPhone inte tar bort röstmeddelanden. Vi kommer först att prata om de konventionella metoderna för att radera dina röstmeddelanden. Efter det kommer vi att ge dig ett verktyg som hjälper dig att ta bort röstmeddelanden från din iPhone utan att lämna kvar data.
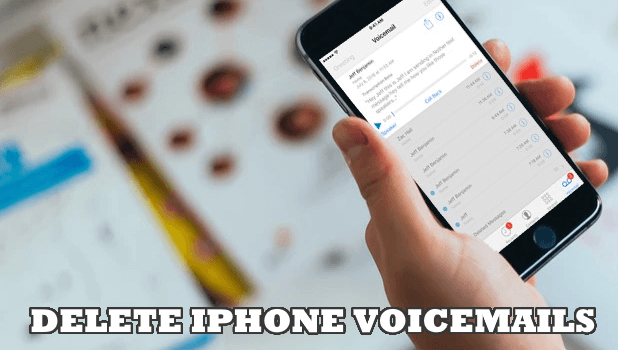
Del #1: Den konventionella metoden för att radera röstmeddelanden på iPhoneDel #2: Varför kommer inte din iPhone att radera röstmeddelanden och hur man fixar dem?Del #3: iPhone kommer inte att ta bort röstmeddelanden? Här är den bästa lösningenDel #4: Slutsats
iPhone raderar inte röstmeddelanden? Nedan är de konventionella stegen du måste följa för att radera dina iPhone-röstmeddelanden om du är en verizon nätverksanvändare:
Det är viktigt att notera att om röstmeddelandeplattformen i din iPhone fortfarande är helt full efter att du har raderat alla meddelanden, kan du ringa *86 med din iPhone. Efter det kan du följa uppmaningarna som skickas av den andra änden av raden för att radera meddelanden på röstbrevlådan som har sparats på din Verizon Apple iPhone.
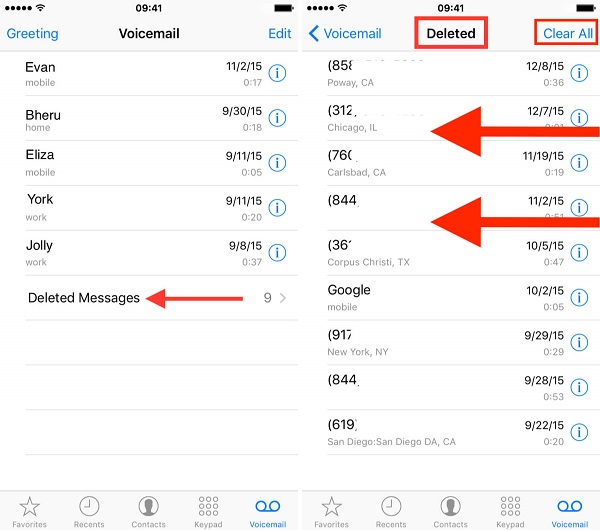
Om du vill radera alla röstmeddelanden du har på din iPhone, oavsett din mobilnätsleverantör, kan du göra följande steg nedan om din iPhone inte raderar röstmeddelanden:
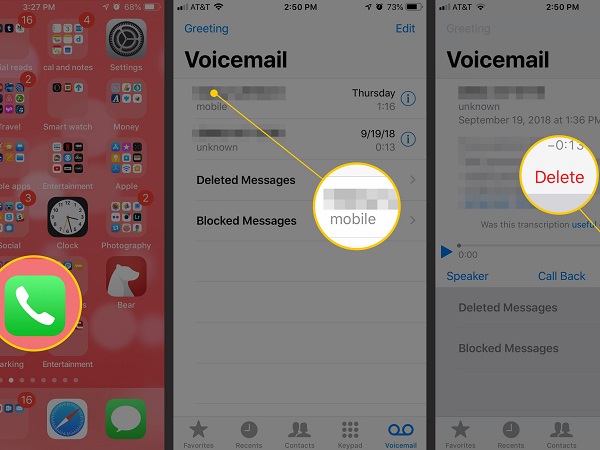
Om du vill ta bort alla dina röstmeddelanden på en gång, här är stegen du måste följa:
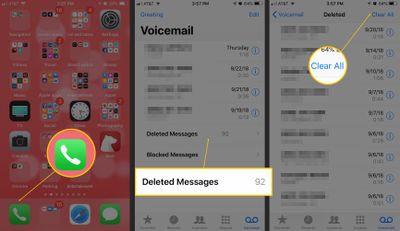
Det finns olika anledningar till att din iPhone inte raderar röstmeddelanden. Här kommer vi att beskriva de olika anledningarna till varför dina röstmeddelanden inte kan raderas och möjliga korrigeringar för dem. Kolla in dem nedan:
Ett sätt att åtgärda problemet med att din Apple-smarttelefon inte tar bort dina röstmeddelanden är på grund av ett problem med din mobiloperatör. Som sådan kan du åtgärda problemet genom att sätta din iPhone till flygplansläget.
Detta kommer att leda till att din iPhone inaktiverar alla signaler inklusive Wi-Fi, mobil och Bluetooth. När du har aktiverat flygplansläget kan du stänga av det igen. Efter det kan du helt enkelt försöka om du kan ta bort röstmeddelandena när denna process är klar.
Om metoden ovan inte fungerar kan du be den faktiska mobiloperatören att radera röstmeddelandena åt dig. Metoden för att ringa dem beror på vilken nätleverantör du använder. Som sådan är huvudstegen som följer:
Du kan helt enkelt återställa din iPhone om din iPhone inte raderar röstbrevlådan. Du kan göra detta genom att stänga av din iPhone. Vänta sedan i cirka fem minuter och slå sedan på den igen. När du har aktiverat det, försök att ta bort meddelandena och se om de har tagits bort.
Den bästa lösningen om din iPhone inte tar bort röstmeddelanden är att använda FoneDog iPhone Cleaner. Detta är ett verktyg som hjälper dig att rensa onödiga filer på din iPhone, iPad och iPod Touch. Det hjälper bland annat att avinstallera appar, ta bort skräpfiler och skydda din integritet. Här är stegen för hur du använder den:
Gratis nedladdning Gratis nedladdning
Du kan också välja andra alternativ för att frigöra mer utrymme i ditt system. Du kan till och med använda FoneDog iPhone Cleaner för att ta bort röstmeddelanden och annat skräp i din iPhone. Som sådan har den olika miniverktyg för iOS-enhetsoptimering.

Folk läser ocksåDet bästa och enklaste sättet att rensa upp Mac-skräpfilerHur man städar upp en Mac
Den här guiden har gett dig de bästa sätten att åtgärda problemet med att iPhone inte tar bort röstmeddelanden. Vi gav dig anledningarna till varför de inte kan tas bort och korrigeringarna till dessa. Som sådan gav vi dig också den bästa lösningen för att radera dina iPhone-röstmeddelanden. Detta är genom FoneDog iPhone Cleaner. Den kan fungera som en suddgummi för skräpfiler och röstmeddelanden renare i din iPhone för att spara mer utrymme. Ta verktyget nu på FoneDog.com och se till att dina röstmeddelanden är rensade!
Lämna en kommentar
Kommentar
iPhone Cleaner
Frigör enkelt lagringsutrymme och snabba upp din iPhone
Gratis nedladdning Gratis nedladdningHeta artiklar
/
INTRESSANTTRÅKIG
/
ENKELSVÅR
Tack! Här är dina val:
Utmärkt
Betyg: 4.8 / 5 (baserat på 89 betyg)