

Av Gina Barrow, senast uppdaterad: November 7, 2022
Vanligtvis lagrar iCloud din telefonsäkerhetskopia, e-postmeddelanden, foton, appar och mer. Så 5 GB gratis iCloud-lagring kan enkelt användas om du har massor av mediefiler och annan data sparad på din iPhone eller iPad.
När det kostnadsfria lagringsutrymmet är förbrukat kommer din iPhone inte längre att säkerhetskopiera till iCloud, om du inte prenumererar på ett premiumkonto. Det är dock mycket billigare att tömma din iCloud än att betala för ett abonnemang.
Låt den här artikeln vara din guide till hur man gör radera data permanent från iCloud till spara mer utrymme för din iPhone. Vi har sammanställt 5 oslagbara sätt att göra det!
Del #1: Använd iCloud.com för att permanent ta bort data, foton och filer Del #2: Ta bort data permanent från iCloud via iCloud Drive på iPhoneDel #3: Ta bort gammal iCloud-säkerhetskopia från iPhone Del #4: Ta bort textmeddelanden och stora bilagor på iPhoneDel #5: Ta bort alla typer av data permanent från iCloud med FoneDog iPhone CleanerDel #6: Sammanfattning
Om du får slut på iCloud-lagring kan du alltid logga in på webbläsarversionen, iCloud.com för att radera gamla och oönskade filer.
Du kan permanent radera data från iCloud på olika appar som Keynote, Mail, Påminnelser, Kontakter, Kalender, iCloud Drive, Notes, Photos, Pages, Numbers och Find My. Allt du behöver är att öppna webbläsarversionen och följa dessa steg:
![]()
Din iCloud Drive synkroniserar all din data mellan dina iOS-enheter. Och när du tar bort filer behöver du inte längre på din iPhone, kommer de också att raderas på andra iOS-enheter. Alla raderade filer sparas i 30 dagar innan de raderas permanent. Men du kan ta bort data permanent från iCloud när du vill.
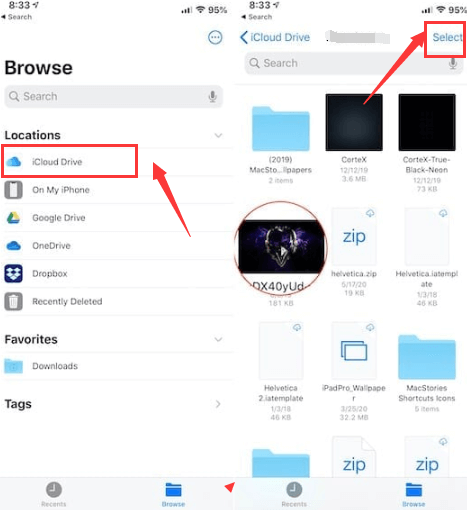
Du kanske har märkt att dina tidigare iCloud-säkerhetskopior också tar upp mycket lagringsutrymme. Du kan ta bort dem för att frigöra utrymme och ge vika för ny data. Ibland kan du till och med se dubbletter av säkerhetskopior sparade.
För att permanent radera data från iCloud, följ den här guiden:
Observera att alla säkerhetskopierade data på din iPhone kommer att raderas från iCloud. Du kan alltid skapa en säkerhetskopia här.
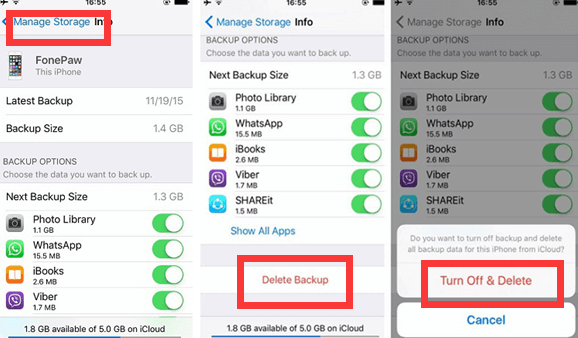
Om du är den typen av person som älskar att hålla konversationer på iPhone, så är det hög tid att göra det bli av med några av de gamla meddelandena du har och även tar bort stora bilagor, här är steg för hur du permanent kan ta bort data från iCloud.
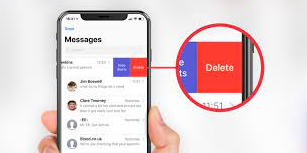
Metoderna ovan är utmärkta sätt att permanent radera din data från iCloud, men det tar tid att manuellt gå över dina filer. Och tyvärr kan du kanske inte helt rensa ut röran på iCloud.
Bra sak, FoneDog iPhone Cleaner levereras med mycket effektiva verktyg som hjälper dig att bli av med oönskad data som kan ha varit rörig inuti din iOS-enhet.
Gratis nedladdning Gratis nedladdning
FoneDog iPhone Cleaner har 3 huvudfunktioner:
Hur tar man bort data permanent från iCloud med FoneDog iPhone Cleaner?
När du har installerat FoneDog iPhone Cleaner, starta programmet och anslut din iPhone med en USB-kabel.
Om du inte har laddat ner programvaran ännu, se till att följa skärmguiden om hur du installerar programmet på din dator.

FoneDog iPhone Cleaner kommer automatiskt att upptäcka din iPhone och ger dig funktionen för att se din totala lagring. Gå nu till vänstermenyn och välj funktionen som kallas Radera alla data.
Proffstips: Se till att inga appar körs eller uppdateras på din enhet och att appen Hitta min för närvarande är inaktiverad.

Du måste välja säkerhetsnivå för typen av dataradering. Välj mellan Låg, Mellan och Hög. Som standard ställer programvaran in den på Middle. Klicka på önskad nivå och tryck på Start knapp.
Därefter måste du ange standardlösenordet för radering som är 0000 och klicka Radera. Vänta bara på att programmet helt och permanent tar bort data från iCloud och iPhone.

Folk läser ocksåTar Smart Switch bort data från gammal telefon?Frigör utrymme: Hur man tar bort objekt från iCloud
iCloud är en utmärkt funktion i iOS, men om du föredrar att inte uppgradera till en premiumtjänst kan du maximera din iCloud genom att ta bort oönskade och gamla filer från den.
För att permanent radera data från iCloud kan du följa någon av de 5 metoderna vi presenterade ovan. Men om du letar efter ett snabbare och smidigare alternativ rekommenderar vi FoneDog iPhone Cleaner.
Lämna en kommentar
Kommentar
iPhone Cleaner
Frigör enkelt lagringsutrymme och snabba upp din iPhone
Gratis nedladdning Gratis nedladdningHeta artiklar
/
INTRESSANTTRÅKIG
/
ENKELSVÅR
Tack! Här är dina val:
Utmärkt
Betyg: 4.8 / 5 (baserat på 84 betyg)