

Av Gina Barrow, senast uppdaterad: December 23, 2018
Cachar är temporära filer och data som lagras inuti hårddisken och används för att påskynda processer, särskilt vid nedladdning av bilder. Detta är mycket användbart när du bläddrar till exempel i en Safari-webbläsare och en webbsida. Bilderna på webbplatsen lagras så när du besöker webbplatsen igen, laddas bilderna redan ned för snabbare öppning av webbplatsen istället för att vänta i några sekunder och vänta på att bilderna laddas ner helt.
Dessa cacher byggs dock upp med tiden. Även om de är temporära filer, kommer ingen att kasta dessa temporära filer åt dig om du inte gör det själv. Dessa filer kommer att börja ta upp mer lagringsutrymme och istället för sin grundläggande funktion för att påskynda saker, de snarare sakta ner ditt system.
Så vi kommer att upptäcka hur Rensa cacheminnet på Mac och öka enhetens prestanda.
Del 1. Hur man rensar cache på Mac allt på en gångDel 2. Hur man rensar system- och appcache på MacDel 3. Hur man rensar användarcache på MacDel 4. Hur man rensar webbläsarcachen på Mac
Att göra alla dessa steg manuellt kan vara ansträngande, särskilt när du inte riktigt är bekant med det mesta. Bortsett från det tar det mycket av din tid bara genom att rensa cacher när du helt enkelt kan använda ett program som automatiskt upptäcker alla cachar inuti din Mac.
FoneDog Mac Cleaner har alla lösningar du behöver för att snabba upp och öka din Macs prestanda. Det här programmet erbjuder omfattande verktyg för att skanna och bestämma din enhets hälsostatus och tar snabbt bort alla skräpfiler.
Hur rensar man cache på Mac med FoneDog Mac Cleaner?
Du har förmodligen sparat mycket tid på att rensa cacher på Mac med FoneDog Mac Cleaner!
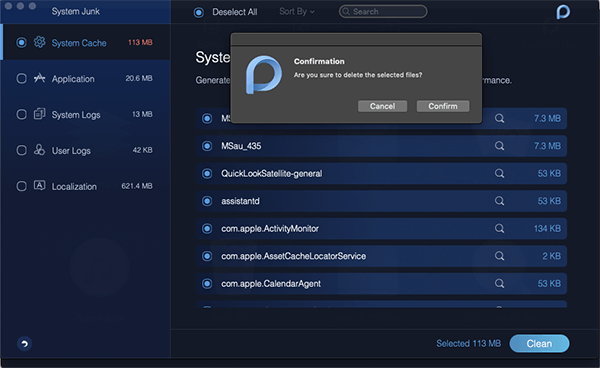
System- och appcacher är dolda filer som vanligtvis skapas av appar som lagras på din Mac. Det betyder att alla temporära filer inklusive medieinnehållet lagras i system- och appfilerna. Vissa människor argumenterar fortfarande om det är nödvändigt att rensa båda, men det skadar inte om du provar det och om det hjälper till att öka din Macs prestanda, varför inte?
Gör så här:
Öppna ~/Library/Caches och ta bort innehållet i mapparna med appnamnet.
Kom ihåg: Det är inte säkert att rensa all appcache. Vissa apputvecklare har betydande användarinformation om cachemappar så säkerhetskopiering rekommenderas starkt!
Ett av de vanligaste exemplen på systemcache är DNS-cachen. Dessa är gamla cacheposter som tolkar internetdomännamn till IP-adresser.
Notera: om du använder OS X 10.10.0-10.10.3, använd: sudo discoveryutil mdnsflushcache;sudo discoveryutil udnsflushcache; säg rodnad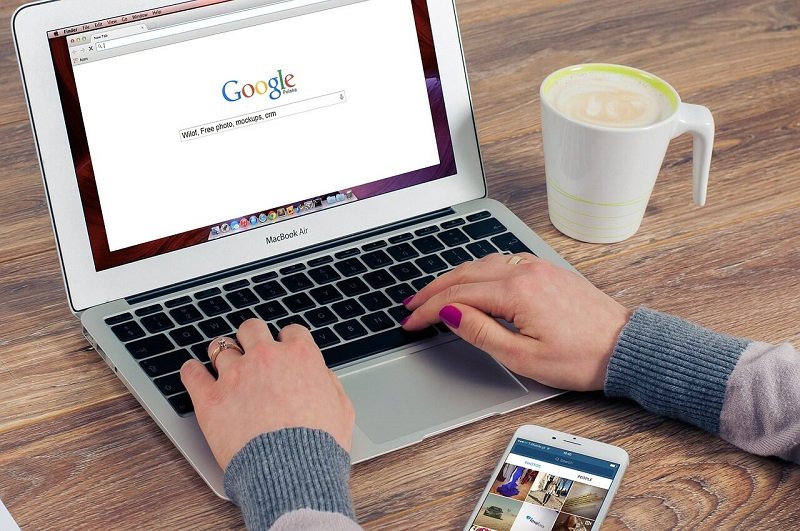
Nästa typ av cache vi kommer att rensa är användarens cache. Den här typen av cache är den främsta boven till att ditt system saktar ner. Den innehåller huvudsakligen alla skräpfiler.
Här är stegen för hur man rensar användarcache på Mac:
Obs: Ta bara bort innehållet i dessa mappar och inte själva mapparna
Om du vill rensa bibliotekscacher kan du göra samma steg men ersätta det med: /Library/Caches (se skillnaden)
Om du älskar att surfa på internet på din Mac kanske du samlar på dig många webbläsarcacher. Webbläsarcacher är också tillfälliga filer som lagrar webbinformation, särskilt mediafiler för bättre och snabbare åtkomst. Med tiden förbrukar de minst 15 % av det totala utrymmet på ditt system så det är nödvändigt att rensa dem då och då.
Men varje populär webbläsare har olika cache-inställningar så du måste vara bekant med hur du navigerar:
Så här rensar du Chrome Cache på Mac:
Så här rensar du FireFox Cache på Mac:
Du kan begränsa cachestorleken i samma meny, kolla helt enkelt Åsidosätt automatisk cachehantering. Välj standardstorleken 350 MB, vilket är tillräckligt för de flesta användares behov.
Hur man rensar Safari Cache på Mac:
De flesta Mac-användare är redan bekanta med Safari webbläsaren men att rensa webbläsarens cache är ganska knepigt än resten. Så här gör du:
Cacherensning kan ta ett tag om du vill kan du rensa den lokala DNS-cachen för att påskynda processen. 
Folk läser ocksåHur vet man om en app inte är säker på Mac?Så här åtgärdar du problemet med att extern hårddisk inte visas på Mac
Vi har precis lärt oss hur man rensar cache på Mac och vi hoppas att det hjälpte dig att öka och snabba upp enhetens prestanda. Men om du vill ha ett säkrare och snabbare sätt att rensa cacher och andra skräpfiler, överväg att använda FoneDog Mac Cleaner.
Dela den här ultimata guiden med dina vänner och låt dem veta hur lätt det är att hålla din Mac frisk och välpresterande.
Lämna en kommentar
Kommentar
Mac Cleaner
En allt-i-ett Mac-programvara för att rensa upp ditt Mac OS och snabba upp din Mac.
Gratis nedladdningHeta artiklar
/
INTRESSANTTRÅKIG
/
ENKELSVÅR
Tack! Här är dina val:
Utmärkt
Betyg: 4.5 / 5 (baserat på 88 betyg)