

Av Vernon Roderick, Senast uppdaterad: April 17, 2020
Då och då tittar vi på videor i våra webbläsare. Det är ett sätt att samla information. Dessutom tittar du också på videor för underhållning. Men sådan underhållning kan ibland vara jobbigt istället för roligt. Detta orsakas ofta när Chrome spelar inte upp videor inträffar.
Du kan antingen slösa bort din fritid eller bli försenad med att samla in information. Oavsett vilket kommer du att bli tvungen att leta efter ett sätt att åtgärda felet. Tyvärr blir det inte så lätt som du tror. Chrome spelar inte upp videor är inte ett fel som orsakas av videon. Det finns många anledningar till varför det inträffade.
Så innan vi går till lösningarna för felet kommer vi först att diskutera hur det här felet uppstod så att du vet hur du kan bli av med roten till problemet.
Varför spelar Chrome inte upp videor?Så här fixar du att Chrome inte spelar upp videor på PCSå här fixar du att Chrome inte spelar upp videor på mobiltelefonAlternativ åtgärd för att Chrome inte spelar upp videorSlutsats
Google Chrome är bara en av webbläsarna där ute som är tillgänglig för dig. Om alla webbläsare du har inte spelar upp videor, kan du anta att problemet ligger på själva videon.
Men om det inte är så och Chrome är den enda webbläsaren som inte spelar upp videorna, så finns det många anledningar, inklusive:
Med detta borde du redan ha insett att lösningarna kommer att fokusera på att lösa dessa problem. Utan vidare, låt oss börja med lösningarna. Låt oss börja med att diskutera lösningar för att Chrome inte spelar upp videor på din dator.
Det är lättare att navigera till webbläsarens gränssnitt. Dessutom har PC-webbläsaren funnits längre än appen, vilket innebär att stora förändringar har genomförts sedan dess.
Det är därför det blir enklare att lösa Chrome som inte spelar upp videor på din dator än med en smartphone.
Precis som med de flesta problem på din dator, är den första lösningen du måste prova att starta om appen eller programvaran som är involverad i problemet.
Det enklaste sättet att fixa när Chrome inte kan spela upp videor är att starta om Google Chrome. Allt du behöver göra är att stänga programmet genom att klicka på X-knappen i det övre högra hörnet av fönstret och sedan starta programmet igen.
Kom dock ihåg att eftersom detta är den enklaste lösningen är det också den minst sannolika lösningen för att lösa att Chrome inte spelar upp videor.
Tips: Du kan använda den bästa videokonverteraren - FoneDog Video Converter för att konvertera videon till det format som Chrome stöder utan kvalitetsförlust. Den stöder 300+ format, såsom MP3, MP4, OGG, WAV, WebM, etc. Den har också kraftfulla redigeringsfunktioner.
Gratis nedladdning Gratis nedladdning

Om det inte fungerade att starta om webbläsaren Google Chrome, kanske du vill prova att "återställa" den. En återställning är annorlunda än en omstart när det gäller program. Dessutom, det vi kommer att återställa är inte Chrome i sig, utan dess inställningar.
Ibland, ändra Chrome-inställningarna kan leda till viss konflikt i webbläsaren och orsakar felet att Chrome inte spelar upp videor. För att fixa det, gå helt enkelt till Inställningar i Google Chrome och ändra tillbaka inställningarna.
Följ sedan dessa steg för att göra detta:
Med det kommer din Google Chrome-webbläsare att börja återställas. Efter det, se till att försöka spela upp videorna igen. Om detta inte fungerar, kanske du vill gå vidare till en enklare lösning.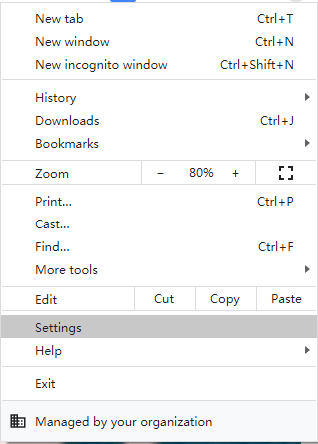
Som tidigare sagt, ibland ligger problemet i din webbläsardata. Kanske finns det en webbplats du besökte som hade sitt virus spridit genom hela programmet. Av den anledningen är det viktigt att veta hur du rensar din webbhistorik.
Vid det här laget bör din Chrome för närvarande rensa webbinformationen, inklusive data som ledde till att Chrome inte spelade upp videor. Kontrollera nu igen om videor fortfarande inte spelas upp. Om inte, fortsätt till nästa alternativ.
Som vi har sagt tidigare kan tilläggen och plugin-program installerade i din webbläsare vara orsaken till att felen uppstår.
Därför kanske du vill kontrollera dessa saker och konfigurera dem om det behövs. För att göra detta måste du följa dessa steg:
För att inaktivera eller aktivera dem kan du klicka på växlingsknappen på varje tillägg.
För att ta bort dem kan du klicka på knappen Ta bort som finns på varje tillägg.
För att uppdatera dem, aktivera utvecklarläget i det övre högra hörnet av fönstret och klicka sedan på knappen Uppdatera på alternativen som kommer att dyka upp.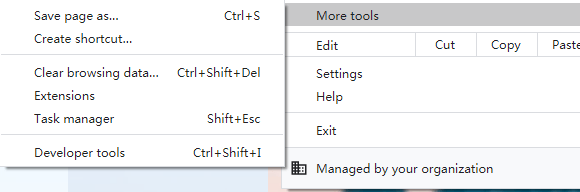
Du kan prova saker på tilläggssidan. Förhoppningsvis får du reda på hur du fixar att Chrome inte spelar upp videor på vägen. Om du nu verkligen inte kan fixa det genom att konfigurera dina tillägg, så är det troligt att problemet ligger på de viktiga komponenterna i Google Chrome.
Det finns tre komponenter i Google Chrome som är viktiga för att spela upp videor. JavaScript, Flash och hårdvaruacceleration.
Det här avsnittet kommer att innebära att JavaScript aktiveras. För att göra det måste du följa dessa steg:
Om du upptäckte att den redan är påslagen kan problemet med att Chrome inte spelar upp videor bero på de två andra komponenterna.
Flash är också en annan viktig komponent för att spela upp videor i vilken webbläsare som helst. I allmänhet har du tre alternativ för att åtgärda problemet om Flash är boven, tillåta Flash, uppdatera Flash eller installera om Flash.
Att tillåta Flash kan ta tid. Detta beror på att du måste tillåta flash på varje sida du vill spela upp videor på. Hur som helst, här är stegen för att göra det:
Du kommer att tas till ett annat fönster med många alternativ.
Gå till den sidan igen och uppdatera. Detta borde lösa problemet.
Om felet att Chrome inte spelar upp videor fortfarande kvarstår, kan hela Flash-programvaran vara boven.
Som sådan kanske du vill uppdatera Flash.
Det kommer också att finnas fall då meddelandet kommer att säga "Komponent uppdaterad".
I sådana fall är ditt enda val att installera om Adobe Flash Player.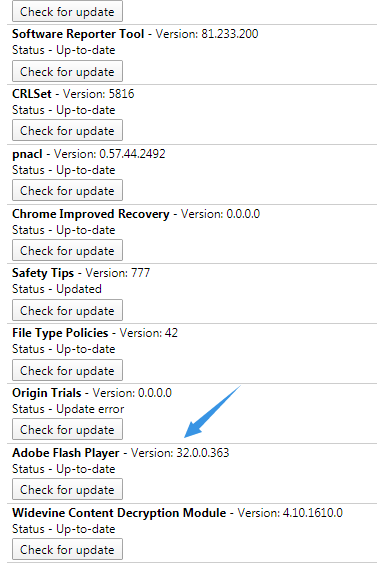
Ominstallation av Adobe Flash kommer att vara samma som med annan programvara.
Det enda du bör komma ihåg är att bara ladda ner den officiella programvaran från den officiella webbplatsen.
Om detta fortfarande inte löser problemet så är det inte så att viktiga komponenter stängdes av, utan det var påslagna istället.
Maskinvaruacceleration är en användbar funktion i Google Chrome. Men ibland kan det leda till att Chrome inte spelar upp videor och andra fel också. Som sådan är det viktigt att veta hur man inaktiverar det.
Med det kommer du att kunna spela upp videor igen i din Chrome-webbläsare med din PC.
Nu går vi till lösningarna för att Chrome inte spelar upp videor på din mobiltelefon (Android/iOS).
Eftersom du redan vet hur du fixar att Chrome inte spelar upp videor på din PC borde det vara lättare att göra det på din mobiltelefon. Detta beror på att det inte finns många alternativ i Chrome-appen. Som sådan blir det färre lösningar den här gången.
Precis som hur vi löste det i föregående avsnitt, kanske du vill starta om Chrome-appen innan något annat. Det blir dock inte så enkelt som du tror.
Du måste först tvinga stoppa appen, och så här kan du göra det:
Efter detta behöver du bara starta Chrome-appen igen och försöka spela upp videon. Om detta inte fungerar, vilket sannolikt kommer att hända, fortsätter du till andra lösningar för att Chrome inte spelar upp videor.
Till skillnad från webbläsaren Google Chrome på datorer uppdateras inte Chrome-appen automatiskt. Således kan det leda till problem som att Chrome inte spelar upp videor.
Så vi måste försöka uppdatera Chrome-appen för att åtgärda problemet.
Ibland finns det ingen Uppdatera-knapp, vilket betyder att appen redan är uppdaterad. Därför måste du lita på andra lösningar.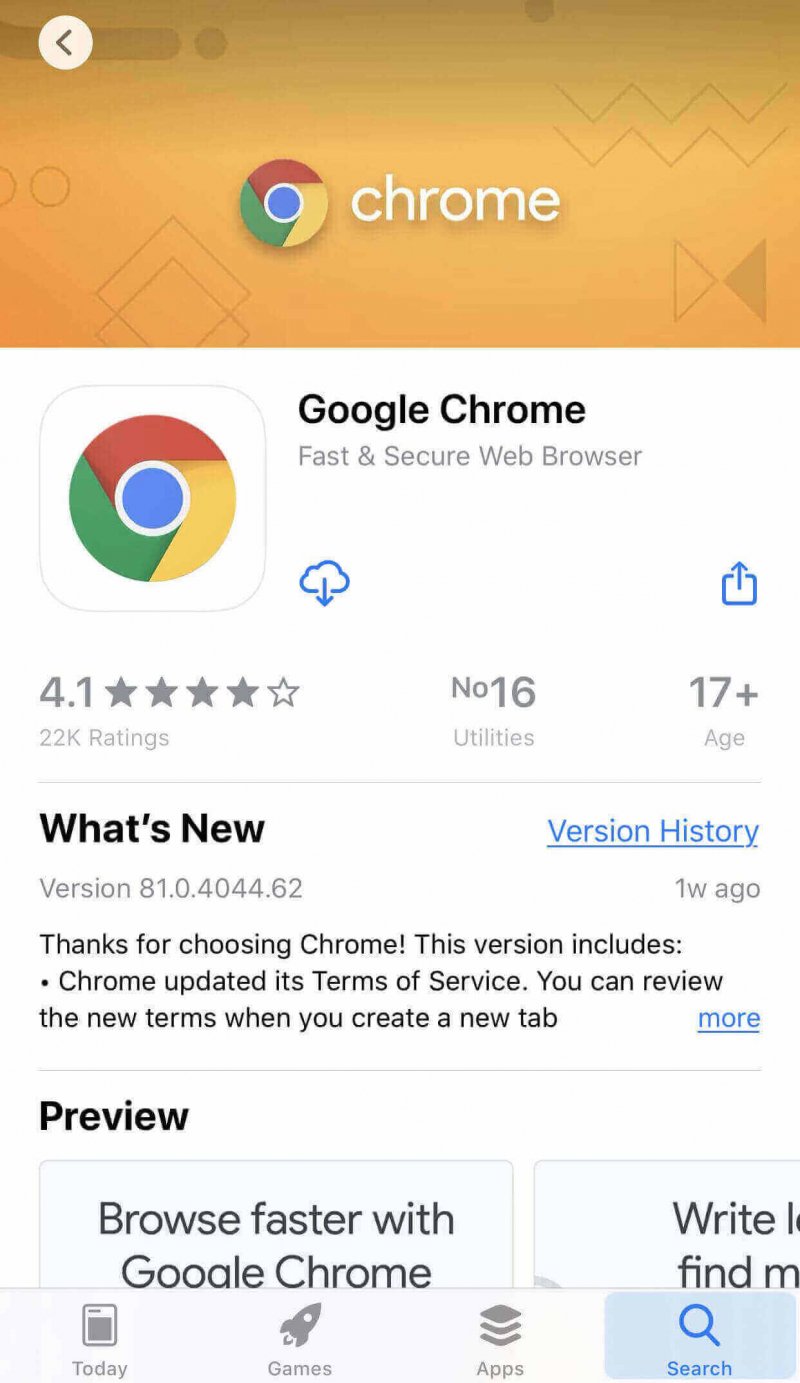
Precis som hur du återställer Chrome-inställningar och rensade webbhistoriken på din dator, måste du också göra det på din mobila enhet.
För att uppnå detta måste du rensa appdata. För att göra det måste du följa dessa steg:
Detta bör rensa både webbhistoriken och återställa inställningarna samtidigt. Om det fortfarande inte fungerade, så har du ett annat alternativ.
Det finns tillfällen då felet att Chrome inte spelar upp videor inte orsakas av själva Chrome-appen, utan din smartphone istället. Det är när du inte har tillräckligt med lagringsutrymme så att videorna inte kan rendera sig själva. Så se till att kontrollera din lagring först.
Om du ser att den är full, försök sedan ta bort några filer och försök igen. Med detta har vi diskuterat alla möjliga lösningar för att Chrome inte spelar upp videor på både PC och smartphones.
Medan de tidigare avsnitten talade om att lösa felet att Chrome inte spelar upp videor, finns det fall där sådana lösningar inte fungerar oavsett vad. I så fall finns det bara två förklaringar.
Den första förklaringen är att videon inte längre är tillgänglig för tittarna. Om så är fallet förklarar det varför inte en av dessa lösningar inte fungerar. Som sådan kanske du vill kontrollera om videon är tillgänglig.
För att göra det behöver du bara använda en annan enhet. Om det inte fungerar där, är det bekräftat att videon inte längre är tillgänglig.
Och om du har videor nedladdade från webbplatsen men inte kunde spela på din dator på grund av formatproblem, försök med FoneDog gratis online videokonverterare för att konvertera dem till de format som datorn kan stödja.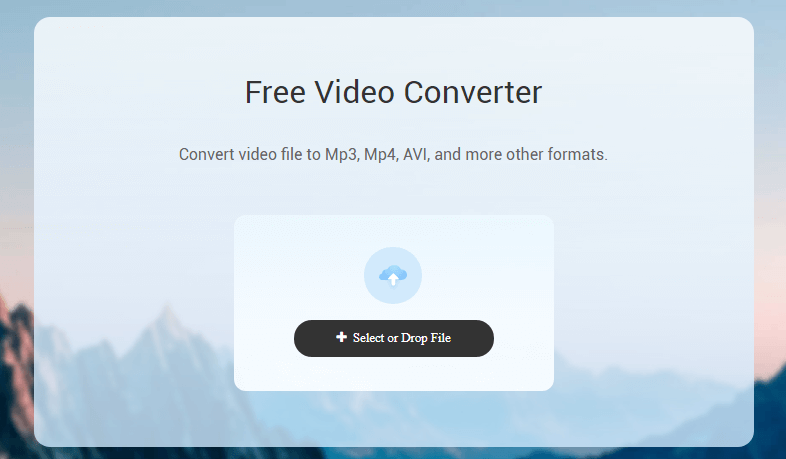
Den andra förklaringen är att din internetanslutning inte räcker för att spela upp videor.
När allt kommer omkring tar videor upp lite utrymme liksom internetdata. Om du har en långsam internetanslutning kommer videorna att sluta buffra.
Det finns tillfällen då du bara måste se videorna själv. Men ibland tillåter inte Chrome det och många fel uppstår för att komma i vägen. Lyckligtvis för dig har vi i den här artikeln diskuterat många sätt att fixa problemet Chrome spelar inte upp videor fel.
I slutet av vägen har du lärt dig hur du hanterar webbläsaren Chrome mer effektivt genom att lära dig om tillägg, flash och annan viktig information.
Lämna en kommentar
Kommentar
Online Video Converter
Heta artiklar
/
INTRESSANTTRÅKIG
/
ENKELSVÅR
Tack! Här är dina val:
Utmärkt
Betyg: 4.7 / 5 (baserat på 84 betyg)