

Av Vernon Roderick, Senast uppdaterad: February 6, 2020
Det finns olika anledningar till att komma åt enhetens lagring. För det första kan det vara så att du försöker överföra dina filer. Det kommer dock inte alltid att fungera som du förväntar dig. Ibland får du ett felmeddelande som säger att du kan inte komma åt enhetslagring.
Lyckligtvis, även om Android File Transfer är orsaken till detta, är det möjligt att lösa problem angående den här funktionen. Och det är vad vi ska prata om idag. Låt oss börja med orsakerna till denna händelse.
Vanliga skäl till varför du inte kan komma åt enhetslagringLösning #1: Specialiserad programvaraLösning #2: Kontrollera kabelnLösning #3: Kontrollera din enhetLösning #4: Starta om dina enheterLösning #5: Uppdatera din enhetLösning #6: Uppdatera Android File TransferLösning #7: Byt till filöverföringLösning #8: Slå på USB-felsökningslutord
Det finns många möjliga orsaker till varför detta händer. Naturligtvis, beroende på orsaken, måste du justera hur du går runt det här problemet. Men här är hur du kan lösa problemet när du kan inte komma åt enhetslagring.
Dessa är huvudorsakerna till att du för närvarande har problem och ser fel som du kan inte komma åt enhetslagring. Nu när du vet orsakerna till felet är det dags för dig att ta reda på de faktiska lösningarna för det underliggande problemet.
Vi känner alla till verktyg från tredje part som stöder överföring av filer från en enhet till en annan. Även om det inte behövs precis, gör det jobbet lättare. Dessutom kan det lösa de flesta problem på din enhet, så det kan hjälpa dig när du kan inte komma åt enhetslagring.
Den stöder de senaste versionerna av iOS och Android. Den erbjuder också ytterligare funktioner som en omvandlare och ett verktyg som låter dig skapa anpassade ringsignaler. Utan vidare, så här kan du använda FoneDog telefonöverföring.
Telefonöverföring
Överför filer mellan iOS, Android och Windows PC.
Överför och säkerhetskopiera textmeddelanden, kontakter, foton, video, musik på datorn enkelt.
Fullt kompatibel med iOS 13 och Android 9.0.
Gratis nedladdning

Först och främst, ladda ner och installera programvaran från den officiella webbplatsen. Öppna sedan FoneDog Phone Transfer-programvaran. Vid det här laget är du redo att ansluta telefonen till din dator med en kabel. Programvaran bör automatiskt känna igen enheten och visa lite information om gränssnittet åt dig.
Du kommer att se på vänster sida av gränssnittet att det finns olika datatyper, från foton till meddelanden. Välj datatyp för de filer du vill överföra. När du klickar på detta bör det finnas en lista med kataloger som också kan hittas på vänster sida.
Använd de olika sökvägarna som listas på vänster sida och navigera till var dina filer finns. När du väl har valt rätt sökväg kommer du att se en lista med objekt till höger. Välj filer genom att klicka på motsvarande rutor. När du är klar med val, klicka på Exportera till PC för att starta själva filöverföringen.
Allt du behöver göra vid det här laget är att vänta på att processen ska fortsätta. Det är så du använder FoneDog Phone Transfer. Det som är bra med det här är att det kringgår alla problem på din telefon som när du kan inte komma åt enhetslagring. Om du inte vill använda programvara från tredje part, kanske våra andra metoder räcker.
Vår första lösning kan vara den mest effektiva av alla dessa lösningar, men den kan betraktas som en mycket komplicerad process. Av den anledningen har vi enklare lösningar. Och kanske något av det enklaste du kan göra i din situation är att kontrollera din kabel.
Kom ihåg att en av anledningarna till det underliggande problemet är en dysfunktionell kabel. När allt kommer omkring, om kabeln inte är kompatibel eller funktionell, kommer detta att sakta ner filöverföringen eller till och med göra det omöjligt att börja med.
För att kontrollera din kabel behöver du bara använda kabeln i en annan dator och telefon. Detta avgör om det är kabeln som har problemet. Om det fungerar på de ovan nämnda enheterna betyder det att kabeln är roten till problemet. Du bör byta ut kabeln i detta fall. Detta bör göra det möjligt för dig att undvika situationer där du kan inte komma åt enhetslagring.
Som vi nämnde tidigare kommer det antingen vara ett problem på kabeln eller ett problem på din enhet. Vi har diskuterat hur man avgör om det är det förra, vad nu om det är det förra?
Först och främst måste du kontrollera om din dator är uppdaterad med den senaste versionen. Detta beror på att uppdateringar ibland innehåller komponenter som behövs för filöverföring. Självklart måste du kontrollera din mobila enhet också om den är uppdaterad.
Kom ihåg att minimikraven för att filöverföring ska vara möjlig är att du har en enhet med OS 10.5 eller senare och för Android måste det vara Android 3 eller senare.
En annan enkel lösning är att starta om din enhet. Detta inkluderar din dator och din mobila enhet. Eftersom det är väldigt enkelt att göra, kan du naturligtvis inte förvänta dig att det ska ha samma chans att lyckas som andra lösningar. Det är dock värt ett försök om anledningen att du kan inte komma åt enhetslagring är mycket liten.
Självklart måste du först stänga av enheten och slå på den igen. Du kan också välja att starta om den direkt. Så här kan du starta om enheten mer effektivt:
Även om detta är en mycket enkel metod, kan den fortfarande leda till katastrofala incidenter om du hanterar den på ett felaktigt sätt. Det är i stort sett allt du behöver veta om att starta om din enhet. Om detta inte skulle fungera måste vi ta till en mer extrem åtgärd.
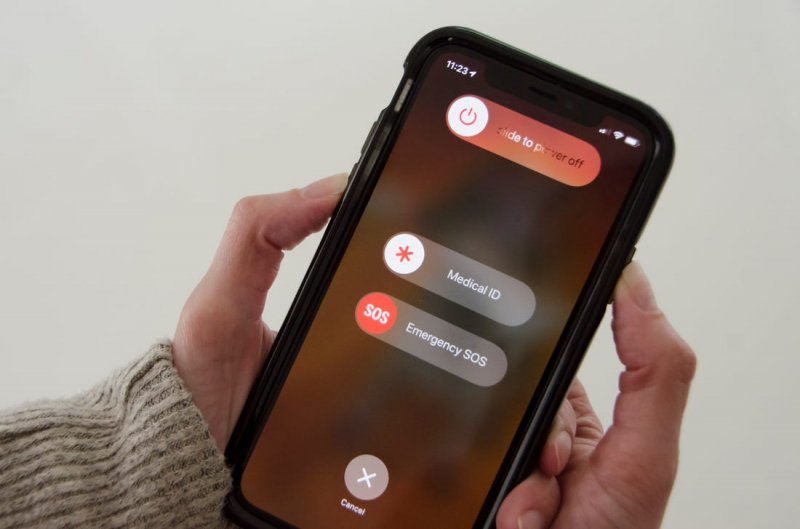
Att starta om din enhet har till syfte att återställa cachen. Men ibland är det inte cachen som är problemet. Istället är hela enheten anledningen till att du kan inte komma åt enhetslagring. Så för att åtgärda detta problem måste du ta initiativ till att uppdatera enheten, förutsatt att den ännu inte är uppdaterad med den senaste firmware.
Detta beror på att filöverföringsfunktionen ibland är inkompatibel med din version och vice versa. För att göra detta på en Android-enhet måste du gå till Inställningar > Om telefonen, gå sedan till Systemuppdatering.
Naturligtvis, eftersom problemet kan vara tvärtom, måste du uppdatera inte bara enheten utan även filöverföringsfunktionen.
Tvärtemot vad man tror finns det faktiskt ett program som tillåter filöverföring mellan din telefon och andra enheter. Detta är Android File Transfer. Naturligtvis kommer den här funktionen att uppdateras automatiskt när du uppdaterar din firmware, men det är inte alltid fallet. Ibland måste du få uppdateringen separat.
Om du vill uppdatera Android File Transfer måste du avinstallera den först. För att göra det, gå till Inställningar. Här, gå till Tillämpningar sektion. Leta sedan upp appen för Android File Transfer. Där väljer du Avinstallera alternativ.
När detta är gjort, gå till Google Play och leta efter Android File Transfer. Det bör finnas en app som motsvarar denna funktion. Om inte, måste du leta efter en i din webbläsare. Allt du behöver göra är att söka efter "Android-filöverföring".
Vi föreslår att du hämtar det från den officiella webbplatsen för att undvika problem med skadlig programvara eller virus.
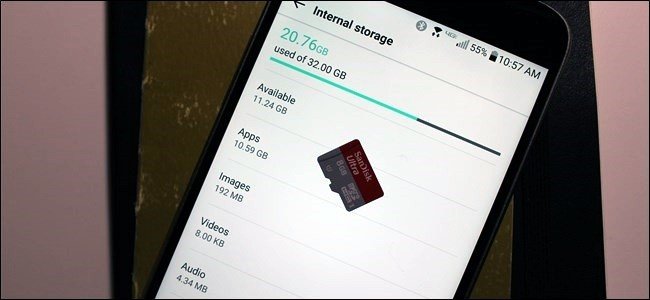
Lösning #7 innebär att byta kabelläge till filöverföring. Detta är ofta det misstag som nybörjare gör eftersom de inte vet att det finns lägen till att börja med. Som standard kommer anslutningsläget att vara Laddning som bara laddar din enhet. Det finns andra möjliga lägen som t.ex Strömförsörjning, motsatsen till laddning.
Men i vårt fall borde det vara det Filöverföring eftersom vi kommer att behöva undvika situationen där du kan inte komma åt enhetslagring. Du kan göra detta genom att följa dessa steg:
Detta kommer att möjliggöra överföring av filer. Kom också ihåg att hålla skärmen upplyst eftersom det kanske inte fungerar när skärmen är avstängd, särskilt om det finns ett lösenord på din enhet.
Vårt sista inlägg handlar om aktiverar USB Debugging. Det här är en funktion som låter dig kringgå alla buggar och problem relaterade till USB-filöverföring, så det är mycket användbart om du ansluter din telefon till datorn via USB-portarna. Det skulle dock vara en annan historia om du inte använder USB-portar eller USB-kabel för att utföra filöverföring.
Detta liknar det vi diskuterade i lösning #7, förutom att processen är lite mer känslig. Detta innebär att justera med utvecklare Alternativ vilket är mycket komplicerat och kan orsaka problem om det hanteras felaktigt. Oavsett, så här kan du aktivera USB-felsökning:
Vid det här laget skulle du redan ha aktiverat läget som gör att du kan förbättra filöverföringen ytterligare. I vårt fall är det funktionen som löser problemet när du kan inte komma åt enhetslagring. Kom ihåg att du inte behöver ansluta din telefon till datorn för att göra detta.
Telefonöverföring
Överför filer mellan iOS, Android och Windows PC.
Överför och säkerhetskopiera textmeddelanden, kontakter, foton, video, musik på datorn enkelt.
Fullt kompatibel med iOS 13 och Android 9.0.
Gratis nedladdning

Det finns många användare som kan inte komma åt enhetslagring ibland. Det är faktiskt väldigt vanligt att det har fått uppmärksamhet från många experter. Lyckligtvis har de gjort experiment för att förse oss med de rätta lösningarna som inte leder till katastrofer för våra enheter.
Tyvärr fungerar inte alla lösningar för dig. Du kanske måste prova alla dessa metoder för att få den rätta. Av den anledningen föreslår vi att du alltid förbereder en säkerhetskopia av dina filer på din dator eller molnet så att du inte behöver besväret att göra detta igen.
Lämna en kommentar
Kommentar
Telefonöverföring
Överför data från iPhone, Android, iOS och dator till var som helst utan förlust med FoneDog Phone Transfer. Som foto, meddelanden, kontakter, musik, etc.
Gratis nedladdningHeta artiklar
/
INTRESSANTTRÅKIG
/
ENKELSVÅR
Tack! Här är dina val:
Utmärkt
Betyg: 4.6 / 5 (baserat på 107 betyg)