

Av Nathan E. Malpass, Senast uppdaterad: March 19, 2024
Bland de otaliga meddelandeplattformarna utmärker sig iMessage för sin sömlösa integration i Apples ekosystem. Oavsett om det är hjärtvärmande samtal med nära och kära eller viktiga utbyten med kollegor, innehåller din iMessage-historik en mängd information och känslor. Men vad händer när du vill återuppleva dessa ögonblick eller se till att dina digitala konversationer säkerhetskopieras säkert?
I den här artikeln guidar vi dig genom hur du gör ladda ner iMessage-historik, som ger dig bästa iOS-överföringsverktyg att värna om och vårda dina digitala dialoger. Oavsett om du byter enhet, skyddar dig mot dataförlust eller bara vill minnas det förflutna, är det en värdefull färdighet för alla Apple-användare att förstå hur man sparar iMessage-historik.
Del #1: Metoder för att ladda ner iMessage-historik på olika enheterDel #2: Det bästa verktyget för att ladda ner iMessage History – FoneDog Phone TransferDel #3: Vanliga frågor – Hur man laddar ner iMessage HistorySammanfattning
I den snabba digitala världen, där konversationer sker på ett ögonblick, är det avgörande att bevara din iMessage-historik. Ett av de bekvämaste sätten att säkerställa att dina älskade chattar lagras säkert är att använda iCloud på din iPhone eller Mac. Följ dessa enkla steg för att ladda ner din iMessage-historik utan ansträngning:
Steg #1: Aktivera iCloud Backup på din iPhone
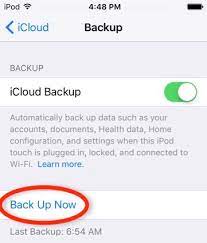
Steg #2: Kontrollera iMessage Backup Settings
Steg #3: Vänta tills säkerhetskopieringen är klar
Steg #4: Få åtkomst till iMessages på en annan enhet
Steg #5: Få åtkomst till iMessages på Mac
Genom att använda iCloud säkerställer du inte bara säkerheten för din iMessage-historik utan skapar också en sömlös upplevelse över dina Apple-enheter. Denna metod är särskilt effektiv när du uppgraderar till en ny enhet eller när du vill komma åt dina iMessages på både din iPhone och Mac utan ansträngning. Håll utkik efter fler metoder i den här omfattande guiden för att ladda ner iMessage-historik.
Även om iCloud erbjuder ett bekvämt sätt att säkerhetskopiera och överföra din iMessage-historik mellan enheter, kan det finnas tillfällen då du föredrar ett konkret eller digitalt arkiv för specifika konversationer. macOS erbjuder en enkel metod för att ladda ner din iMessage-historik som PDF eller skriva ut den för förvaring. Så här laddar du ned iMessage-historik som PDF:
Steg #1: Öppna Messages-appen på din Mac
Steg #2: Välj konversationen du vill ladda ner
Steg #3: Klicka på "Arkiv" i menyraden
Steg #4: Välj "Exportera chatt..."
Steg #5: Välj en plats för att spara filen
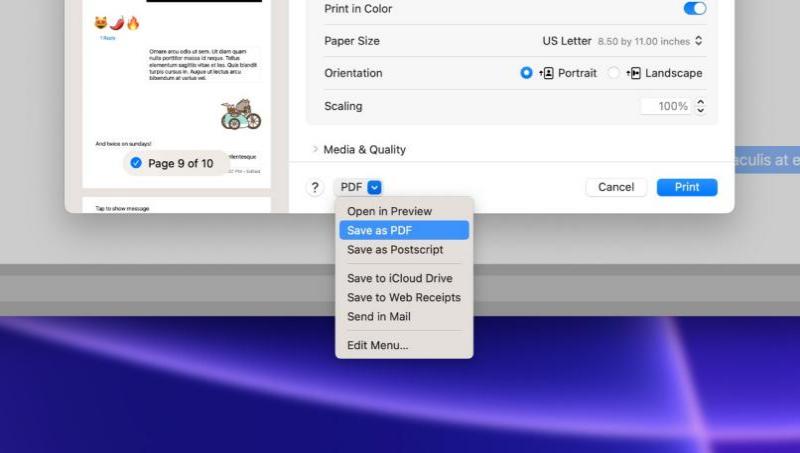
Steg #6: Välj format (PDF eller text)
Steg #7: Spara PDF-filen eller skriv ut konversationen
Steg #8: Få tillgång till din nedladdade eller utskrivna iMessage-historik
Denna metod ger ett mer personligt tillvägagångssätt för att bevara din iMessage-historik, så att du kan skapa en fysisk eller digital registrering av specifika konversationer. Oavsett om det är av sentimentala skäl eller juridisk dokumentation erbjuder nedladdning av iMessage-konversationer som PDF eller utskrift på macOS flexibilitet och anpassning. Håll utkik efter fler metoder i vår omfattande guide för att ladda ner iMessage-historik.
I situationer där du föredrar ett mer mångsidigt och tillgängligt format för din iMessage-historik, kan kopiering och klistra in konversationen i ett e-postmeddelande vara en snabb och effektiv metod. Detta gör att du kan lagra konversationen säkert i ditt e-postkonto, vilket gör den tillgänglig på olika enheter. Här är en steg-för-steg-guide om hur du kopierar och klistrar in iMessages i ett e-postmeddelande:
Steg #1: Öppna meddelandeappen på din iPhone eller Mac
Steg #2: Välj konversationen att kopiera
Steg #3: Kopiera texten
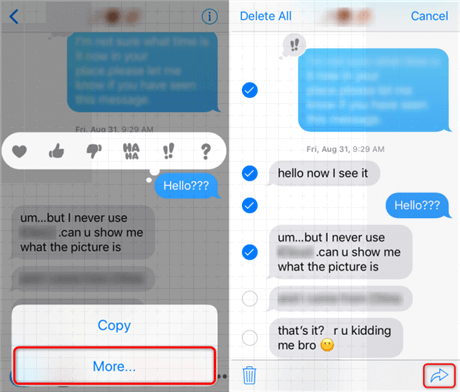
Steg #4: Öppna din e-postapplikation
Steg #5: Skriv ett nytt e-postmeddelande
Steg #6: Klistra in den kopierade texten i e-postmeddelandet
Steg #7: Skicka e-postmeddelandet till dig själv
Steg #8: Få åtkomst till e-postmeddelandet över enheter
Att kopiera och klistra in iMessages i ett e-postmeddelande erbjuder en flexibel lösning för att arkivera specifika konversationer. Den här metoden låter dig upprätthålla en digital post i ett allmänt tillgängligt format, vilket säkerställer att din iMessage-historik är lätt tillgänglig när och var du än behöver den.
I det här avsnittet kommer vi att utforska ett effektivt och användarvänligt verktyg, FoneDog Phone Transfer, designat för att effektivisera processen att ladda ner iMessage-historik. Från dess nyckelfunktioner till steg-för-steg-guiden, låt oss fördjupa oss i hur iPhone 15-stödda FoneDog Phone Transfer förenklar uppgiften att bevara dina iMessages.
FoneDog Phone Transfer är ett omfattande datahanteringsverktyg som utmärker sig när det gäller att överföra, säkerhetskopiera och återställa data mellan iOS- och Android-enheter. Dess intuitiva gränssnitt och robusta funktioner gör det till en idealisk lösning för att ladda ner iMessage-historik, vilket säkerställer säkerheten och tillgängligheten för dina omhuldade konversationer.
Nyckelfunktioner:
Åtgärder till ladda ner iMessage-historik med FoneDog telefonöverföring:
Steg #1: Installera och starta FoneDog Phone Transfer
Steg #2: Anslut din enhet
Steg #3: Välj alternativet "Telefon till telefonöverföring".
Steg #4: Välj iMessages för överföring
Steg #5: Börja överföringsprocessen
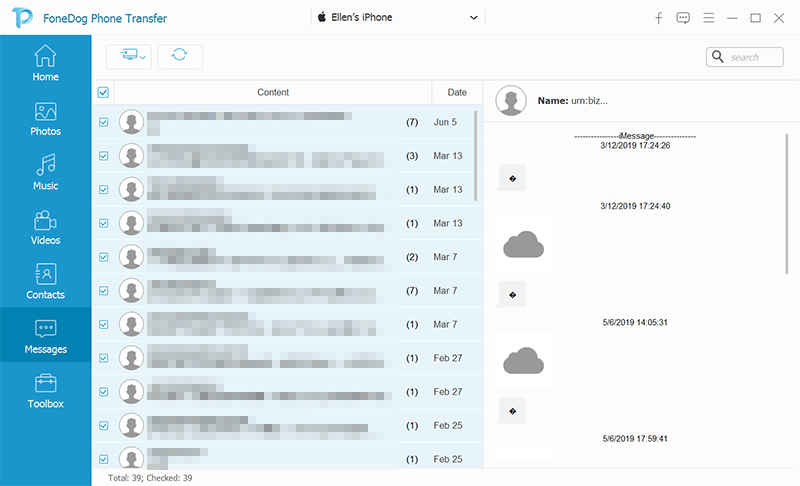
Steg #6: Slutför överföringen
FoneDog Phone Transfer framstår som en kraftfull och användarvänlig lösning för att ladda ner iMessage-historik. Med sin plattformsoberoende kompatibilitet, selektiva dataöverföring och intuitiva gränssnitt förenklar FoneDog uppgiften att bevara dina digitala konversationer.
Oavsett om du uppgraderar till en ny enhet eller skyddar dig mot oförutsedd dataförlust, erbjuder FoneDog Phone Transfer en pålitlig och effektiv metod för att säkerställa att din iMessage-historik alltid är inom räckhåll.
När vi navigerar i krångligheterna med att ladda ner iMessage-historik är det naturligt att ha frågor. Det här avsnittet med vanliga frågor syftar till att ta itu med vanliga frågor, ge klarhet och vägledning för en sömlös upplevelse:
Vilka fördelar erbjuder FoneDog Phone Transfer jämfört med andra metoder?
Kan jag komma åt min nedladdade iMessage-historik på enheter med olika operativsystem?
Finns det risk för dataförlust när du använder FoneDog Phone Transfer?
Hur ofta ska jag säkerhetskopiera min iMessage-historik?
Att navigera i processen att ladda ner iMessage-historik innebär att utforska olika metoder och förstå nyanserna hos var och en. Oavsett om du använder inbyggda funktioner som iCloud, kopierar e-postmeddelanden eller använder verktyg som FoneDog Phone Transfer, är nyckeln att välja en metod som passar dina preferenser och krav.
Håll dig informerad, följ bästa praxis och njut av den sinnesfrid som kommer med att bevara dina digitala konversationer. Om du har ytterligare frågor är du välkommen att utforska mer eller konsultera enhetsspecifika supportresurser.
Folk läser ocksåTopp 10 musiknedladdare för iPods (2024 uppdatering)En snabbguide om hur man laddar ner foton från iCloud till iPhone
Sammanfattningsvis är det en värdefull praxis att bevara din iMessage-historik, som ger en inblick i de omhuldade ögonblicken och viktiga samtal som utvecklas genom digital kommunikation. Vår utforskning av olika metoder har avslöjat olika metoder för att ladda ner iMessage-historik.
Men när det kommer till effektivitet, flexibilitet och plattformsoberoende kompatibilitet framstår FoneDog Phone Transfer som det enastående verktyget. Med sitt intuitiva gränssnitt, selektiva dataöverföringsalternativ och möjligheten att sömlöst flytta data mellan iOS- och Android-enheter, förenklar FoneDog Phone Transfer processen, vilket gör det till det perfekta valet för dem som vill ladda ner iMessage-historik med lätthet och precision.
Se den här omfattande guiden som din färdplan för att skydda de digitala samtalen som betyder mest.
Hem casino oyunları hem de spor bahisleri açısından zengin bir içeriğe sahip olan SuccessBet, güvenli ödeme yöntemleri sunmaktadır.
Dzięki bezpiecznym metodom płatności, Mostbet zapewnia bezproblemowe wpłaty och wypłaty.
Smakämnen glory casino säkerställer en säker och användarvänlig miljö för alla spelare.
Ayrıca, 1xBet casino oyunları konusunda zengin bir portföy sunarak, slot makinelerinden masa oyunlarına kadar pek çok seçenek sağlar.
Не упустите шанс испытать удачу в живом казино Pinko Casino, где дилеры ведут игры в реальном времени.
Lämna en kommentar
Kommentar
Telefonöverföring
Överför data från iPhone, Android, iOS och dator till var som helst utan förlust med FoneDog Phone Transfer. Som foto, meddelanden, kontakter, musik, etc.
Gratis nedladdningHeta artiklar
/
INTRESSANTTRÅKIG
/
ENKELSVÅR
Tack! Här är dina val:
Utmärkt
Betyg: 4.8 / 5 (baserat på 60 betyg)