

Av Nathan E. Malpass, Senast uppdaterad: October 20, 2023
Våra meddelanden innehåller ofta värdefulla minnen, viktig information eller sentimentala samtal. iMessage, Apples plattform för snabbmeddelanden, har blivit ett arkiv för dessa omhuldade ögonblick. Oavsett om du vill skydda dina konversationer, överföra dem till en ny enhet eller helt enkelt arkivera dem för framtida referens, och veta hur du exportera iMessage-konversation eller trådar är en avgörande färdighet.
I den här omfattande guiden kommer vi att leda dig genom processen att exportera dina iMessage-konversationer, steg för steg. Vi kommer att utforska flera metoder, särskilt under användning av bästa iOS-filexporterande programvara som tillgodoser olika behov och preferenser. Oavsett om du använder en iPhone, iPad eller Mac, kan du vara säker på att i slutet av den här artikeln har du kunskapen och verktygen för att enkelt skydda dina iMessage-konversationer.
Låt oss dyka in och utforska de olika teknikerna och verktygen som står till ditt förfogande för att exportera iMessage-konversationerna, så att du kan hålla dessa omhuldade stunder säkra och tillgängliga när du behöver dem.
Del #1: Hur man exporterar iMessage-konversationDel #2: Bästa sättet att exportera iMessage-konversation och överföra det till en annan enhet: FoneDog-telefonöverföringSammanfattning
Att exportera iMessage-konversationer kan vara en enkel process när du väljer att skicka dem som e-postmeddelanden eller bilagor. Den här metoden är särskilt användbar när du vill bevara specifika konversationer, dela dem med andra eller behålla dem som referens i ditt e-postkonto. Så här exporterar du iMessage-konversation via e-post:
Börja med att öppna iMessage app på din iOS-enhet (iPhone eller iPad).
Navigera till den specifika iMessage-konversation du vill exportera och öppna den.
Inom konversationen trycker du och håller på valfri meddelandebubbla. Denna åtgärd aktiverar meddelandevalsläget.
När du har aktiverat meddelandevalsläget väljer du alla meddelanden du vill exportera. Du kan trycka på varje meddelande individuellt eller använda "Mer" alternativet för att välja flera meddelanden samtidigt.
När du har valt önskade meddelanden, tryck på fram- knappen, vanligtvis representerad av en pil som pekar åt höger.
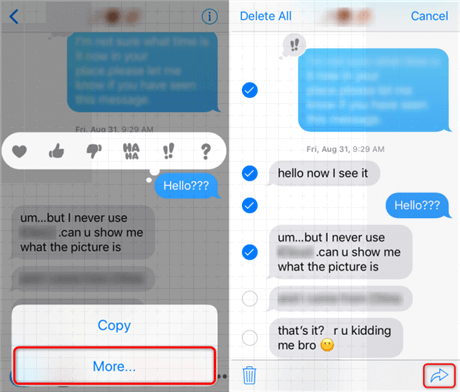
En meny kommer att visas med olika delningsalternativ. Välj "Post" alternativ.
Mail-appen öppnas med de valda meddelandena bifogade. Skriv din e-post och lägg till mottagarens e-postadress om det behövs.
Slutligen knacka på "Skicka" för att skicka e-postmeddelandet som innehåller din valda iMessage-konversation som bilagor.
Grattis! Du har framgångsrikt exporterat din iMessage-konversation genom att skicka den som ett e-postmeddelande eller en bilaga. Den här metoden säkerställer att din konversation lagras i ditt e-postkonto för förvaring eller enkel delning med andra.
Tänk på att den här metoden är lämplig för att exportera enskilda konversationer. Om du behöver exportera flera konversationer eller hela meddelandetrådar kanske du vill utforska andra metoder som vi tar upp i den här guiden.
Ett annat bekvämt sätt att exportera dina iMessage-konversationer och se till att de lagras säkert i molnet är genom att synkronisera dem via icloud. Den här metoden låter dig komma åt dina meddelanden på flera Apple-enheter samtidigt som du håller dem säkerhetskopierade. Så här exporterar du iMessage-konversation via iCloud:
Öppna Inställningar appen på din iOS-enhet, till exempel en iPhone eller iPad.
Rulla ned och tryck på din Apple ID-profil, som ska visa ditt namn och profilbild högst upp på menyn Inställningar.
Välj i dina Apple ID-inställningar "iCloud".
Rulla ner och hitta "Meddelanden" alternativ i listan över appar som använder iCloud. Växla omkopplaren för att aktivera iCloud-synkronisering för iMessages.
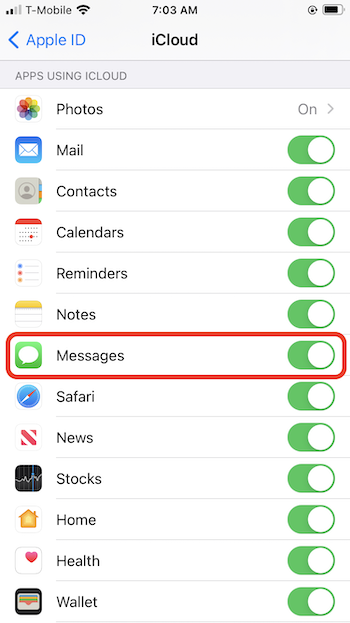
När du har aktiverat iCloud-synkronisering för iMessages kommer dina meddelanden att börja synkroniseras till iCloud. Denna process kan ta lite tid, särskilt om du har en stor meddelandehistorik, så ha tålamod.
För att säkerställa att dina iMessages synkroniseras framgångsrikt kan du gå till Messages-appen och kontrollera om dina konversationer är uppdaterade på alla dina Apple-enheter som är länkade till samma iCloud-konto.
Genom att följa dessa steg kommer dina iMessage-konversationer att lagras säkert i iCloud, vilket gör dem lättillgängliga på alla dina Apple-enheter. Denna metod fungerar också som en säkerhetskopia, vilket säkerställer att dina meddelanden inte går förlorade om du någonsin byter till en ny enhet eller stöter på problem med dataförlust.
Tänk på att du behöver tillräckligt med iCloud-lagringsutrymme för att lagra dina meddelanden, särskilt om du har en betydande meddelandehistorik. Om du får ont om utrymme kan du behöva köpa ytterligare iCloud-lagring eller hantera din befintliga lagring för att göra plats för dina meddelanden.
Att exportera iMessage-konversationer till en PDF-fil på din Mac-dator är en praktisk metod för att skapa en permanent, lätt delbar kopia av dina meddelanden. Detta tillvägagångssätt är särskilt användbart när du vill spara eller skriva ut specifika konversationer som referens. Så här exporterar du iMessage-konversation till PDF:
Starta appen Meddelanden på din Mac-dator.
Navigera till iMessage-konversationen som du vill exportera.
Klicka på i menyraden Meddelanden högst upp på skärmen "Fil".
Från rullgardinsmenyn "Arkiv", välj "Exportera".
En dialogruta visas där du kan välja de meddelanden du vill exportera. Du kan välja specifika meddelanden, en hel konversation eller till och med flera konversationer om det behövs.
I dialogrutan ställer du in exportformatet till PDF. Du kan också välja önskad pappersstorlek och sidriktning.
Klicka på "Spara" knappen, och ett fönster visas som uppmanar dig att välja var PDF-filen ska sparas. Navigera till önskad plats och ange ett filnamn för PDF-filen.
Efter att ha valt platsen och namngett filen, bekräfta att du exporterar iMessage-konversationen som en PDF.
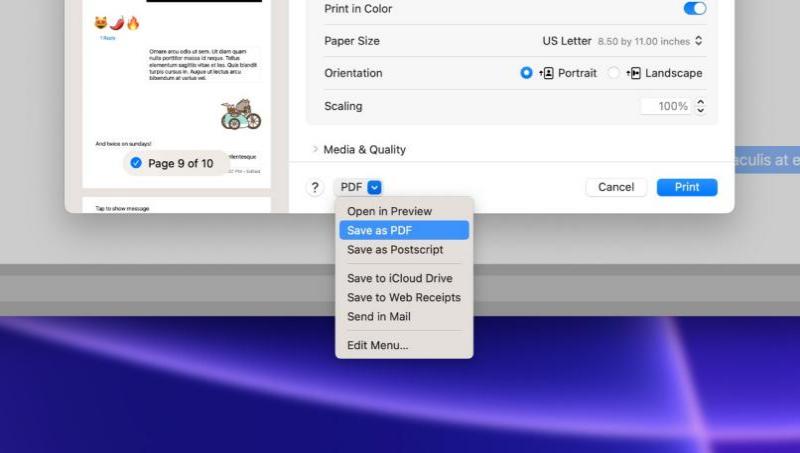
Navigera till platsen där du sparade PDF-filen så hittar du din iMessage-konversation i PDF-format.
Grattis! Du har framgångsrikt exporterat din iMessage-konversation till en PDF-fil på din Mac-dator. Du kan nu enkelt dela, arkivera eller skriva ut PDF-filen efter behov. Den här metoden ger ett bekvämt sätt att skapa en permanent registrering av dina iMessage-konversationer för personliga eller professionella ändamål.
Även om det finns olika metoder för att exportera iMessage-konversations, ett av de mest effektiva sätten att inte bara exportera dem utan också överföra dem till en annan enhet är att använda ett dedikerat verktyg som FoneDog telefonöverföring. Denna mångsidiga iPhone 15-stödda programvara förenklar processen och säkerställer en sömlös överföring av dina iMessage-konversationer till en ny iOS-enhet.
Telefonöverföring
Överför filer mellan iOS, Android och Windows PC.
Överför och säkerhetskopiera textmeddelanden, kontakter, foton, video, musik på datorn enkelt.
Fullt kompatibel med de senaste iOS och Android.
Gratis nedladdning

Här är exemplet på exportera iMesaages från en iPhone till en PC:
Börja med att ladda ner och installera FoneDog Phone Transfer-programvaran på din dator. Den är tillgänglig för både Windows- och Mac-system.
Starta programmet FoneDog Phone Transfer efter installationen.
Använd USB-kablar och anslut både din iOS-källenhet (den med iMessage-konversationerna du vill exportera) och din mål-iOS-enhet (den du vill överföra konversationerna till) till din dator.

I FoneDog Phone Transfer-gränssnittet väljer du "Telefonöverföring" särdrag.
På nästa skärm, se till att både din källa och målenheter är korrekt identifierade. Du kan använda "Flip" för att byta positioner om det behövs. Välj sedan de datatyper du vill överföra, inklusive "Meddelanden".
Klicka på "Starta överföring" för att starta överföringsprocessen. FoneDog Phone Transfer börjar exportera dina iMessage-konversationer från källenheten och importera dem till målenheten.
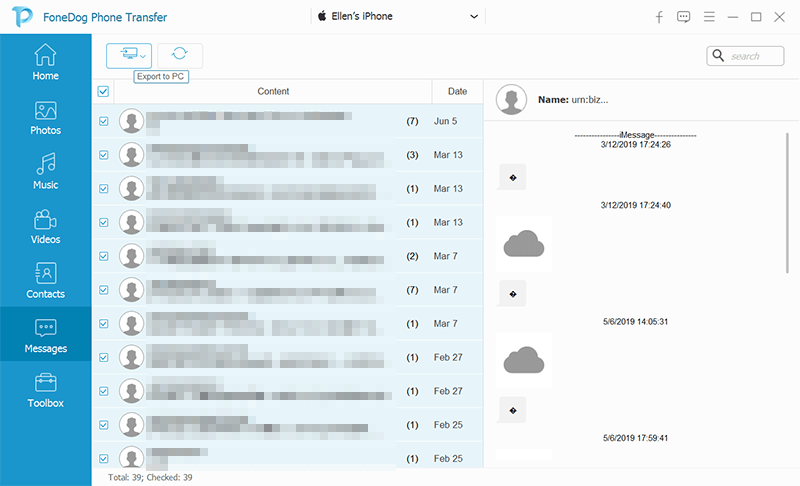
Vänta tills överföringsprocessen är klar. Tiden det tar beror på mängden data som överförs.
När överföringen är klar kan du kontrollera din mål-iOS-enhet för att bekräfta att dina iMessage-konversationer har överförts.
FoneDog Phone Transfer förenklar processen att exportera och överföra iMessage-konversationer, vilket gör det till ett utmärkt val när du uppgraderar till en ny iOS-enhet eller ser till att dina värdefulla meddelanden bevaras. Den här metoden säkerställer att inte bara dina konversationer utan även annan viktig data flyttas säkert till din nya enhet, vilket ger en problemfri övergång.
Folk läser ocksåHur överför jag meddelanden från iPhone till iPhone utan iCloud?Hur överför jag WeChat-meddelanden från iPhone till dator snabbt 2023?
Att exportera iMessage-konversationer kan vara avgörande för att bevara kära minnen, dela information eller överföra meddelanden till en ny enhet. I den här omfattande guiden har vi utforskat olika metoder för att exportera iMessage-konversations, varje catering till olika behov och preferenser.
Vi introducerade också det bästa sättet att exportera och överföra iMessage-konversationer till en annan enhet med FoneDog Phone Transfer, en iPhone 15-stödd programvara som förenklar processen.
Genom att följa dessa metoder kan du exportera dina iMessage-konversationer effektivt och se till att de bevaras, delas eller överförs efter behov. Oavsett om du vill hålla dina meddelanden säkra i molnet, dela dem via e-post eller skapa ett PDF-arkiv, ger dessa tekniker dig flexibiliteten att hantera dina iMessage-konversationer effektivt.
Lämna en kommentar
Kommentar
Telefonöverföring
Överför data från iPhone, Android, iOS och dator till var som helst utan förlust med FoneDog Phone Transfer. Som foto, meddelanden, kontakter, musik, etc.
Gratis nedladdningHeta artiklar
/
INTRESSANTTRÅKIG
/
ENKELSVÅR
Tack! Här är dina val:
Utmärkt
Betyg: 4.8 / 5 (baserat på 66 betyg)