

Av Nathan E. Malpass, Senast uppdaterad: January 26, 2024
I denna digitala tidsålder har våra smartphones blivit en integrerad del av våra liv och lagrar våra värdefulla minnen, personlig information och viktig data. När det är dags att uppgradera till en ny telefon kan möjligheten att överföra allt från din gamla enhet verka skrämmande, särskilt om du inte har tillgång till Wi-Fi. Så, hur överför jag allt från min gamla telefon till min nya telefon utan WiFi? Var inte rädd, eftersom vi är här för att hjälpa dig att navigera i den här processen sömlöst.
Del #1: Hur man överför från Android till Android med en USB-kabel och en datorDel #2: Hur överför jag allt från min gamla telefon till min nya telefon utan WiFi med FoneDog Phone TransferSammanfattning
Frågan är, hur överför jag allt från min gamla telefon till min nya telefon utan WiFi? I det här avsnittet kommer vi att svara på hur man gör det med två Android-enheter.
Att överföra data från en Android-enhet till en annan är ett vanligt behov, och det kan göras effektivt med en USB-kabel och en dator. Denna metod säkerställer en säker och snabb överföring av olika typer av data, såsom kontakter, foton, videor, meddelanden och mer. Här är en steg-för-steg-guide som hjälper dig att göra en sömlös övergång:
Steg #1: Samla den nödvändiga utrustningen
Innan du påbörjar överföringsprocessen behöver du följande utrustning:
Steg #2: Anslut källan Android-telefon till din dator
Steg #3: Få åtkomst till din Android-enhet på datorn
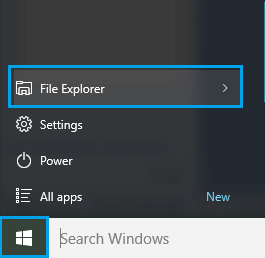
Steg #4: Kopiera data till din dator
Steg #5: Koppla bort Android-källan
Steg #6: Anslut mål-Android-telefonen
Steg #7: Överför data till den nya Android-telefonen
Steg #8: Mata ut mål-Android-telefonen på ett säkert sätt
Steg #9: Verifiera dataöverföringen
Denna metod låter dig överföra data från en Android-telefon till en annan med en USB-kabel och en dator, vilket gör det till ett pålitligt och effektivt alternativ, även om du inte har tillgång till Wi-Fi. Men om du är det överföra data från en Android till en iPhone eller vice versa kommer processen att vara något annorlunda, och vi kommer att täcka dessa scenarier i följande avsnitt.
Hur överför jag allt från min gamla telefon till min nya telefon utan WiFi på ett bättre sätt? Väl, FoneDog telefonöverföring är ett kraftfullt och användarvänligt verktyg som kan hjälpa dig att utföra denna uppgift effektivt.
Telefonöverföring
Överför filer mellan iOS, Android och Windows PC.
Överför och säkerhetskopiera textmeddelanden, kontakter, foton, video, musik på datorn enkelt.
Fullt kompatibel med de senaste iOS och Android.
Gratis nedladdning

Denna programvara är kompatibel med både Android- och iOS-enheter, vilket gör den till en mångsidig lösning för sömlös datamigrering. I det här avsnittet ger vi en översikt över FoneDog Phone Transfer, dess nyckelfunktioner och en steg-för-steg-guide för att överföra data från din gamla telefon till din nya telefon.
FoneDog Phone Transfer är en dedikerad iPhone 15-stödda verktyg utformat för att förenkla processen att överföra data mellan smartphones. Några av dess nyckelfunktioner inkluderar:
Låt oss nu gå igenom stegen för att överföra data från din gamla telefon till din nya telefon med FoneDog Phone Transfer:
Steg #1: Installera och starta FoneDog Phone Transfer
Steg #2: Anslut dina telefoner till datorn
Steg #3: Välj önskade datatyper
Steg #4: Starta dataöverföringsprocessen
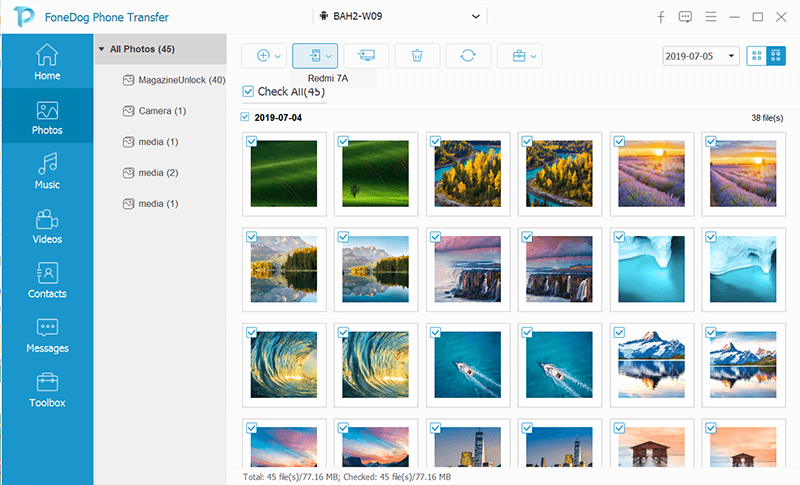
Steg #5: Verifiera dataöverföringen
FoneDog Phone Transfers kompatibilitet med både Android- och iOS-enheter, användarvänligt gränssnitt och omfattande dataöverföringsmöjligheter gör den till ett utmärkt val för en problemfri övergång. Oavsett om du växlar mellan olika operativsystem eller stannar inom samma ekosystem, kan FoneDog Phone Transfer hjälpa dig att säkert flytta din värdefulla data.
Folk läser ocksåÖverföra data från Samsung till Samsung: Ultimate Guide2024 Steg-för-steg-guide: Överför iTunes Music till iPod
I den här omfattande guiden har vi utforskat möjligheterna och metoderna för frågan "Hur överför jag allt från min gamla telefon till min nya telefon utan WiFi”. Vi började med att diskutera potentialen för en sådan överföring och försäkrade läsarna om att det verkligen är möjligt, oavsett vilken telefonplattform som är inblandad.
Vi fördjupade oss sedan i praktiska lösningar, inklusive att använda en USB-kabel och en dator, och introducerade FoneDog Phone Transfer som ett kraftfullt verktyg för sömlös datamigrering mellan smartphones. Dessa metoder låter dig överföra olika datatyper, från kontakter och foton till appar och mer, vilket säkerställer en smidig övergång till din nya enhet.
Lämna en kommentar
Kommentar
Telefonöverföring
Överför data från iPhone, Android, iOS och dator till var som helst utan förlust med FoneDog Phone Transfer. Som foto, meddelanden, kontakter, musik, etc.
Gratis nedladdningHeta artiklar
/
INTRESSANTTRÅKIG
/
ENKELSVÅR
Tack! Här är dina val:
Utmärkt
Betyg: 4.7 / 5 (baserat på 62 betyg)