

Av Nathan E. Malpass, Senast uppdaterad: March 1, 2024
iPhones har blivit en integrerad del av våra liv och fångar omhuldade minnen vid varje tur. Oavsett om det är en pittoresk solnedgång, en familjesammankomst eller en uppriktig selfie, lagrar våra iPhones dessa värdefulla ögonblick i form av foton. Men i takt med att våra fotosamlingar växer ökar behovet av att frigöra utrymme på våra enheter och se till att våra minnen säkerhetskopieras på ett säkert sätt.
Det är här processen hur man får bilder från iPhone till dator spelar in. I den här artikeln kommer vi att guida dig genom en rad olika metoder, från de enklaste till de mest avancerade, för hur du får bilder från din iPhone till din dator.
I slutet av den här guiden har du bästa iPhone-överföringsverktyg och kunskap för att enkelt hantera ditt fotobibliotek, vilket säkerställer att dina minnen förblir säkra och lättillgängliga i många år framöver. Låt oss dyka in!
Del #1: 5 vanliga sätt att få bilder från iPhone till datorDel #2: Det enklaste sättet att få foton från iPhone till dator med ett klickSlutsats
LUFTLANDSÄTTNING är en sömlös och trådlös metod för att överföra bilder från din iPhone till din Mac-dator, och den är otroligt användarvänlig. Om du är en Mac-användare, följ dessa steg för att överföra bilder utan ansträngning:
Steg #1: Aktivera Wi-Fi och Bluetooth på båda enheterna
Se till att Wi-Fi och Bluetooth är aktiverade på både din iPhone och din Mac. Detta är avgörande för att AirDrop ska fungera.
Steg #2: Öppna kontrollcentret på iPhone
Svep nedåt från det övre högra hörnet av din iPhone-skärm för att öppna Kontrollcenter.
Steg #3: Aktivera AirDrop
I Kontrollcenter, tryck och håll ned nätverksinställningarna i det övre vänstra hörnet. Detta öppnar AirDrop-menyn. Välj om du vill tillåta AirDrop från Endast kontakter eller alla, beroende på dina preferenser för delning.
Steg #4: Välj foton att överföra
Öppna appen Foton på din iPhone och välj de foton du vill överföra till din Mac.
Steg #5: Dela via AirDrop
Tryck på Dela ikon (en fyrkant med en pil som pekar uppåt). I Share-arket bör du se din Macs namn listat under AirDrop. Tryck på din Macs namn.
Steg #6: Acceptera på Mac
På din Mac får du ett meddelande med en förhandsgranskning av fotona. Klick "Acceptera" att initiera överföringen.
Steg #7: Slutför överföringen
Vänta tills överföringen är klar. Bilderna visas som standard i mappen Nedladdningar på din Mac.

Det är allt! Dina valda bilder har nu överförts från din iPhone till din Mac med AirDrop. Denna metod erbjuder ett snabbt och trådlöst sätt att flytta dina foton och är perfekt för att dela några bilder åt gången. Men för större fotobibliotek eller icke-Mac-användare kommer vi att utforska alternativa metoder i följande avsnitt.
Om du föredrar en trådbunden anslutning för att överföra bilder från din iPhone till din dator eller om du är en Windows-användare är iTunes en pålitlig metod. Följ dessa steg för att få bilder från iPhone till dator med iTunes:
Steg #1: Installera iTunes (om det inte redan är installerat)
Om du inte har iTunes installerat på din dator, ladda ner och installera det från Apples officiella webbplats (https://www.apple.com/itunes/download/).
Steg #2: Anslut iPhone till datorn
Använd en USB-kabel för att ansluta din iPhone till din dator. Se till att båda enheterna är påslagna.
Steg #3: Lita på den här datorn
En dialogruta kan visas på din iPhone som frågar om du litar på den här datorn. Knacka "Förtroende" att fortsätta.
Steg #4: Öppna iTunes
Starta iTunes på din dator om den inte öppnas automatiskt när du ansluter din iPhone.
Steg #5: Välj din enhet
I iTunes klickar du på enhetsikonen (en iPhone-formad ikon) som finns i det övre vänstra hörnet av iTunes-fönstret.
Steg #6: Få tillgång till fotoinställningar
Klicka på i det vänstra sidofältet "Foton" under enhetens inställningar.
Steg #7: Välj Synkronisera foton
Markera rutan märkt "Synkronisera foton". Välj programmet eller mappen från vilken du vill synkronisera foton (t.ex. ditt fotobibliotek eller en specifik mapp).
Steg #8: Välj album eller mappar
Välj om du vill synkronisera alla dina foton och album eller bara välja mappar och album.
Steg #9: Tillämpa ändringar
Klicka på "Apply" eller "Sync" knappen i det nedre högra hörnet av iTunes-fönstret.
Steg #10: Vänta på synkronisering
iTunes kommer att börja synkronisera dina valda bilder från din iPhone till din dator. Processen kan ta lite tid, beroende på antalet foton.

Genom att följa dessa steg kan du överföra bilder från din iPhone till din dator med iTunes och en USB-kabel. Denna metod är lämplig för dem som föredrar en trådbunden anslutning eller behöver överföra ett stort antal bilder på en gång.
icloud ger ett smidigt sätt att synkronisera dina foton mellan din iPhone och din Mac. Denna metod är särskilt praktisk för Mac-användare som vill att deras bilder ska överföras automatiskt och trådlöst till deras dator. Så här ställer du in iCloud-synkronisering för foton:
Steg #1: Se till att iCloud är aktiverat på dina enheter
Se till att du är inloggad på samma Apple-ID på både din iPhone och Mac. Gå till på din iPhone "Inställningar" > [ditt namn] > "iCloud" och se till att "Foton" är aktiverat.
Steg #2: Aktivera iCloud Photos på din Mac
På din Mac klickar du på Apple-menyn i det övre vänstra hörnet och väljer "Systeminställningar". Klicka på "Apple ID" (det kan också vara märkt som "iCloud" beroende på din macOS-version). Välj i det vänstra sidofältet "Foton". Markera rutan bredvid "Foton" för att aktivera iCloud Photos på din Mac. Välj valfritt "Optimera Mac-lagring" för att spara utrymme på din Mac genom att lagra foton och videor i full upplösning i iCloud och mindre versioner på din Mac.
Steg #3: Vänta på synkronisering
Dina bilder börjar nu synkroniseras mellan din iPhone och Mac via iCloud. Detta kan ta lite tid beroende på antalet foton och din internetanslutningshastighet.
Steg #4: Få tillgång till dina foton på din Mac
När synkroniseringen är klar kan du komma åt dina iPhone-bilder på din Mac via appen Foton. De kommer att organiseras i album och är tillgängliga precis som alla andra bilder på din Mac.
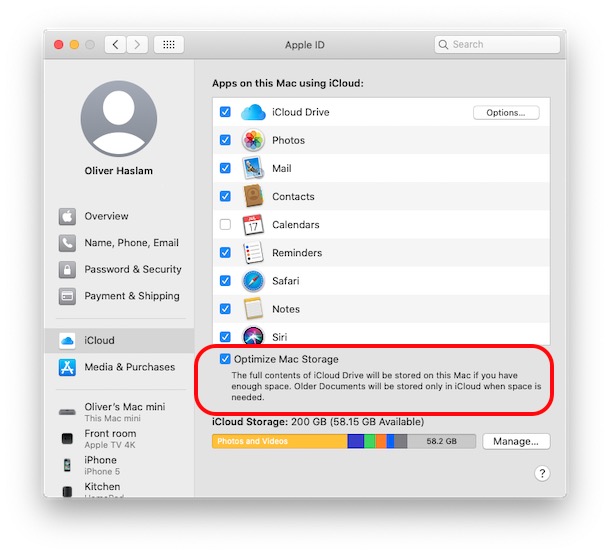
Med iCloud Photos aktiverat på både din iPhone och Mac förblir ditt fotobibliotek synkroniserat, vilket säkerställer att dina senaste bilder alltid är tillgängliga på din dator. Denna metod är bekväm för användare som vill ha en automatisk och trådlös lösning för att överföra och säkerhetskopiera sina foton.
Finns det något sätt att flytta bilder från iPhone till PC utan iTunes eller iCloud? Visst, att använda meddelandeappar eller e-post kan vara ett snabbt och enkelt alternativ. Så här får du bilder från iPhone till dator med hjälp av Messaging-appar:
Steg #1: Välj foton på din iPhone
Öppna "Foton" app på din iPhone. Bläddra och välj de foton du vill överföra till din dator.
Steg #2: Dela fotona
När du har valt fotona trycker du på "Dela med sig" knapp. Det ser ut som en fyrkant med en pil som pekar uppåt.
Steg #3: Välj en meddelandeapp eller e-post
Från bladet Dela väljer du en meddelandeapp eller e-postklient som du använder, till exempel iMessage, WhatsApp eller Mail. Om du väljer e-post måste du bifoga de valda fotona till ett e-postmeddelande.
Steg #4: Skicka bilderna
Skriv ett nytt meddelande eller e-post och ange mottagarens adress. Om du skickar det till dig själv anger du din kontakt för e-post eller meddelandeapp. Lägg till alla nödvändiga meddelanden eller ämne. Skicka ett meddelande eller e-post.
Steg #5: Få åtkomst till foton på din dator
Öppna meddelandeappen eller e-postklienten som du använde för att skicka bilderna på din dator. Leta reda på meddelandet eller e-postmeddelandet som innehåller bilderna. Ladda ner de bifogade bilderna till din dator. Vanligtvis kan du göra detta genom att klicka på fotobilagorna och välja ett nedladdningsalternativ.
Genom att följa dessa steg kan du snabbt överföra valda foton från din iPhone till din dator med hjälp av meddelandeappar eller e-post. Den här metoden är idealisk för att skicka ett litet antal bilder, men det kan bli besvärligt om du behöver överföra en stor fotosamling. För större överföringar, överväg att använda någon av de tidigare metoderna som nämns i den här artikeln.
Google Drive är en mångsidig molnlagringstjänst som gör att du enkelt kan överföra bilder från din iPhone till din dator. Det är särskilt användbart om du vill komma åt dina foton från vilken enhet som helst med en internetanslutning. Så här använder du Google Drive för detta ändamål:
Steg #1: Installera Google Drive på din iPhone
Om du inte redan har Google Drive installerat på din iPhone, ladda ner det från App Store och logga in med ditt Google-konto.
Steg #2: Ladda upp foton till Google Drive
Öppna Google Drive-appen på din iPhone. Tryck på "+" eller "Lägg till" knappen (vanligtvis ett "+") för att skapa en ny mapp eller navigera till en befintlig mapp där du vill ladda upp dina foton. Inuti mappen, tryck på "+"-knappen igen och välj "Ladda upp". Välj "Foton och videor". Välj de foton du vill överföra till din dator från din iPhones fotobibliotek. Knacka "Ladda upp".
Steg #3: Få åtkomst till Google Drive på din dator
Öppna en webbläsare på din dator och gå till Google Drive-webbplatsen (drive.google.com). Logga in med samma Google-konto som du använde på din iPhone.
Steg #4: Ladda ner foton till din dator
Leta reda på mappen där du laddade upp dina foton på Google Drive. Välj de foton du vill överföra till din dator. Högerklicka på de valda fotona och välj "Ladda ner" eller klicka på nedladdningsikonen i verktygsfältet.
Steg #5: Hämta foton på din dator
Efter nedladdningen kommer dina valda foton att sparas på din dator, vanligtvis i din dators standardmapp för nedladdning.
Denna metod utnyttjar bekvämligheten med molnlagring och låter dig komma åt dina foton från vilken enhet som helst med internetåtkomst. Det är särskilt praktiskt om du behöver överföra ett stort antal foton utan att använda en fysisk kabel eller om du vill ha dina foton säkert säkerhetskopierade i molnet.
Även om det finns flera metoder för att överföra bilder från din iPhone till din dator, föredrar vissa användare bekvämligheten och mångsidigheten med programvara från tredje part. Bland de många tillgängliga alternativen är ett enastående verktyg FoneDog telefonöverföring. I det här avsnittet kommer vi att utforska varför FoneDog Phone Transfer är ett utmärkt val som stöds av iPhone 15 för att hantera dina iPhone-foton och enkelt överföra dem till din dator.
Telefonöverföring
Överför filer mellan iOS, Android och Windows PC.
Överför och säkerhetskopiera textmeddelanden, kontakter, foton, video, musik på datorn enkelt.
Fullt kompatibel med de senaste iOS och Android.
Gratis nedladdning

Följ dessa steg hur man får bilder från iPhone till dator för att använda FoneDog Phone Transfer:
Steg #1: Installera och starta FoneDog Phone Transfer
Ladda ner och installera FoneDog Phone Transfer på din dator. Starta programmet.
Steg #2: Anslut din iPhone
Använd en USB-kabel för att ansluta din iPhone till din dator. Se till att din iPhone känns igen av programvaran.
Steg #3: Välj datatyp och foton
I FoneDog Phone Transfer-gränssnittet väljer du "Phone to Phone Transfer" eller "Phone to Computer Transfer", beroende på dina behov. Välja "Foton" som datatyp att överföra.
Steg #4: Börja överföringen
Klicka på "Starta överföring" för att starta överföringsprocessen. Vänta tills överföringen är klar. Tiden som krävs beror på antal och storlek på bilderna.

Steg #5: Få åtkomst till överförda foton på din dator
När överföringen är klar kan du hitta dina foton på din dator i den angivna målmappen.
FoneDog Phone Transfer förenklar processen att överföra bilder från din iPhone till din dator, vilket gör den till ett utmärkt val för dem som prioriterar användarvänlighet och effektivitet. Oavsett om du vill skapa säkerhetskopior, frigöra utrymme på din iPhone eller flytta bilder till din dator för redigering eller delning, erbjuder FoneDog Phone Transfer en pålitlig lösning.
Folk läser ocksåTips: Hur man överför foton från Android till iPhone 15Hur överför jag bilder från gammal iPhone till ny iPhone? [2024]
I den här omfattande guiden har vi utforskat olika metoder på hur man får bilder från iPhone till dator. Oavsett om du föredrar trådlösa alternativ som AirDrop och iCloud, använder iTunes och en USB-kabel, delar via meddelandeappar eller e-post, eller använder programvara från tredje part som FoneDog Phone Transfer, har du en rad valmöjligheter som passar dina behov.
Välj den metod som bäst passar dina preferenser och krav för att enkelt hantera ditt fotobibliotek, hålla dina minnen säkra och säkerställa enkel tillgång till dina älskade ögonblick på din dator. Med dessa metoder till ditt förfogande kan du njuta av större flexibilitet och kontroll över dina iPhone-foton, och se till att de är där du vill att de ska vara.
Lämna en kommentar
Kommentar
Telefonöverföring
Överför data från iPhone, Android, iOS och dator till var som helst utan förlust med FoneDog Phone Transfer. Som foto, meddelanden, kontakter, musik, etc.
Gratis nedladdningHeta artiklar
/
INTRESSANTTRÅKIG
/
ENKELSVÅR
Tack! Här är dina val:
Utmärkt
Betyg: 4.7 / 5 (baserat på 63 betyg)