

Av Gina Barrow, senast uppdaterad: November 17, 2021
Som en stor succéapp med ringsignaler och tapeter erbjuder Zedge en uppsjö av ringsignaler och bakgrundsbilder som du kan anpassa på dina smartphones, den är väldigt populär bland både iOS- och Android-användare. Det kan dock vara lite utmanande att använda den på en iPhone.
iOS-användare verkar inte få tag på dessa eftersom Zedge avbröt sin tjänst på iOS-enheter. Du måste överför den musikfilen till din iPhone. Hur som helst, om du letar efter vägar hur man får ringsignaler från Zedge iPhone 6, ta reda på det i den här artikeln!
Del 1. Hur man får Zedge-ringsignaler på iPhone 6 med iTunesDel 2. Hur man laddar ner och ställer in Zedge Ringtone på iPhone 6 via GaragebandDel 3. Hur man får Zedge-ringsignaler på iPhone 6 utan iTunesDel 4. Sammanfattning
Det som gör Apple intressant är de utmaningar det erbjuder för grundläggande funktioner som att lägga till en ringsignal. Om du har varit Apple-prenumerant sedan dag ett förstår du förmodligen vad många iOS-användare känner, varför är det så svårt att lägga till en anpassad ringsignal på iPhone, eller är det verkligen möjligt att lägga till en?
Tja, det är möjligt. Efter iTunes 12.7 uppdatering kan du nu komma åt dina ringsignaler på en dator i dessa kataloger: på en Windows, öppna C:\Users\name\Music\iTunes\iTunes Media\Tones\ eller så kan du öppna den på en Mac på ~ / Musik / iTunes / iTunes Media / Toner /.
Nu kommer här de nyutvecklade apparna som vänder sig till ringsignaler och andra musikfiler. Bland de många populära apparna, Zedge sticker ut på grund av sina breda listor över ringsignaler, HD-bakgrundsbilder, bakgrunder, ikoner och spel.
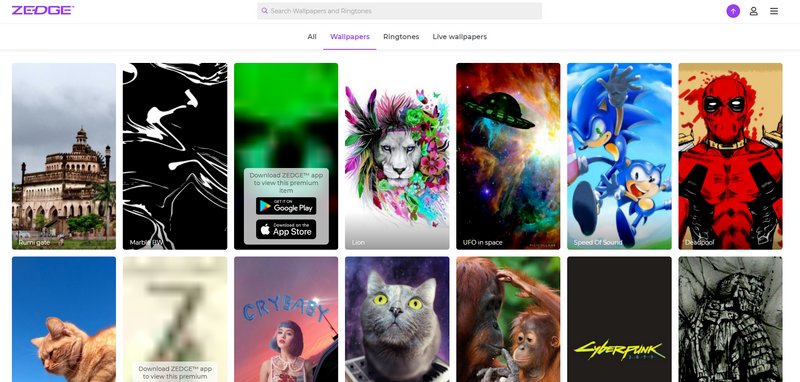
Processen att lägga till anpassade ringsignaler är lättare i andra operativsystem men fortfarande inte riktigt för iOS. Efter att Zedge stoppade sin iOS-direktnedladdning är det inte längre möjligt att få nya ringsignaler på iPhone 6, såvida du inte köper dem från iTunes eller skapar dem med Garageband-appen.
Så här får du Zedge-ringsignaler på din iPhone 6 på din Windows- eller Mac-dator:
Efter att ha lagt till ringsignaler från din dator. du kan nu ställa in ringsignalerna på din iPhone och ställa in ringsignalerna när någon ringer dig.
Förutom att ladda ner ringsignalerna från din dator kan du även använda en annan musikapp som heter Garage Band. Detta är en annan tredjepartsapp som kan hjälpa dig att få Zedge-ringsignaler på din iPhone 6.
Om du undrar varför du behöver Garageband beror det på att Garageband är en ljudarbetsstation utvecklad av Apple som en del av iLife Suite för macOS och iDVD. För närvarande är den här appen en självklarhet för dem som vill skapa musik eller poddsändningar.
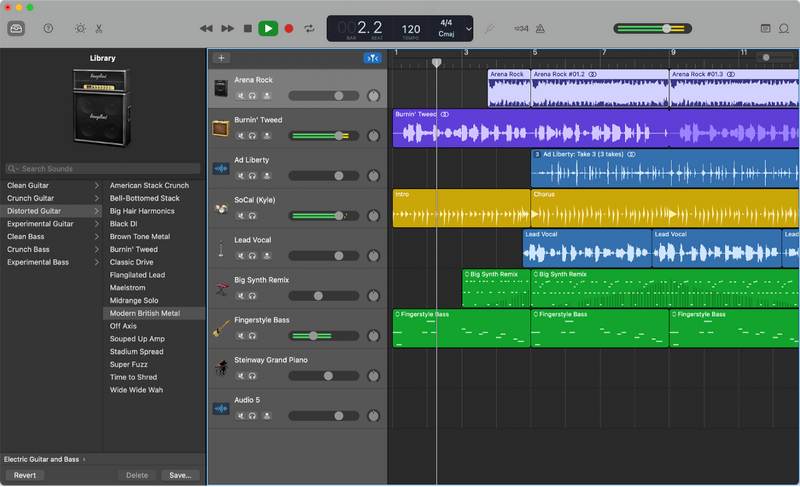
Dagens moderna musik har några fina tryck av Garageband eftersom den här appen är en av de onekligen idealiska musikskaparna. Och det är gratis.
Processen är mer tråkig än den vanliga klicka och ladda ner, men du kan göra alla dessa via din iPhone. Här är stegen för att ladda ner och ställa in Zedge Ringtone på iPhone 6 via Garageband:
Det är allt! Du har precis skapat en Zedge-ringsignal via Garageband-appen. Processen är lång, utmanande och tidskrävande men om du verkligen vill använda låten som din ringsignal finns det inget som kan stoppa dig.
Om du inte vill använda Garageband-appen för att få Zedge-ringsignaler till din iPhone 6, kan du leta efter andra alternativ.
Det finns en annan metod på hur man får ringsignaler från Zedge d iPhone 6 och den här gången är stegen lika vänliga som ett bi. Du kan använda FoneDog telefonöverföring för att flytta filer mellan din PC och iPhone, även utan iTunes.
Telefonöverföring
Överför filer mellan iOS, Android och Windows PC.
Överför och säkerhetskopiera textmeddelanden, kontakter, foton, video, musik på datorn enkelt.
Fullt kompatibel med de senaste iOS och Android.
Gratis nedladdning

FoneDog Phone Transfer låter dig överföra alla filer från olika enheter och operativsystem. Det ger ett sömlöst sätt att flytta viktig data med bara några klick och till och med selektivt.
Förutom att överföra filer mellan enheter, tillhandahåller den här professionella programvaran även andra viktiga verktyg som en ringsignalmakare. Den är fullproppad med grundläggande verktyg du behöver för att skapa en rungande ton. Här är stegen:

Du har äntligen en anpassad ringsignal på din iPhone med hjälp av FoneDog Phone Transfer.
Du har precis lärt dig 3 beprövade metoder på hur man får Zedge-ringsignaler på iPhone 6. Till skillnad från Android är det alltid en utmaning att lägga till eller skapa en anpassad ringsignal i iOS. Alla media- och ljudfiler på iOS-enheter behöver iTunes eller måste vara från iTunes.
Bortsett från det bör filer också vara i ett kompatibelt format som AAC-versionen. Det betyder att du måste konvertera de toner du har laddat ner från Zedge till detta filformat för att du ska kunna använda det på iPhone.
Och det är vad vi visade dig i den här artikeln, du kan få dina Zedge-ringsignaler via iTunes eller Finder från din Windows- eller Mac-dator. Du kan också dra nytta av Garageband-appen så att du kan få ringsignalerna från din iPhone själv och utan datorn. Slutligen är den mest bekväma metoden att använda FoneDog telefonöverföring. Den har en komplett verktygslåda och funktioner som du kan använda som funktionen Ringtone Maker.
Har du redan fått din Zedge-ringsignal? Hur överförde du den till din iPhone6?
Folk läser ocksåEn snabbguide om hur man överför foton från iPhone till PC4 snabba sätt att överföra kontakter från iOS till Android-telefon
Lämna en kommentar
Kommentar
Telefonöverföring
Överför data från iPhone, Android, iOS och dator till var som helst utan förlust med FoneDog Phone Transfer. Som foto, meddelanden, kontakter, musik, etc.
Gratis nedladdningHeta artiklar
/
INTRESSANTTRÅKIG
/
ENKELSVÅR
Tack! Här är dina val:
Utmärkt
Betyg: 4.7 / 5 (baserat på 88 betyg)