

Av Nathan E. Malpass, Senast uppdaterad: January 22, 2024
Att dela värdefulla ögonblick som fångats på våra smartphones har blivit en daglig rutin. Oavsett om det är en hjärtevärmande familjevideo, ett roligt klipp eller en informativ handledning, innehåller videor ofta minnen och värdefullt innehåll som vi vill dela med vänner och familj.
Men vad händer när du behöver implementera hur man skickar videor från Android till iPhone, två enheter som är kända för sina distinkta ekosystem? Lyckligtvis har du kommit till rätt ställe. I den här artikeln går vi igenom olika metoder och tekniker för att göra processen att skicka videor från en Android-enhet till en iPhone till en lek.
Del #1: Hur man skickar video från Android till iPhoneDel #2: Det bästa verktyget för hur man skickar videor från Android till iPhone: FoneDog Phone TransferSammanfattning
Att dela videor mellan Android och iPhone kan vara en smidig process när du utnyttjar kraften i molnlagringstjänster som Google Drive, en av bästa apparna för dataöverföring. Med den här metoden kan du enkelt överföra videor utan att behöva använda kablar eller specialiserad programvara. Här är en steg-för-steg-guide om hur du skickar videor från Android till iPhone med Google Drive:
Steg #1: Installera Google Drive på båda enheterna
Se först till att du har Google Drive-appen installerad på både dina Android- och iPhone-enheter. Du kan ladda ner den från Google Play Store för Android eller App Store för iPhone om du inte redan har gjort det.
Steg #2: Logga in eller skapa ett konto
Öppna Google Drive-appen på båda enheterna och logga in med ditt Google-konto. Om du inte har ett kan du enkelt skapa ett Google-konto gratis.
Steg #3: Ladda upp videon från Android
Öppna Google Drive-appen på din Android-enhet. Tryck på "+" (plus)-ikonen finns vanligtvis i det nedre högra hörnet av skärmen. Välj "Ladda upp" från alternativen. Bläddra i din Android-enhet för att hitta videon du vill skicka och tryck på den. Tryck på knappen "Ladda upp" för att börja ladda upp videon till din Google Drive.

Steg #4: Dela videon
När videon har laddats upp till din Google Drive, leta reda på den i din Drives fillista. Tryck och håll ned videofilen för att välja den. I det övre högra hörnet på skärmen trycker du på menyikonen med tre punkter (vanligtvis representerad av en vertikal ellips). Välj "Dela med sig" från menyn.
Steg #5: Delningsalternativ
Du kommer nu att se en lista med delningsalternativ. Välja "Skapa länk" eller "Kopiera länk" för att skapa en delbar länk för videon. När länken har skapats kan du dela den via olika metoder, som e-post, meddelandeappar eller sociala medier. Du kan också skicka länken till din iPhone via en meddelandeapp eller e-posta den till dig själv.
Steg #6: Åtkomst och ladda ner på iPhone
På din iPhone öppnar du e-post- eller meddelandeappen dit du skickade Google Drive-länken. Tryck på länken för att öppna den. Du kommer att dirigeras till en webbsida där du kan spela upp videon. För att spara videon på din iPhone, tryck på nedladdningsikonen (vanligtvis en nedåtpil) eller använd "Spara video" alternativ tillgängligt på webbsidan.
Voila! Du har skickat en video från din Android-enhet till en iPhone med Google Drive. Denna metod erbjuder ett bekvämt och effektivt sätt att dela videor på olika plattformar. I nästa avsnitt kommer vi att utforska en annan metod som använder en populär app för snabba videoöverföringar.
Om du letar efter en metod som inte kräver installation av ytterligare appar och du har ett iCloud-konto, använder du iCloud.com på en webbläsare är ett utmärkt val för att överföra videor från Android till iPhone. Följ dessa steg för att få det att hända:
Steg #1: Logga in på iCloud på din iPhone
Se till att du är inloggad på ditt iCloud-konto på din iPhone. Om inte, gå till din iPhones inställningar, tryck på ditt namn högst upp och logga in med ditt Apple-ID.
Steg #2: Ladda upp videon till iCloud Drive
På din Android-enhet öppnar du en webbläsare (t.ex. Chrome eller Safari) och går till iCloud.com.
Logga in med samma Apple-ID som du använder på din iPhone. När du har loggat in klickar du på "iCloud Drive" ikonen.
Steg #3: Ladda upp videon
Klicka på uppladdningsikonen (vanligtvis representerad av en uppåtpil) för att ladda upp en fil. Välj videon du vill skicka från din Android-enhets lagring. Vänta tills uppladdningen är klar. Videon kommer nu att lagras på din iCloud Drive.
Steg #4: Få tillgång till videon på din iPhone
Öppna appen Filer på din iPhone (förinstallerad på de flesta iOS-enheter). Navigera till iCloud Drive; du borde hitta videon du laddade upp här.
Steg #5: Ladda ner videon till din iPhone
Tryck på videon för att öppna den. Du kan förhandsgranska den, och om du vill spara den i din iPhones fotoapp, tryck på delningsikonen (vanligtvis representerad av en fyrkant med en pil som pekar uppåt). Välj "Spara video". Videon kommer nu att lagras i din iPhones fotoapp.
Och där har du det! Du har lyckats överföra en video från din Android-enhet till din iPhone med iCloud.com och en webbläsare. Den här metoden är särskilt användbar om du har ett iCloud-konto och föredrar att behålla dina data inom Apples ekosystem.
Meddelandeappar som WhatsApp och Telegram är inte bara för textkommunikation; de låter dig också enkelt dela videor på olika plattformar. Så här kan du skicka videor från en Android-enhet till en iPhone med dessa populära meddelandeappar:
Steg #1: Installera Messaging-appen
Om du inte redan har gjort det, se till att du har samma meddelandeapp (t.ex. WhatsApp eller Telegram) installerad på både dina Android- och iPhone-enheter. Du kan ladda ner dessa appar från Google Play Store för Android och App Store för iPhone.
Steg #2: Öppna appen och logga in
Starta meddelandeappen på både din Android och iPhone och logga in eller skapa ett konto om du inte redan har gjort det. Se till att du använder samma telefonnummer eller konto på båda enheterna.
Steg #3: Skicka videon
Använda WhatsApp:
Använda Telegram:
Steg #4: Få tillgång till videon på din iPhone
Öppna nu samma meddelandeapp och chatten på din iPhone som du skickade videon till. Du bör kunna se och ladda ner videon från chatthistoriken.
Steg #5: Ladda ner videon till din iPhone
Tryck på videon för att öppna den. På WhatsApp trycker du på nedladdningsikonen (vanligtvis en nedåtpil) för att spara den på din iPhone. På Telegram, tryck och håll ned videon och välj sedan "Spara till Galleri" eller "Spara video".
Din video sparas nu i din iPhones fotoapp eller galleri, beroende på vilken app du använder. Denna metod är bekväm och bekant, eftersom meddelandeappar används i stor utsträckning för att dela multimediainnehåll över olika plattformar.
dropbox är en mångsidig molnlagringstjänst som låter dig enkelt dela videor mellan Android- och iPhone-enheter. Här är en steg-för-steg-guide om hur du skickar videor från Android till iPhone med Dropbox:
Steg #1: Installera Dropbox
Om du inte redan har gjort det, ladda ner och installera Dropbox-appen på både din Android-enhet (från Google Play Butik) och din iPhone (från App Store).
Steg #2: Logga in eller skapa ett konto
Starta Dropbox-appen på båda enheterna och logga in med ditt Dropbox-konto. Om du inte har ett konto kan du skapa ett gratis.
Steg #3: Ladda upp videon från Android
Öppna Dropbox-appen på din Android-enhet. Tryck på "+" (plus) för att skapa en ny mapp eller använda en befintlig för att organisera dina videor. Navigera till mappen där du vill ladda upp videon. Tryck på "Ladda upp" knappen eller ikonen (vanligtvis representerad av en uppåtpil) för att välja och ladda upp videon från din Android-enhet.
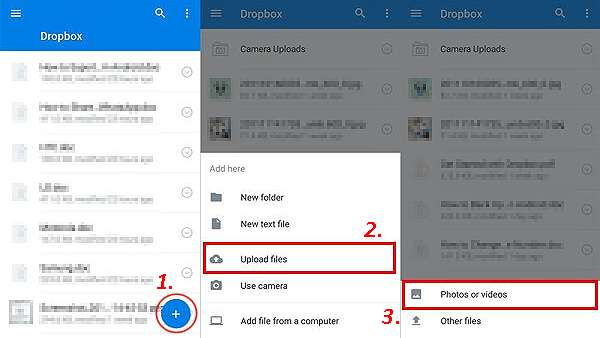
Steg #4: Dela videon
När videon har laddats upp trycker du på den för att välja den. I bottenmenyn trycker du på delningsikonen (vanligtvis representerad av tre sammankopplade punkter). Välj den "Kopiera länk" alternativet för att skapa en delbar länk till videon.
Steg #5: Åtkomst och ladda ner på iPhone
Öppna en webbläsare på din iPhone (t.ex. Safari eller Chrome). Klistra in länken du kopierade i steg 4 i webbläsarens adressfält och tryck på Retur. Du kommer att dirigeras till Dropbox webbsida där du kan se videon. För att spara videon på din iPhone, tryck på nedladdningsikonen (vanligtvis en nedåtpil) eller använd "Spara video" alternativ tillgängligt på webbsidan.
Din video har nu överförts från din Android-enhet till din iPhone med hjälp av Dropbox. Den här metoden erbjuder ett säkert och enkelt sätt att dela videor mellan olika enheter och operativsystem.
Medan molntjänster och meddelandeappar ger bekväma sätt att överföra videor mellan Android och iPhone, kanske du letar efter en mer omfattande och pålitlig lösning. Det är här FoneDog telefonöverföring kommer in i bilden.
Telefonöverföring
Överför filer mellan iOS, Android och Windows PC.
Överför och säkerhetskopiera textmeddelanden, kontakter, foton, video, musik på datorn enkelt.
Fullt kompatibel med de senaste iOS och Android.
Gratis nedladdning

FoneDog Phone Transfer är en kraftfull och användarvänlig programvara som stöds av iPhone 15 designad för sömlös dataöverföring mellan olika mobila enheter, inklusive Android och iPhone. Låt oss utforska varför FoneDog Phone Transfer sticker ut som det bästa verktyget för att överföra videor från Android till iPhone:
Så skickar du videor från Android till iPhone med FoneDog telefonöverföring:
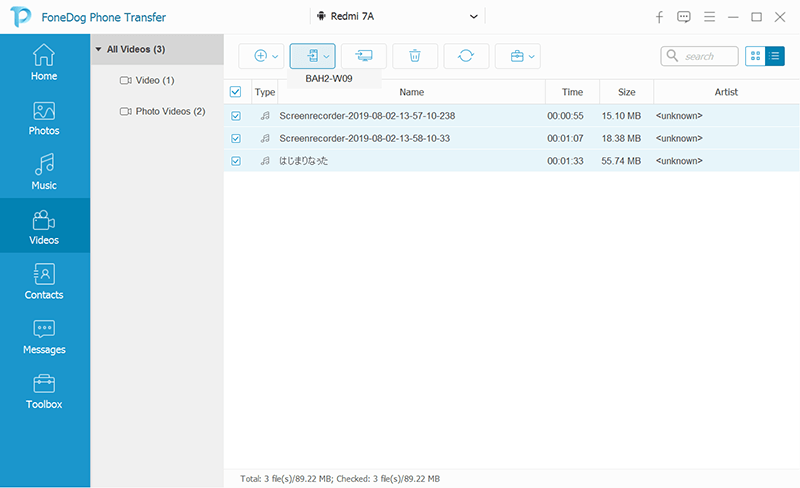
FoneDog Phone Transfer är ett pålitligt och effektivt verktyg som förenklar processen att överföra videor från Android till iPhone. Dess användarvänlighet, omfattande dataöverföringsmöjligheter och fokus på datasäkerhet gör den till ett utmärkt val för dem som söker en problemfri och pålitlig lösning för att hantera sitt mobila innehåll under enhetsövergångar.
Folk läser också2024 Guide: Hur överför man videor från iPhone till PC?Hur man överför videor från PC till iPhone utan iTunes
Att överföra videor från en Android-enhet till en iPhone kan verka utmanande på grund av de olika operativsystemen. Men med rätt metoder och verktyg kan det vara en enkel process. I den här omfattande guiden utforskade vi olika tekniker på hur man skickar videor från Android till iPhone.
FoneDog Phone Transfer är en mångsidig och användarvänlig programvara för att överföra videor och annan data mellan Android och iPhone. Den erbjuder enkel videoöverföring, stöder olika datatyper och säkerställer dataintegritet. FoneDog Phone Transfer är tillgänglig för användare på alla tekniska nivåer, kräver ingen internetanslutning och prioriterar datasäkerhet och integritet.
Lämna en kommentar
Kommentar
Telefonöverföring
Överför data från iPhone, Android, iOS och dator till var som helst utan förlust med FoneDog Phone Transfer. Som foto, meddelanden, kontakter, musik, etc.
Gratis nedladdningHeta artiklar
/
INTRESSANTTRÅKIG
/
ENKELSVÅR
Tack! Här är dina val:
Utmärkt
Betyg: 4.8 / 5 (baserat på 60 betyg)