

Av Adela D. Louie, Senast uppdaterad: September 6, 2019
Att skaffa en ny Android-enhet kan vara mycket spännande eftersom användare tenderar att uppleva fler funktioner i Android-produkterna. Men det kan också vara ont i nacken på grund av all data som du har på din gamla Android-enhet. Du kan omedelbart tänka på hur du gör överföra data från Android till Android.
Faktum är att du kan få dina data att överföras från en Android-enhet till en annan med ditt SD-kort. Den här processen kommer dock inte att kunna överföra alla dina data. Dina meddelanden, kontakter, och ansökningar kommer inte att inkluderas i processen. Men du oroa dig inte för det eftersom vi i det här inlägget kommer att visa dig några sätt på hur du kan överföra all viktig data som du har på från din gamla Android-enhet till din nya Android-enhet på det snabbaste och enklaste sättet .
Del 1: Hur man överför data från Android till Android med bara några få klickDel 2: Hur man överför data från Android till Android med GoogleDel 3: Andra tips om hur man överför data från Android till AndroidDel 4: Slutsats
Folk läser ocksåHur överför man kontakter från gammal telefon till ny telefon?Hur man överför musik från iPod till dator
Ett av de bästa sätten för dig att kunna överföra viktiga data som du har på din Android-enhet till en annan Android-enhet är att använda ett överföringsverktyg som låter dig göra allt. Och med det är det mest rekommenderade av många användare ingen annan än FoneDog telefonöverföring.
FoneDog Phone Transfer låter dig snabbt och enkelt överföra data från din Android-enhet till en annan Android-enhet som dina kontakter, videor, foton, musik och meddelanden utan att förlora dem. Detta betyder att FoneDog Phone Transfer kommer att kunna hjälpa dig att få all viktig information som du har.
FoneDog Phone Transfer är väldigt lätt att använda och med det har vi här en snabbguide om hur du kan göra detta fantastiska verktyg.
Det första är att du måste hämta FoneDog Phone Transfer från den officiella webbplatsen och ha den installerad på din dator. Oroa dig inte eftersom nedladdning och installation av FoneDog Phone Transfer är gratis.
När du har laddat ner programmet till din dator, fortsätt och börja köra det. Anslut sedan din Android-enhet till din dator med din fungerande USB-kabel. Vänta tills FoneDog Phone Transfer helt upptäcker din Android-enhet. Och när det väl har upptäckts kommer FoneDog Phone Transfer att visa dig detaljer om din Android-enhet.
På vänster sida av skärmen finns det olika filtyper som FoneDog Phone Transfer stöder. Du kommer att se filtyper som foton, musik, videor, kontakter och meddelanden. Därifrån går du bara vidare och klickar på den som du vill överföra.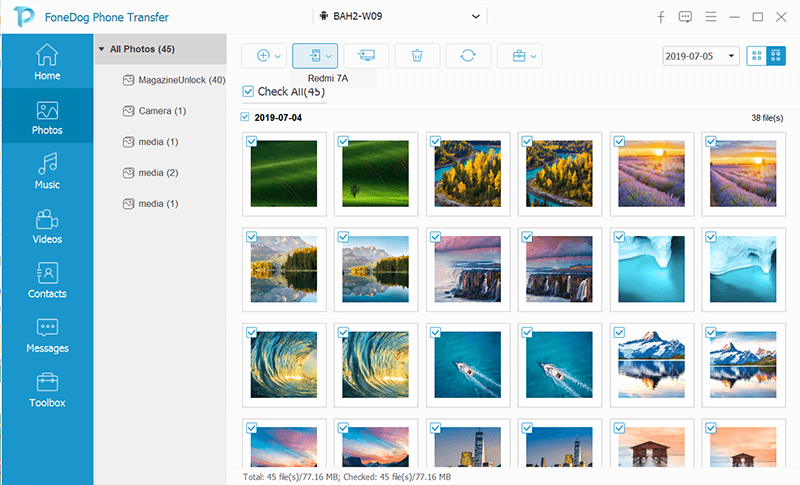
Efter att ha valt den filtyp som du vill arbeta med kommer all data som den innehåller att dyka upp på höger sida av skärmen. Du kommer att kunna se varje data med deras namn, tidpunkt då de tillverkades, storleken på data och mer. Därifrån kan du gå vidare och välja de data som du vill överföra till din andra Android-enhet genom att klicka på dem en efter en.
När du redan är nöjd med all data du har valt kan du gå vidare och få dem överförda. Det finns två sätt på hur du kan överföra dessa data från en Android-enhet till en Android-enhet.
Det första är att du kan överföra det till din dator först genom att klicka på knappen Exportera till dator ovanför skärmen så att du kan överföra det till din dator först och sedan från din dator till din andra Android-enhet genom att återställa dem. På så sätt kommer du att kunna säkerhetskopiera data från din gamla Android-enhet innan du överför dem till en annan Android-enhet.
Den andra är att du kan ansluta din andra Android-enhet till din dator och sedan välja alternativet Överför till enhet/telefon som också finns överst på din skärm. På så sätt kommer du att kunna överföra dina data direkt från Android till Android-enhet.
OBS: Du kan också använda HEIC-konverteringsfunktionen om du behöver konvertera dina bilder till PNG- eller JPG-filformat.
Som du kan se är det så enkelt att använda FoneDog Phone Transfer. Enkelt, snabbt och ett bekvämt verktyg som gör all överföring av data mellan enheter som Android, iOS och dator.
Ett annat sätt att enkelt överföra din data från din Android-enhet till en annan Android-enhet är att använda din Google Backup. Detta beror på att Google fortfarande kommer med flera sätt på hur du kan få all data från din gamla Android-enhet till din nya Android-enhet. Så med det, här är en enkel guide som du kan följa för att överföra data från Android till Android med Google.
Steg 1: På din gamla Android-enhet, fortsätt och öppna appen Inställningar.
Steg 2: Och därifrån, gå till Säkerhetskopiera och återställa eller gå till Säkerhetskopiera och återställa.
Steg 3: Därifrån, fortsätt och välj Säkerhetskopiera mina data och slå på det.
Steg 4: Sedan, för att du ska kunna se till att din data är säkerhetskopierad, kan du helt enkelt gå till din Google Drive-applikation och sedan gå till säkerhetskopieringssidan. Från den här sidan kommer du att kunna se namnet på din Android-enhet och den innehåller alla dina säkerhetskopior som din samtalshistorik, SMS, enhetsinställningar och mer. Här måste du se till att datumet och tiden för säkerhetskopieringsmappen är det senaste du gjorde.
Steg 1: Med din nya Android-enhet är allt du behöver göra att logga in på ditt Google-konto. Se till att du använder samma som du har på din gamla Android-enhet.
Steg 2: Gå sedan helt enkelt till dina inställningar och välj sedan Återställ från säkerhetskopia för att du ska kunna överföra all data du har från din gamla Android-enhet till din nya Android-enhet.
En annan sak är att Google också kommer att ha möjlighet att ladda ner och installera alla applikationer som du har på din Android-enhet till din nya Android-enhet.
Det finns även några andra tips som du behöver känna till när det kommer till överföra data från Android till Android, och här några av dem.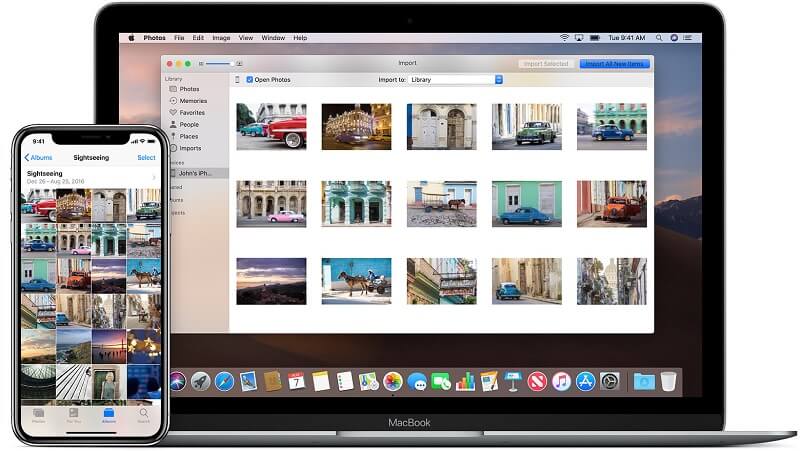
Som vi vet kommer Google att kunna säkerhetskopiera dina SMS-meddelanden och din samtalshistorik som du har på din Android-enhet. Tyvärr fungerar det inte så mycket och i vissa andra situationer säkerhetskopierar det inte dina meddelanden ordentligt av någon anledning. Så i alla fall att du vill säkerhetskopiera dina SMS-meddelanden och din samtalshistorik och få den överförd till din nya Android-enhet, då kan du använda några andra säkerhetskopieringsverktyg för Android-enheter.
Med den klassiska metoden eller trådbunden USB-anslutning är ett annat effektivt sätt hur man överför data från Android till Android. Effektivt och stabilt, eftersom det låter dig flytta många filer på en gång, nuförtiden har någon typ av USB-kabel en fantastisk överföringshastighet, men de är dyra och verkar inte vara nödvändiga.
Du behöver mycket en viss tid för att utföra överföringen men sedan kan du göra så mycket. Filer som foton, videor, musik, ringsignaler och dokument är tillgängliga för överföring via USB-kabel. Om du behöver en snabb uppdatering om hur du överför data med en USB-kabel, följ den här guiden:
är ett annat effektivt sätt att överföra filer mellan ditt Android-enheter. Det är enkelt, lätt att använda och snabbare. Vanligtvis är mediafiler som foton, musik, videor tillgängliga för Bluetooth-överföring.
Bluetooth stöder dock inte flera filöverföringar. Du måste upprepa processen tills alla objekt har skickats. Och ibland dyker Bluetooth bara upp många röriga problem under överföring av data, det används ofta för att överföra små filer som foton istället för att ställa in en ny telefon.
Alla mediafiler som du har på dina Android-enheter som dina videor och dina foton anses vara en av de viktigaste data och samtidigt har den den största filstorleken. Och lyckligtvis kunde Google göra ett snabbt och enkelt sätt för dig att kunna överföra alla dina foton och dina videor från din gamla Android-enhet till din nya Android-enhet.
Och om du vill veta hur du kan göra detta, här är en snabb metod du kan följa.
Steg 1: Fortsätt och starta Google Photos-appen som du har på din gamla Android-enhet.
Steg 2: Därifrån, fortsätt och välj helt enkelt enhetens mappalternativ som finns på vänster sida med en hamburgermeny.
Steg 3: Sedan kommer det att visa dig alla mappar som du har på din Android-enhet som innehåller dina videor och dina foton. Därifrån är allt du behöver göra att öppna mappen som du vill säkerhetskopiera och samtidigt överföra till den nya Android-enheten.
Steg 4: När du är klar, slå helt enkelt på alternativet Säkerhetskopiera och synkronisera längst upp på skärmen.
Steg 5: Och efter säkerhetskopieringsprocessen är det bara att starta din Google Foto-app på den nya Android-enheten och logga in på Google med samma referenser som du har på din gamla Android-enhet. Därifrån kommer du att kunna få alla foton och videor som du har valt på din gamla Android-enhet.
Bortsett från videorna och fotona och andra data som vi har pratat med dig om, finns det tillfällen att vissa användare kan ha olika format på filerna som de har som inkluderar PDF-filer, MP3 eller några andra personliga filer.
Med det är det enklaste sättet för dig att kunna överföra dem till din nya Android-enhet genom att använda molnlagring som Google Drive eller till och med One Drive genom att ladda upp dina data från din gamla Android-enhet och ladda ner dem på din nya Android-enhet . Denna metod kan fungera på små dokument och ljudfiler.
Och med det är ett verktyg du kan använda känt som Shareit. Detta är en trådlös fildelningsplattform som du kan använda. Och för att veta hur du kan använda detta, följ den enkla guiden nedan.
Steg 1: Fortsätt och ladda ner och installera Shareit-appen från Google Play Butik på båda dina Android-enheter.
Steg 2: Starta sedan Shareit-appen på båda dina Android-enheter. På din gamla Android-enhet, gå vidare och välj alternativet Skicka från huvudgränssnittet. Och på din nya Android-enhet väljer du alternativet Ta emot.
Steg 3: Sedan, på följande gränssnitt, kommer du att kunna välja de filer och mappar som du vill överföra från den gamla Android-enheten till den nya Android-enheten. Med Shareit-applikationen kommer du att kunna överföra alla typer av data som dina dokument, videor, appar, foton och mer.
Steg 4: När du har valt all data som du vill överföra från din gamla Android-enhet till din nya Android-enhet, kan du helt enkelt trycka på alternativet Skicka. Sedan kommer appen att skapa ett unikt Wi-Fi-direktnätverk för att skicka och ta emot din data och detta kommer att kunna överföra dina filer så snabbt som möjligt.
Då kommer du att kunna se alla filer som överfördes från din gamla Android-enhet till din nya Android-enhet genom att gå igenom filhanterarmappen på din nya Android-enhet.
Nu vet du redan flera sätt att göra överföra data från Android till Android det snabbaste och enklaste sättet som möjligt. Allt du behöver göra härifrån är att välja vilken som du tror kan hantera alla saker som du behöver överföra. Även om den mest rekommenderade är att använda FoneDog Phone Transfer-verktyget, eftersom detta helt klart har alla alternativ som du behöver när det gäller att överföra data från Android till en annan Android-enhet.
Och om du i vilket fall som helst har några frågor, eller vet några andra tips om hur du överför data från Android till Android på det snabbaste och enklaste sättet som möjligt, tveka inte att lämna en kommentar nedan för att vi ska veta det.
Lämna en kommentar
Kommentar
Telefonöverföring
Överför data från iPhone, Android, iOS och dator till var som helst utan förlust med FoneDog Phone Transfer. Som foto, meddelanden, kontakter, musik, etc.
Gratis nedladdningHeta artiklar
/
INTRESSANTTRÅKIG
/
ENKELSVÅR
Tack! Här är dina val:
Utmärkt
Betyg: 4.6 / 5 (baserat på 109 betyg)