

Av Nathan E. Malpass, Senast uppdaterad: May 30, 2024
Att byta till en ny Samsung-enhet kan vara en spännande upplevelse, men uppgiften att överföra alla dina viktiga data och filer kan ofta verka skrämmande. Medan Samsungs Smart Switch-applikation är en bekväm verktyg för dataöverföring, det finns tillfällen då det kanske inte är tillgängligt eller passar dina behov. Kanske har du problem med kompatibilitet, eller så föredrar du helt enkelt en alternativ metod.
Frukta inte! I den här omfattande guiden går vi igenom processen hur man överför data från Samsung till Samsung utan Smart Switch. Oavsett om du uppgraderar till den senaste Samsung Galaxy-enheten eller bara vill dela din data med en vän eller familjemedlem, så har vi dig täckt. I slutet av den här artikeln kommer du att vara utrustad med kunskap och verktyg för att göra övergången smidig och problemfri. Låt oss börja!
Del 1. Hur man överför data från Samsung till Samsung utan Smart SwitchDel 2. Hur man överför data från Samsung till Samsung utan Smart Switch med FoneDog Phone TransferDel 3. Sammanfattning
Samsung Cloud erbjuder ett bekvämt och säkert sätt att säkerhetskopiera och återställa dina data när du byter till en ny Samsung-enhet. Den här metoden är särskilt användbar om du regelbundet har säkerhetskopierat dina data till Samsung Cloud. Så här överför du dina data sömlöst:
Se till att din gamla Samsung-enhet är ansluten till ett Wi-Fi-nätverk och har tidigare konfigurerats för att säkerhetskopiera data till Samsung Cloud. Du kan kontrollera detta i enhetsinställningarna under "Konton och säkerhetskopiering".
Öppna appen "Inställningar" på din Samsung-källenhet. Rulla ned och välj "Konton och säkerhetskopiering". Tryck på "Samsung Cloud" och sedan "Säkerhetskopieringsinställningar." Välj de datatyper du vill säkerhetskopiera, till exempel kontakter, foton, videor och mer. Tryck på "Säkerhetskopiera nu" för att starta säkerhetskopieringsprocessen. Se till att din enhet förblir ansluten till Wi-Fi tills säkerhetskopieringen är klar.

Slå på din nya Samsung-enhet och gå igenom den första installationen. När du uppmanas, logga in med samma Samsung-konto som du använde för säkerhetskopieringen på din källenhet.
Under installationsprocessen för din nya Samsung-enhet kommer du att bli tillfrågad om du vill återställa data från en tidigare enhet. Välj "Återställ". Välj den senaste säkerhetskopian från din gamla Samsung-enhet. Välj de typer av data du vill återställa (t.ex. kontakter, foton, appar). Tryck på "Återställ nu" för att påbörja dataöverföringen.
Tiden det tar att slutföra överföringen beror på mängden data du återställer. Se till att din nya enhet förblir ansluten till Wi-Fi och har tillräcklig batteritid för att undvika avbrott.
När överföringen är klar, gå igenom din nya Samsung-enhet för att se till att alla dina data har återställts. Du bör hitta dina kontakter, foton, appar och mer exakt som de var på din gamla enhet.
Att använda Samsung Cloud Backup Restoration är ett enkelt och pålitligt sätt att överföra dina data utan Smart Switch. Det är dock viktigt att underhålla regelbundna säkerhetskopior på din gamla enhet för att säkerställa en smidig övergång till din nya Samsung-enhet.
Att överföra data via e-post är en snabb och effektiv metod, särskilt för enskilda foton, filer eller videor. Följ dessa steg för att skicka din data från en Samsung-enhet till en annan med e-post:
Öppna den e-postapplikation du väljer på din Samsung källenhet. Detta kan vara Samsungs e-postapp, Gmail, Outlook eller någon annan e-postapp som du har konfigurerat.
Tryck på knappen "Skriv" eller "Ny" för att skapa ett nytt e-postmeddelande.
I mottagarfältet anger du den e-postadress som är kopplad till din nya Samsung-enhet. Se till att det är korrekt för att undvika att skicka dina uppgifter till fel mottagare.
Leta efter en bifogad ikon (vanligtvis avbildad som ett gem) i din e-postapp och tryck på den. Bläddra i enhetens lagringsutrymme för att välja de foton, filer eller videor du vill överföra. När du har valt den data du vill skicka trycker du på "Bifoga" eller ett liknande alternativ för att lägga till filerna i din e-post.
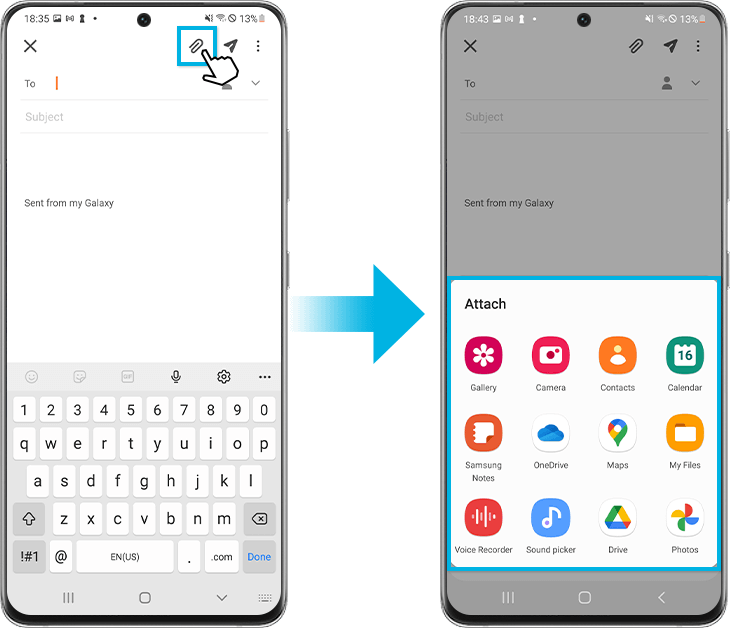
Du kan lägga till ett ämne och meddelande i e-postmeddelandet om så önskas, men detta är valfritt.
Tryck på knappen "Skicka" för att skicka e-postmeddelandet med de bifogade filerna till din nya Samsung-enhets e-postadress.
Öppna e-postappen på din nya Samsung-enhet och kontrollera din inkorg efter e-postmeddelandet du just skickade. Öppna e-postmeddelandet så hittar du de bifogade filerna.
Öppna e-postmeddelandet med de bifogade filerna på din nya enhet. Ladda ner de bifogade filerna till din nya enhets lagring. Beroende på filtyp kan du spara dem i lämpliga mappar (t.ex. foton till galleriet, dokument till dokument, videor till videor).
Denna metod är utmärkt för att snabbt skicka specifika filer. Men det kanske inte är det mest effektiva alternativet för att överföra en stor mängd data på grund av storleksbegränsningar för e-postbilagor. I sådana fall kan du överväga att använda molnlagringstjänster som Google Drive, Dropbox eller OneDrive, som låter dig ladda upp dina filer och komma åt dem från båda enheterna med lätthet.
Meddelandeappar är ett bekvämt sätt att överföra foton, filer och videor från en Samsung-enhet till en annan, särskilt när du vill skicka flera objekt samtidigt. Följ dessa steg för att använda meddelandeappar för dataöverföring:
Välj en meddelandeapp som du och mottagaren har installerat och som är bekväma att använda. Populära alternativ inkluderar WhatsApp, Facebook Messenger, Telegram och Signal.
Öppna den valda meddelandeappen på din Samsung-källenhet.
Börja en konversation med mottagaren, som i det här fallet skulle vara du själv eller den andra Samsung-enheten du vill överföra data till. Om du inte redan har gjort det kan du behöva lägga till mottagarens kontakt eller telefonnummer.
Leta efter en bifogad ikon, vanligtvis representerad som ett gem eller kameraikon, och tryck på den. Välj de foton, filer eller videor du vill överföra från enhetens lagring.
När du har bifogat filerna trycker du på knappen "Skicka" eller "Dela" för att skicka data till mottagaren.
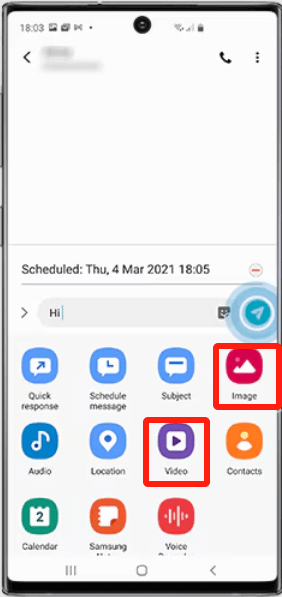
Öppna samma meddelandeapp på din nya Samsung-enhet och navigera till konversationen dit du skickade data.
Tryck på de mottagna fotona, filerna eller videorna för att ladda ner dem till din nya enhets lagring. Beroende på filtyp kan du spara dem i lämpliga mappar (t.ex. foton till galleriet, dokument till dokument, videor till videor).
Att använda meddelandeappar för dataöverföring är bekvämt och effektivt, särskilt för att dela filer med vänner, familj eller dig själv på en annan enhet. Tänk dock på att vissa meddelandeappar kan ha begränsningar för storleken och typen av filer du kan skicka, så större filer kan kräva en alternativ metod, som molnlagring eller en USB-anslutning.
Google Drive är en utmärkt molnlagringstjänst som gör att du enkelt kan lagra och dela filer. Du kan använda den för att överföra foton, filer och videor från en Samsung-enhet till en annan. Här är hur:
Se till att Google Drive är installerat på både din käll- och Samsung-enhet. Du kan ladda ner den från Google Play Butik om den inte redan är installerad.
Öppna Google Drive-appen på din Samsung källenhet. Logga in med ditt Google-konto eller skapa ett om du inte redan har ett konto.
Tryck på knappen "+" eller "Lägg till" i Google Drive-appen. Välj vilken typ av data du vill ladda upp (t.ex. Foton, Filer, Videor). Bläddra i enhetens lagring och välj de objekt du vill överföra. Tryck på knappen "Ladda upp" för att ladda upp vald data till ditt Google Drive-konto.
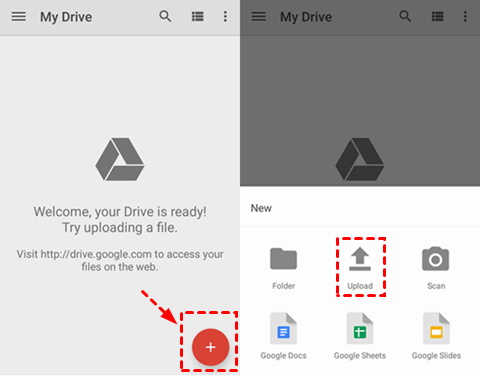
Öppna Google Drive-appen på din nya Samsung-enhet. Logga in med samma Google-konto som du använde på din källenhet.
I Google Drive-appen på din nya enhet navigerar du till filerna eller mapparna som du laddade upp från din källenhet. Tryck på de filer du vill överföra. Tryck på nedladdningsikonen för att spara filerna på din nya enhets lagring.
Beroende på filtyp kan du behöva flytta de nedladdade filerna till lämpliga mappar på din nya Samsung-enhet (t.ex. foton till galleriet, dokument till dokument, videor till videor).
Google Drive ger ett bekvämt och effektivt sätt att överföra data mellan Samsung-enheter, och det är särskilt användbart för större filer och när du vill komma åt dina filer var som helst. Se bara till att du har en stabil internetanslutning när du laddar upp och laddar ner filer från Google Drive.
Bluetooth är en trådlös teknik som gör att du kan överföra data mellan Samsung-enheter i närheten. Så här använder du Bluetooth för dataöverföring:
Se till att Bluetooth är aktiverat på både din käll- och Samsung-enhet: Källenhet: Öppna appen "Inställningar", gå till "Anslutningar" eller "Bluetooth" och aktivera Bluetooth.
Målenhet: Gör samma sak på din nya Samsung-enhet.
På din källenhet, gå till "Bluetooth"-inställningarna så ser du en lista över tillgängliga enheter. Sök efter enheter i närheten på din nya Samsung-enhet. Din källenhet bör visas i listan över tillgängliga enheter. Tryck på källenhetens namn för att starta ihopparningsprocessen. Du kan bli ombedd att bekräfta ihopkopplingen på båda enheterna. Bekräfta på varje enhet för att upprätta anslutningen.
Öppna filen eller fotot som du vill överföra på din källenhet. Leta efter alternativet "Skicka via Bluetooth" eller "Skicka via Bluetooth-enhet" i delningsmenyn (vanligtvis representerad av tre punkter eller en delningsikon). Välj din parade målenhet från listan. Bekräfta överföringen på din källenhet.
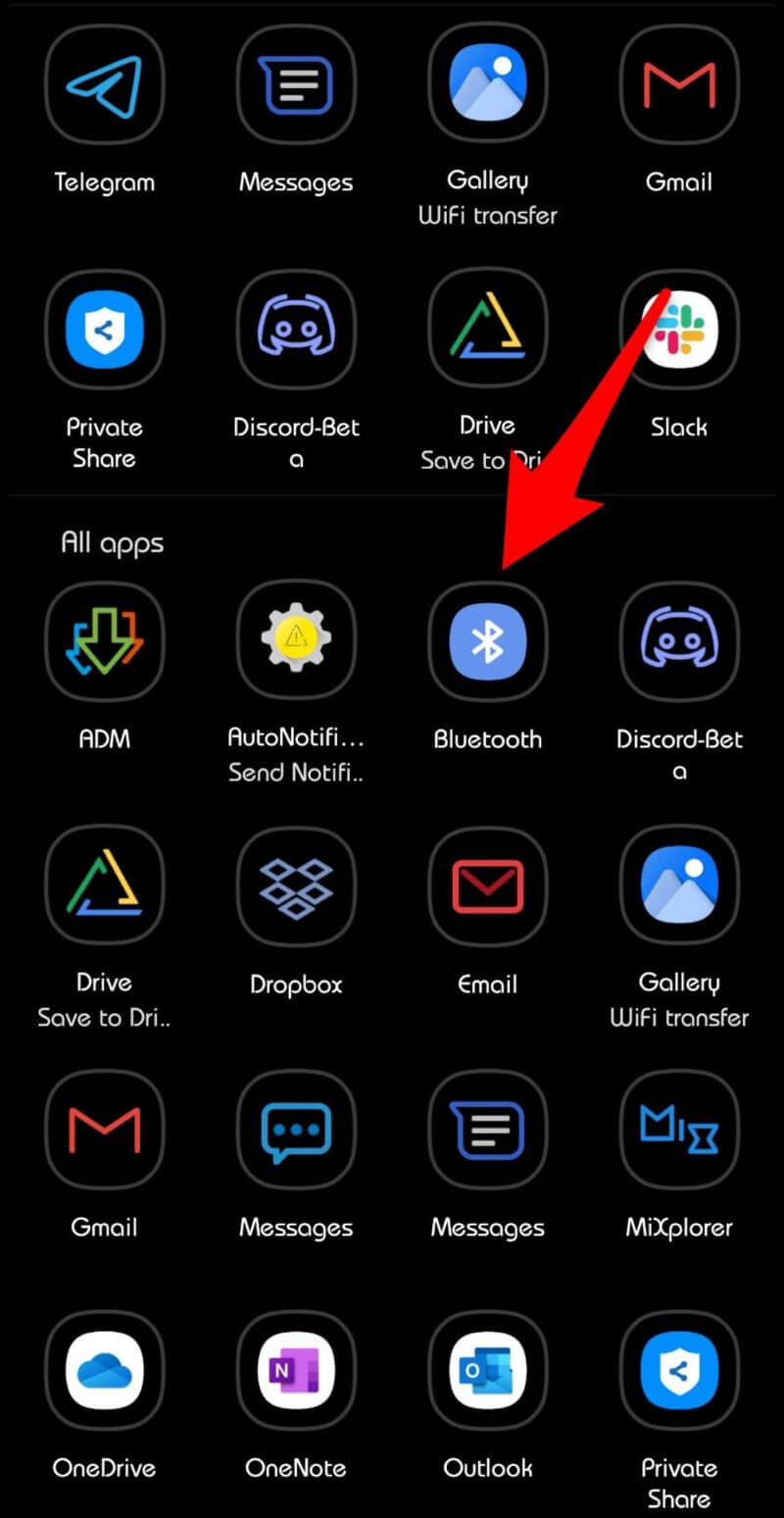
På din nya Samsung-enhet bör du få ett meddelande eller en fråga som frågar om du vill acceptera den inkommande Bluetooth-överföringen. Bekräfta överföringen på din målenhet.
Tiden det tar att överföra data via Bluetooth beror på filstorleken och Bluetooth-versionen av dina enheter. Ha tålamod och se till att båda enheterna förblir i närheten under överföringen.
När överföringen är klar, kontrollera din målenhet för att säkerställa att data har tagits emot framgångsrikt. Beroende på typen av data kan du behöva flytta eller öppna den i lämpliga appar eller mappar.
Att använda Bluetooth för dataöverföring är en enkel metod, särskilt för mindre filer och foton. Det kanske dock inte är det snabbaste alternativet för att överföra stora mängder data, så tänk på det när du väljer den här metoden.
Att överföra data mellan Samsung-enheter med en USB-kabel är en av de snabbaste och mest pålitliga metoderna. Den här metoden fungerar bra för att överföra ett brett utbud av datatyper, inklusive foton, videor, dokument och mer. Så här gör du:
Du behöver en USB-kabel som är kompatibel med dina Samsung-enheter. De flesta moderna Samsung-enheter använder USB Type-C eller Micro-USB-kontakter. Se till att du har rätt USB-kabel för båda enheterna.
Stäng av både din källa och dina Samsung-enheter. Anslut ena änden av USB-kabeln till USB-porten på din källenhet. Anslut den andra änden av USB-kabeln till USB-porten på din nya Samsung-enhet.
Slå på din Samsung källenhet. Målenheten kan vara avstängd tills vidare.
Lås upp skärmen på din källenhet. Ett meddelande kan visas på din källenhet som indikerar att den är ansluten via USB. Tryck på denna avisering. Välj alternativet för "Filöverföring" eller "MTP" läge. Detta gör att din källenhet kan kännas igen som en lagringsenhet av din nya enhet.
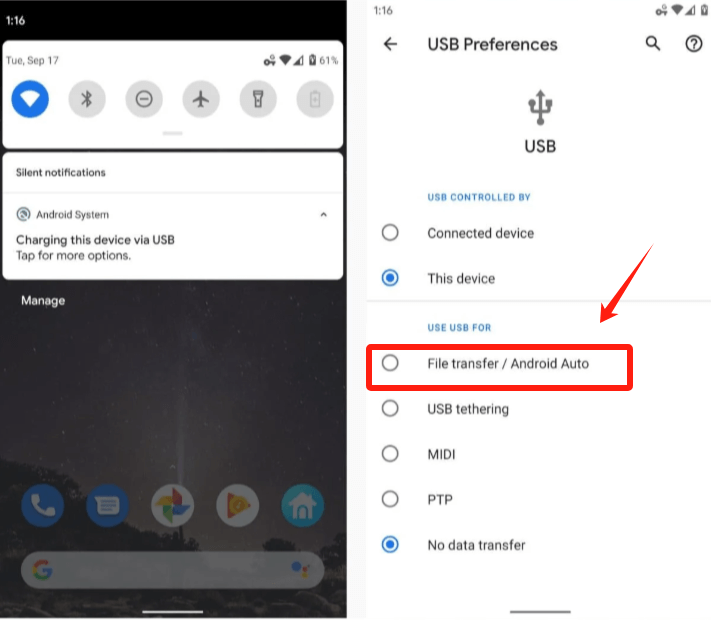
Slå på din nya Samsung-enhet. Lås upp skärmen och anslut den till USB-kabeln. På din nya enhet kan ett meddelande visas som indikerar att den har upptäckt källenheten. Tryck på det här meddelandet eller gå till appen "Mina filer" eller "Filhanteraren" på din nya enhet.
I filhanteraren på din nya enhet navigerar du till filerna du vill överföra från källenheten. Kopiera eller klipp ut filerna. Gå till platsen på din nya enhet där du vill klistra in de kopierade filerna. Klistra in filerna.
Tiden det tar att överföra data via USB beror på storleken och antalet filer. Se till att båda enheterna förblir anslutna under hela överföringsprocessen.
När överföringen är klar, kontrollera din nya Samsung-enhet för att säkerställa att data har överförts. Beroende på typen av data kan du behöva flytta eller öppna den i lämpliga appar eller mappar.
Att använda en USB-kabel är en effektiv metod för att överföra data mellan Samsung-enheter, särskilt när man hanterar stora filer eller en stor mängd data. Det ger en direkt och säker anslutning, vilket säkerställer att dina data förblir intakta under överföringen.
FoneDog telefonöverföring är en pålitlig och effektiv dataöverföringslösning som gör det möjligt för användare att enkelt flytta sina kontakter, meddelanden, foton, videor, musik och mer från en Samsung-enhet till en annan. Det här verktyget är kompatibelt med olika Android- och iOS-enheter, vilket gör det till ett mångsidigt val för datamigrering över olika plattformar.
Telefonöverföring
Överför filer mellan iOS, Android och Windows PC.
Överför och säkerhetskopiera textmeddelanden, kontakter, foton, video, musik på datorn enkelt.
Fullt kompatibel med de senaste iOS och Android.
Gratis nedladdning

Följ dessa steg för att överföra data från en Samsung-enhet till en annan med FoneDog Phone Transfer:
Besök den officiella FoneDog-webbplatsen och ladda ner FoneDog Phone Transfer. Installera programvaran på din dator.
Starta FoneDog Phone Transfer på din dator.
Anslut både din käll- och Samsung-enhet till din dator med USB-kablar.
Följ instruktionerna på skärmen på varje Samsung-enhet för att aktivera USB-felsökningsläge. Detta gör att FoneDog Phone Transfer kan komma åt dina enheter.
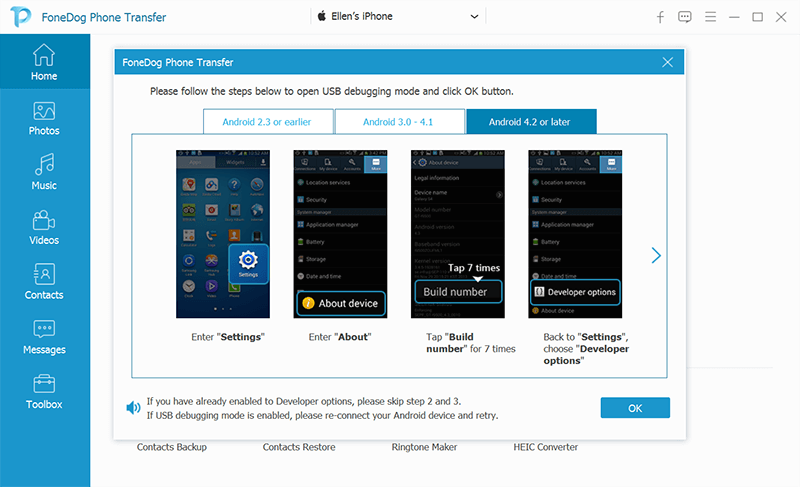
Efter framgångsrik enhetsidentifiering kan du välja vilka typer av data du vill överföra, såsom kontakter, meddelanden, foton och mer.
Klicka på knappen "Starta överföring" för att initiera dataöverföringsprocessen. Se till att båda enheterna förblir anslutna under överföringen.
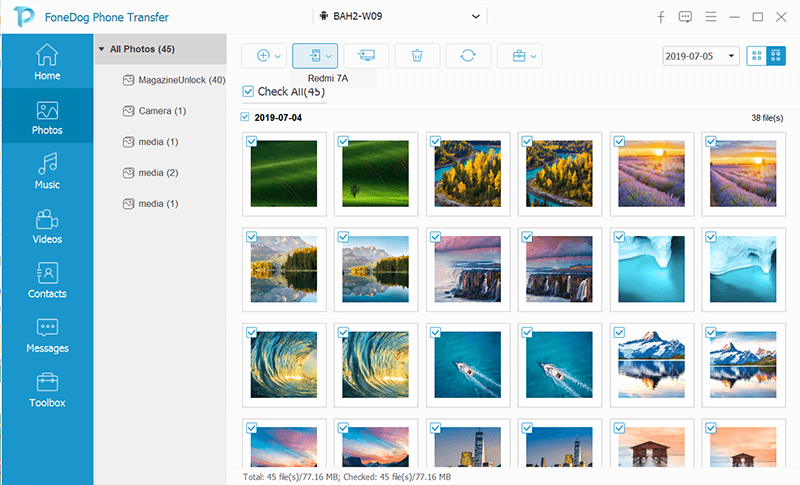
När överföringen är klar kontrollerar du att dina data har överförts till din nya Samsung-enhet.
FoneDog Phone Transfer effektiviserar dataöverföringsprocessen, vilket gör det till ett värdefullt verktyg för alla som vill byta till en ny Samsung-enhet utan behov av Smart Switch. Dess användarvänliga gränssnitt, plattformsoberoende kompatibilitet och förmåga att överföra ett brett utbud av datatyper gör det till ett pålitligt val för datamigrering.
Folk läser också6 sätt att överföra bilder från Samsung Galaxy S8 till datorEn komplett guide om hur man överför kontakter från Samsung till Samsung
I den här omfattande guiden utforskade vi olika metoder för att överföra data från en Samsung-enhet till en annan utan att lita på Samsung Smart Switch. Oavsett om du föredrar att använda molntjänster som Samsung Cloud, e-post- och meddelandeappar, Bluetooth, USB-kablar eller specialiserad programvara som FoneDog telefonöverföring, har du en rad alternativ för att passa dina specifika behov.
Varje metod har sina fördelar, från enkelhet och snabbhet till mångsidighet och tillförlitlighet. Genom att välja den metod som bäst passar dina krav kan du säkerställa en smidig och framgångsrik dataöverföringsupplevelse när du uppgraderar eller byter Samsung-enheter.
Lämna en kommentar
Kommentar
Telefonöverföring
Överför data från iPhone, Android, iOS och dator till var som helst utan förlust med FoneDog Phone Transfer. Som foto, meddelanden, kontakter, musik, etc.
Gratis nedladdningHeta artiklar
/
INTRESSANTTRÅKIG
/
ENKELSVÅR
Tack! Här är dina val:
Utmärkt
Betyg: 4.7 / 5 (baserat på 76 betyg)