

Av Nathan E. Malpass, Senast uppdaterad: September 4, 2023
Att uppgradera till en ny iPhone är en spännande möjlighet, men uppgiften att överföra all din älskade data från din gamla enhet till den nya kan verka skrämmande, särskilt om du inte är sugen på att använda iCloud för processen.
Oavsett om du är orolig för lagringsbegränsningar eller datasäkerhet, eller helt enkelt föredrar en mer direkt överföringsmetod, kan du vara säker på att du kan implementera hur man överför allt från iPhone till iPhone utan iCloud. Ingen oro, överföring mellan två iOS-enheter anses vara lättare än överföra data mellan iPhone och Android.
I den här artikeln går vi igenom en mängd olika effektiva metoder för att överföra allt från din gamla iPhone till din nya, allt utan att förlita dig på iCloud. Från att använda iTunes till att använda programvara från tredje part, vi har dig täckt med steg-för-steg-instruktioner och experttips för att göra övergången smidig och stressfri.
När du är klar med läsningen kommer du att vara utrustad med kunskapen för att enkelt migrera din data och fortsätta njuta av ditt digitala liv på din helt nya iPhone.
Del #1: Hur man överför allt från iPhone till iPhone utan iCloudDel #2: Det bästa sättet att överföra allt från iPhone till iPhone utan iCloudSlutsats
När det gäller att överföra dina data från en iPhone till en annan utan iCloud, med hjälp av iTunes backup är en pålitlig metod som har bestått tidens tand. Denna metod låter dig skapa en fullständig säkerhetskopia av din gamla iPhone och sedan återställa den till din nya enhet.
Följ dessa steg för hur du överför allt från iPhone till iPhone utan iCloud (iTunes):
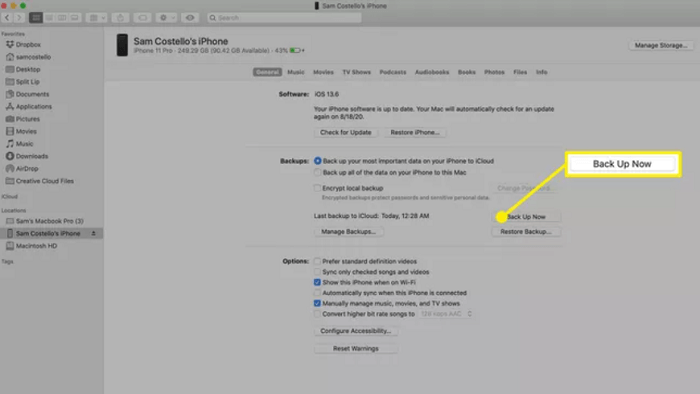
Medan att använda iTunes-säkerhetskopiering är ett effektivt sätt att överföra allt från en iPhone till en annan, är det viktigt att notera att det kanske inte är den snabbaste metoden, särskilt för användare med stora mängder data. I sådana fall kan det vara fördelaktigt att överväga alternativa metoder eller en kombination av metoder.
För användare som kör macOS Catalina och senare tar Finder över rollen som iTunes för enhetshantering, inklusive dataöverföring mellan iPhones. Att använda Finder för att överföra dina data erbjuder ett enkelt alternativ till iCloud. Så här gör du:
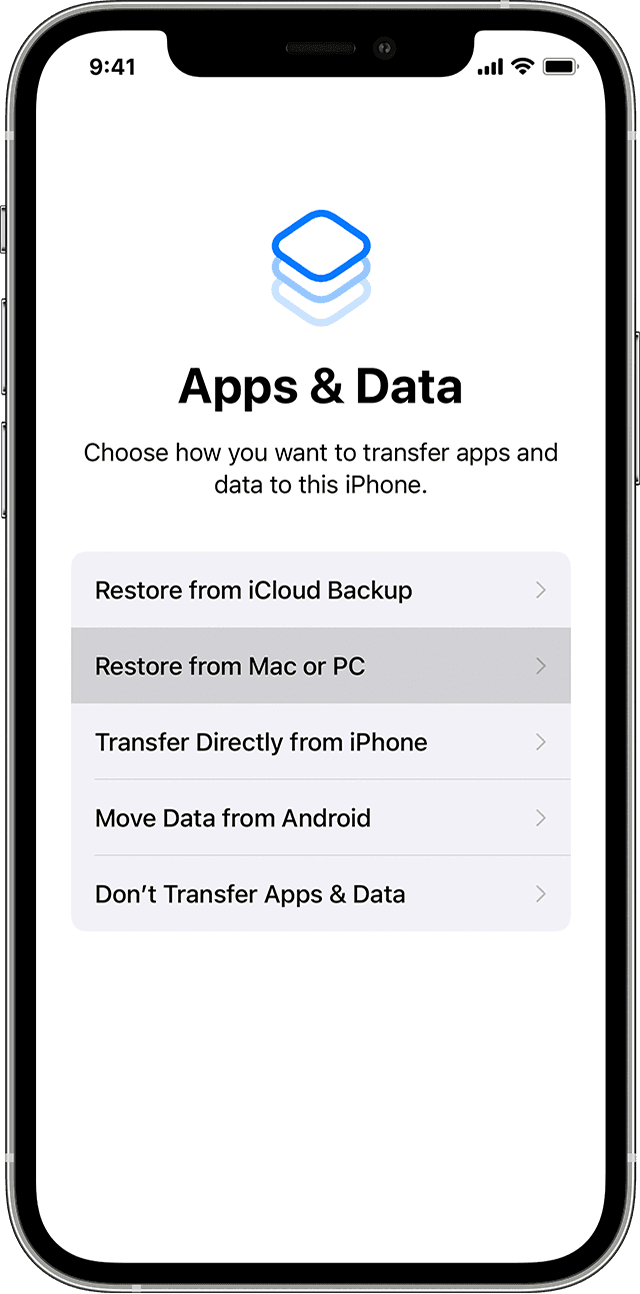
Att använda Finder för att överföra din data mellan iPhones är särskilt fördelaktigt om du letar efter en metod som inte förlitar sig på molntjänster och håller dina data i din egen lokala miljö. Men om du föredrar en ännu mer automatiserad och användarvänlig lösning, kan nästa metod som använder programvara från tredje part väcka ditt intresse.
Om du letar efter ett trådlöst och bekvämt sätt att överföra valda data från din gamla iPhone till din nya, LUFTLANDSÄTTNING kommer till undsättning. Den här metoden låter dig överföra foton, videor, kontakter, dokument och mer direkt mellan enheter. Följ dessa steg för hur du överför allt från iPhone till iPhone utan iCloud med AirDrop:
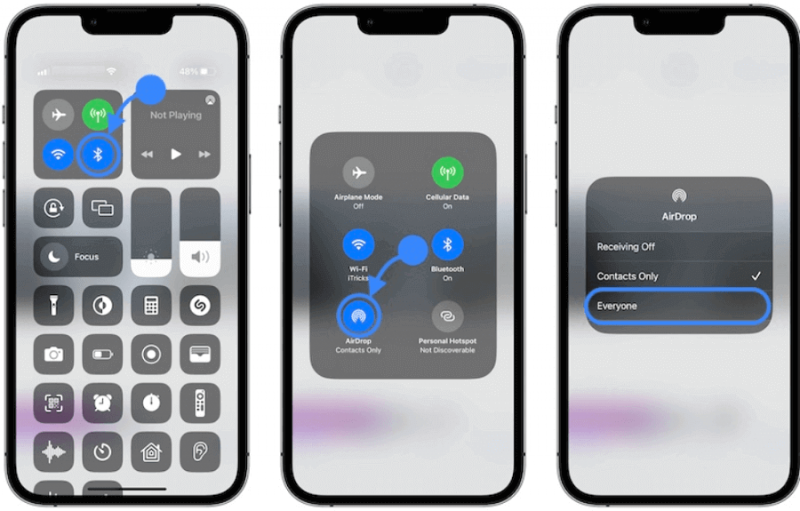
AirDrop är perfekt för dem som vill överföra en handfull objekt snabbt utan att behöva en omfattande säkerhetskopierings- och återställningsprocess. Kom dock ihåg att det kanske inte är det mest effektiva valet för att överföra en stor mängd data eller komplexa appinställningar.
När det gäller att överföra allt från en iPhone till en annan utan att förlita sig på iCloud, är ett kraftfullt och effektivt verktyg som sticker ut FoneDog telefonöverföring. Den här programvaran tillhandahåller en omfattande lösning som stöds av iPhone 15 för att sömlöst migrera all din data, appar, inställningar och mer mellan iPhones, och den erbjuder flera fördelar som gör processen till en lek.
Telefonöverföring
Överför filer mellan iOS, Android och Windows PC.
Överför och säkerhetskopiera textmeddelanden, kontakter, foton, video, musik på datorn enkelt.
Fullt kompatibel med de senaste iOS och Android.
Gratis nedladdning

FoneDog Phone Transfer är utformad för att förenkla processen att överföra data från en iPhone till en annan, oavsett vilka modeller som är inblandade. Det här verktyget erbjuder ett användarvänligt gränssnitt och en rad funktioner som gör överföringen av ditt digitala liv från en enhet till en annan till en smidig och problemfri upplevelse.
Här är några av fördelarna med detta iPhone-överföringsprogram på modellnivå:
Stegen att använda på hur man överför allt från iPhone till iPhone utan iCloud innefattar följande:
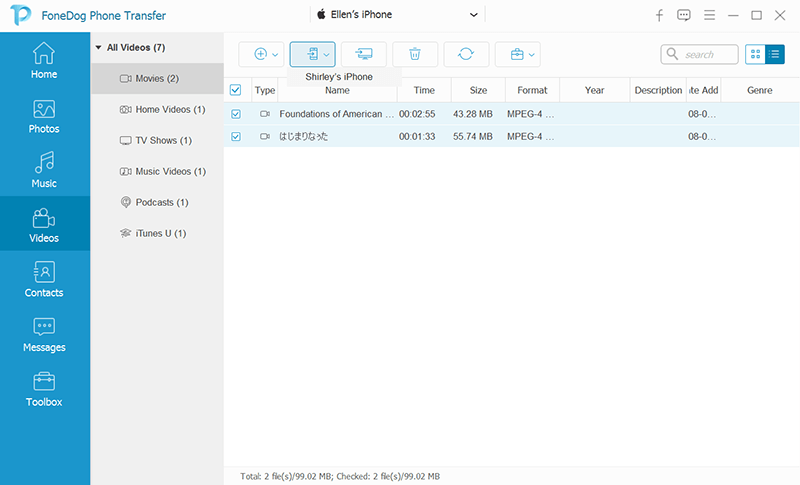
FoneDog Phone Transfer erbjuder en robust och pålitlig lösning för att överföra allt från en iPhone till en annan utan att förlita sig på iCloud. Med sitt användarvänliga gränssnitt, breda datatypstöd, kompatibilitet med de senaste iPhone-modellerna och förmågan att säkerställa dataintegritet, framstår FoneDog Phone Transfer som ett enastående val för alla som vill sömlöst migrera sin digitala värld till en ny enhet. Oavsett om du uppgraderar till iPhone 15 eller någon annan modell, har FoneDog Phone Transfer dig täckt.
Folk läser också2023 Fixat: Hur överför man musik från dator till iPhone utan iTunes?Hur man överför filer till iPad utan iTunes: Allt du måste lära dig
I den ständigt föränderliga världen av smartphones är det både spännande och givande att uppgradera till en ny iPhone. Processen att överföra allt från din gamla enhet till den nya kan dock vara en skrämmande uppgift, särskilt när du vill undvika iCloud. Tack och lov har vi utforskat en rad olika metoder hur man överför allt från iPhone till iPhone utan iCloud.
Från att använda den traditionella iTunes-säkerhetskopieringen och Finder-metoderna till den trådlösa bekvämligheten med AirDrop, vi har täckt olika metoder för att passa olika preferenser och krav. Varje metod har sina fördelar, vilket gör att du kan välja den som passar dina behov bäst.
Men för en verkligt omfattande och användarvänlig lösning, lyser FoneDog Phone Transfer som ett exceptionellt verktyg. Med sin förmåga att sömlöst överföra en mängd datatyper, stöd för de senaste iPhone-modellerna och engagemang för dataintegritet, erbjuder FoneDog Phone Transfer en sömlös upplevelse. Oavsett om du är en teknisk entusiast eller nybörjare, ger den här programvaran dig möjlighet att enkelt migrera din digitala värld från en iPhone till en annan.
När du ger dig ut på resan med att uppgradera till en ny iPhone, kom ihåg att du har alternativ till ditt förfogande för att säkerställa att dina älskade minnen, kontakter, meddelanden och appar gör resan med dig. Nyckeln är att välja den metod som passar dina preferenser, och för ett tillförlitligt och effektivt alternativ framstår FoneDog Phone Transfer som en topprekommendation.
Lämna en kommentar
Kommentar
Telefonöverföring
Överför data från iPhone, Android, iOS och dator till var som helst utan förlust med FoneDog Phone Transfer. Som foto, meddelanden, kontakter, musik, etc.
Gratis nedladdningHeta artiklar
/
INTRESSANTTRÅKIG
/
ENKELSVÅR
Tack! Här är dina val:
Utmärkt
Betyg: 4.7 / 5 (baserat på 78 betyg)