

Av Nathan E. Malpass, Senast uppdaterad: September 1, 2023
Att uppgradera till en ny iPhone är en spännande uppgift, oavsett om du går från en äldre modell till den senaste versionen eller bara letar efter en förbättrad mobilupplevelse. Men utan rätt verktyg kan du vara det fastnade på överföringsfel när du försökte flytta till iOS.
Oroa dig inte, som i dagens sammankopplade digitala värld, implementera hur man överför allt från en iPhone till en annan har blivit mer strömlinjeformad och användarvänlig än någonsin tidigare.
Dagarna för att manuellt flytta kontakter, foton och appar en efter en är förbi. Med tillkomsten av avancerad teknik och intuitiva användargränssnitt har processen att överföra ditt digitala liv från en enhet till en annan utvecklats till en smidig och effektiv operation.
I den här artikeln går vi igenom en steg-för-steg-guide om hur du sömlöst överför allt från din gamla iPhone till en glänsande ny. Från dina favoritappar och omhuldade minnen till personliga inställningar, vi har dig täckt och säkerställer att din övergång är lika enkel som den är spännande. Låt oss dyka in i en värld av problemfri iPhone-migrering.
Del #1: RunnerUp-metoder: Hur man överför allt från en iPhone till en annanDel #2: Det bästa verktyget för hur man överför allt från en iPhone till en annan: FoneDog-telefonöverföringSlutsats
När det gäller att överföra allt från din gamla iPhone till en ny, är iCloud-säkerhetskopiering en beprövad metod som erbjuder bekvämlighet och enkelhet. iCloud är Apples molnbaserade lagringstjänst som låter dig säkerhetskopiera din enhets data och inställningar på ett säkert sätt.
Följ dessa steg hur du överför allt från en iPhone till en annan med hjälp av icloud:
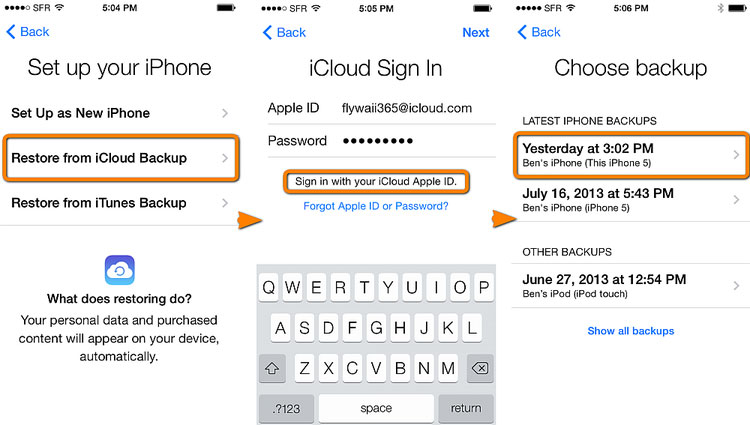
Att använda iCloud-säkerhetskopia för att överföra allt från din gamla iPhone till en ny är en användarvänlig metod som säkerställer en sömlös övergång. Men om du letar efter alternativ eller har specifika krav, håll utkik efter vår utforskning av andra tvåansmetoder i de kommande avsnitten.
Även om iCloud-säkerhetskopiering är ett populärt val, föredrar vissa användare tillförlitligheten hos iTunes för att överföra allt från en iPhone till en annan. iTunes tillhandahåller ett lokalt säkerhetskopieringsalternativ som kan vara särskilt användbart om du har begränsad iCloud-lagring eller vill ha ett mer praktiskt tillvägagångssätt.
Så här använder du iTunes för att överföra dina data:
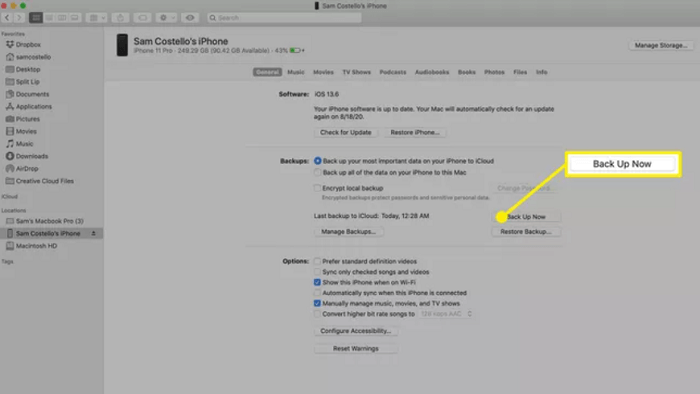
Att använda iTunes-säkerhetskopia för att överföra allt från din gamla iPhone till en ny erbjuder ett pålitligt och lokaliserat tillvägagångssätt. Det är ett utmärkt val för dem som föredrar att ha sin data lagrad lokalt och vill undvika potentiella molnrelaterade problem. I nästa avsnitt kommer vi att utforska ytterligare metoder för att tillgodose olika preferenser och behov.
När det kommer till snabba och trådlösa överföringar mellan iPhones är AirDrop ett enastående alternativ. AirDrop låter dig dela olika typer av innehåll, inklusive appar, foton, kontakter och mer, direkt mellan enheter. Även om det kanske inte överför allt på en gång, är det en användbar metod för att snabbt överföra specifika föremål.
Så här överför du allt från en iPhone till en annan med AirDrop:
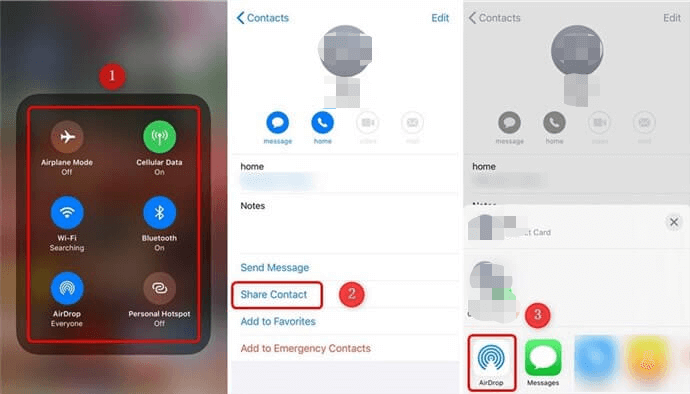
AirDrop ger ett snabbt och enkelt sätt att överföra specifikt innehåll mellan iPhones utan att behöva använda kablar eller ytterligare verktyg. Även om det kanske inte täcker allt på en gång, är det en värdefull metod för att effektivt flytta utvalda föremål till din nya iPhone. När vi går framåt kommer vi att utforska fler metoder för att säkerställa en heltäckande förståelse för dina överföringsalternativ.
Om du använder en Mac med macOS Catalina (10.15) eller senare, har Finder tagit över några av de funktioner som tidigare hanterats av iTunes. Denna metod låter dig överföra data mellan dina iPhones med Finder, vilket ger en kombination av lokal kontroll och bekvämlighet.
Så här överför du allt från en iPhone till en annan med Finder:

Att använda Finder för att överföra data mellan iPhones ger en balans mellan kontroll och bekvämlighet, vilket gör det till ett genomförbart alternativ för användare som föredrar en lokal säkerhetskopieringsmetod. För de som söker alternativ har vi fler metoder att utforska i de kommande avsnitten.
När du letar efter en heltäckande och användarvänlig lösning för att överföra allt från en iPhone till en annan, FoneDog telefonöverföring framstår som ett framstående alternativ.
Telefonöverföring
Överför filer mellan iOS, Android och Windows PC.
Överför och säkerhetskopiera textmeddelanden, kontakter, foton, video, musik på datorn enkelt.
Fullt kompatibel med de senaste iOS och Android.
Gratis nedladdning

Denna kraftfulla programvara erbjuder ett sömlöst och effektivt sätt att migrera all din data, appar och inställningar, vilket säkerställer att din nya iPhone är en exakt återspegling av din gamla. Låt oss dyka in i varför FoneDog Phone Transfer sticker ut som det ultimata verktyget för iPhone-migrering:
FoneDog Phone Transfer stöds av iPhone 15 och är ett professionellt dataöverföringsverktyg utformat för att förenkla processen att flytta din data från en iPhone till en annan. Oavsett om du uppgraderar till en ny enhet, ersätter en borttappad eller skadad telefon, eller helt enkelt vill säkerställa en smidig övergång, effektiviserar FoneDog Phone Transfer överföringsprocessen med sitt intuitiva gränssnitt och ett brett utbud av datatyper som stöds.
Här är stegen för att använda detta toppklass iPhone-överföringsverktyg att genomföra hur man överför allt från en iPhone till en annan:

När det gäller att överföra allt från en iPhone till en annan framstår FoneDog Phone Transfer som ett exceptionellt verktyg som kombinerar enkelhet, mångsidighet och tillförlitlighet. Med sin förmåga att sömlöst flytta all din data, appar och inställningar, säkerställer FoneDog Phone Transfer att din övergång till en ny iPhone är enkel och stressfri. Säg adjö till komplicerade överföringsprocesser och hej till en ny iPhone-upplevelse som är en sann fortsättning på ditt digitala liv.
Folk läser också2023 Fixat: Hur överför man musik från dator till iPhone utan iTunes?Hur man överför filer till iPad utan iTunes: Allt du måste lära dig
I iPhone-teknikens ständigt föränderliga landskap har det blivit av största vikt att säkerställa en smidig övergång från en gammal enhet till en ny. Från iCloud-säkerhetskopior och iTunes-överföringar till AirDrop- och Finder-metoder finns en rad alternativ tillgängliga för att tillgodose olika preferenser. Men när man söker en väg vidare hur man överför allt från en iPhone till en annan, och FoneDog Phone Transfer framstår som en tydlig föregångare.
Dess användarvänliga gränssnitt, omfattande dataöverföringsmöjligheter och sömlösa ettklicksöverföringar gör det till ett enastående val. Med FoneDog Phone Transfer är dagarna av att oroa sig över datamigreringskomplexiteten över, vilket inleder en ny era av strömlinjeformade iPhone-övergångar.
När du ger dig ut på din resa för att överföra din digitala värld från en iPhone till en annan, lyser FoneDog Phone Transfer som den ultimata lösningen. Dess kraftfulla funktioner, inklusive möjligheten att överföra ett brett utbud av datatyper och dess intuitiva ettklicksöverföringar, erbjuder oöverträffad bekvämlighet och tillförlitlighet.
Oavsett om du uppgraderar till den senaste iPhone-modellen eller gör en nystart med en ny enhet, säkerställer FoneDog Phone Transfer att dina data, appar och inställningar sömlöst gör övergången med dig. Säg farväl till huvudvärken med manuella överföringar och omfamna en ny nivå av enkelhet och effektivitet med FoneDog Phone Transfer – det bästa verktyget för jobbet.
Lämna en kommentar
Kommentar
Telefonöverföring
Överför data från iPhone, Android, iOS och dator till var som helst utan förlust med FoneDog Phone Transfer. Som foto, meddelanden, kontakter, musik, etc.
Gratis nedladdningHeta artiklar
/
INTRESSANTTRÅKIG
/
ENKELSVÅR
Tack! Här är dina val:
Utmärkt
Betyg: 4.7 / 5 (baserat på 75 betyg)