

Av Nathan E. Malpass, Senast uppdaterad: October 27, 2019
Vill du veta hur man överför filer från PC till iPad utan iTunes? Vi hjälper dig med det problemet. iTunes kan vara väldigt tråkigt att använda, det är därför du letar efter alternativ för hur du överför data från en enhet till en annan.
I den här artikeln kommer vi att lära dig olika metoder för att göra det. Låt oss komma igång med den enklaste metoden nedan:
Metod 01: Hur man överför filer från PC till iPad med telefonöverföringMetod 02: Använd iCloud Drive för att överföra filer från PC till iPad utan iTunesMetod 03: Använd Microsoft OneDrive för att överföra filer från PC till iPad utan iTunesMetod 04: Hur man överför filer från PC till iPad utan iTunes med Google DriveAtt avsluta det hela
De olika metoderna vi kommer att visa dig är FoneDog Phone Transfer, iCloud Drive, Google Drive och Microsoft One Drive.
Den bästa lösningen på detta problem är att använda FoneDog telefonöverföring. Detta verktyg låter dig överföra data mellan olika enheter som datorer, Android-telefoner och iOS-prylar. Detta är verktyget som hjälper dig att lösa problemet hur man överför filer från PC till iPad utan iTunes.
Bortsett från nämnda funktionalitet, låter FoneDog Phone Transfer dig säkerhetskopiera din Android-telefon eller iOS-enhetskontakter. Dessutom kan denna säkerhetskopia återställas till vilken enhet du vill. Stegen för att använda verktyget kan ses här.. Den kan också laddas ner från nämnda webbplats.
Här är stegen för hur du använder verktyget:
Ladda ner, installera och starta FoneDog Phone Transfer.
Anslut din iPad till din PC med din datakabel.
Välj de filtyper du vill överföra till din iPad i den vänstra kolumnen.
Klicka på knappen som låter dig överföra filer till din iPad. Detta finns längst upp till vänster om knappen som säger "Lägg till objekt".

Vänta tills hela processen är klar.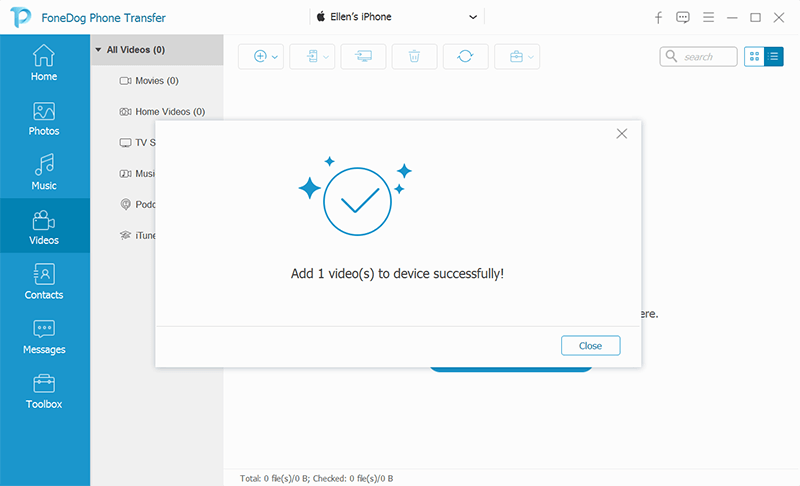
Du kan också använda iCloud Drive för att flytta filer från din PC till din iPad. Detta kräver inte användning av iTunes. Så här gör du steg för steg:
Steg 01 – Besök iClouds webbplats med din webbläsare.
Steg 02 – Logga in med ditt iCloud-konto. Ange ditt Apple-ID och motsvarande lösenord. Om du har aktiverat tvåfaktorsautentisering, se till att du har din enhet redo för att få koden.
Steg 03 – Tryck på iCloud Drive.
Steg 04 – Tryck på knappen Ladda upp. Detta finns på sidans översta avsnitt.
Steg 05 – Välj de filer du vill ladda upp till den på din iCloud Drive.
Steg 06 – Tryck på Öppna. Detta kommer att starta uppladdningsprocessen. Vänta tills uppladdningsprocessen är klar.
Steg 07 – Öppna programmet Filer på din iPad. Tryck på fliken märkt Bläddra.
Steg 08 – Tryck på "iCloud Drive." Om du inte kan hitta det här alternativet, tryck på rubriken märkt "Platser."
Steg 09 – Tryck på "Välj". Detta finns i skärmens övre högra avsnitt.
Steg 10 – Tryck på de olika filerna du vill överföra till iPad. Tryck sedan på Flytta.
Steg 11 – Tryck på "På min iPad" och välj sedan mappen där du vill spara de valda filerna. Tryck slutligen på "Flytta".
Nu har du slutfört stegen för hur du överför filer från PC till iPad utan iTunes. Låt oss börja med den tredje metoden.

Microsoft One Drive är som Dropbox men ägs av Microsoft själv. Nedan följer stegen du bör följa för att överföra filer från din Windows-dator till din iPad med Microsoft OneDrive:
Steg 01 – Gå till Microsoft OneDrives webbplats med din webbläsare. Om du redan är inloggad kommer detta att öppna huvudsidan. Om du inte är inloggad anger du din e-postadress och motsvarande lösenord.
Steg 02 – Tryck på "Ladda upp." Denna finns längst upp på sidan. Det kommer att öppna en rullgardinsmeny. Men om du vill spara vissa filer och mappar i en viss mapp, tryck först på nämnda mapp.
Steg 03 - Tryck på "Filer" i rullgardinsmenyn. Detta kommer att starta Windows File Explorer. Men om du vill placera en hel mapp som innehåller filer, tryck på "Mapp" istället.
Steg 04 – Välj de specifika filer du vill ladda upp till Microsoft OneDrive. Eller, om du vill flytta hela mappen fylld med filer, ladda upp den mappen istället.
Steg 05 – Tryck på "Öppna". Detta finns i fönstrets nedre högra avsnitt. Nu kommer dina filer att laddas upp till Microsoft OneDrive. Vänta tills alla filer (eller mappar) har laddats upp. Detta beror på storleken på den data du laddar upp.
Steg 06 – Gå till OneDrive med din iPad. Om du inte är inloggad på plattformen anger du din e-postadress och motsvarande lösenord.
Steg 07 – Tryck och håll sedan ned de filer (eller mappar) du vill hämta från samma Microsoft OneDrive-konto. Du kan välja mer än en fil om du vill. Tryck sedan på ikonen för "Dela".
Steg 08 – Tryck på "Spara till filer." Detta finns på skärmens nedre del. Tryck sedan på "På min iPad." Detta kommer att visa flera mappar som finns i din iPad-enhet.
Steg 09 – Välj den mapp där du vill att filerna ska sparas. Tryck slutligen på Lägg till.
Nu har du lärt dig hur man överför filer från PC till iPad utan iTunes. I det här fallet har du lärt dig hur du gör det med Microsoft OneDrive. Nästa blir Google Drive. Lokalerna är desamma med denna metod.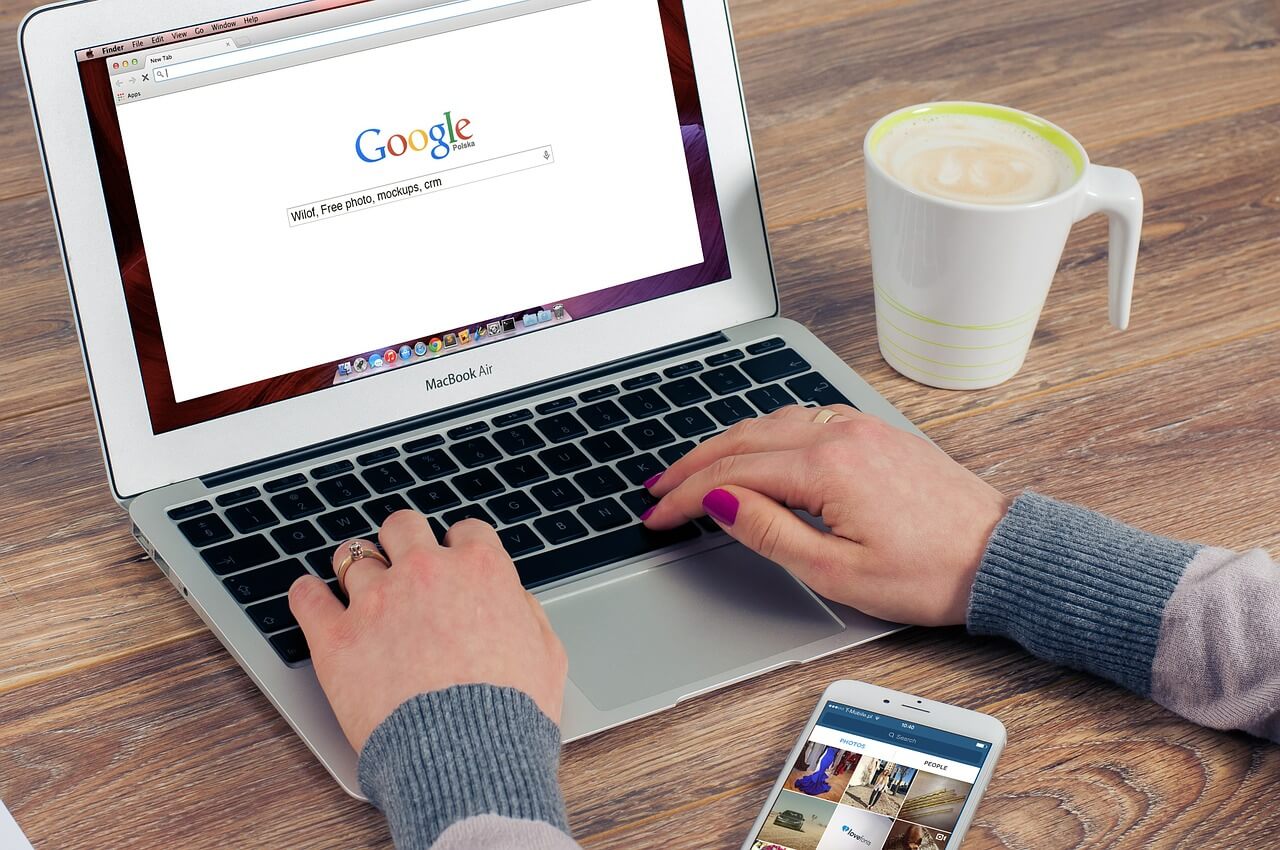
I den sista metoden på hur man överför filer från PC till iPad utan iTunes, kommer vi att använda Google Drive. Här är stegen för hur du gör det:
Steg 01 – Besök Google Drive på din Windows-dator med din webbläsare. Logga in på ditt konto.
Steg 02 – Tryck på Ny och tryck sedan på " Filöverföring."
Steg 03 – Välj filen eller mappen du vill ladda upp i Google Drive. Tryck sedan på "Öppna".
Steg 04 – Vänta tills alla dina filer (eller mappar) har laddats upp till Google Drive.
Steg 05 – Använd din iPad och öppna Google Drive. Se till att du är inloggad på ditt konto.
Steg 06 – Tryck på filen eller mappen du vill ladda ner till din iPad.
Steg 07 – Tryck på ikonen som har tre punkter i sig (...)
Steg 08 – Tryck på "Gör tillgänglig offline."
Det är allt! Det här är stegen du kan göra för att överföra dina filer (eller mappar) från din Windows-dator till den på din iPad.
I den här guiden lärde vi dig hur du överför filer från PC till IPad utan att använda iTunes. iTunes-plattformen kan vara riktigt förvirrande att använda, det är därför du kanske vill använda andra verktyg. De som anges ovan hjälper dig att hantera problemet enkelt. Du behöver bara välja den du föredrar.
Och du då? Vilken metod för att överföra filer föredrar du? Vilka är stegen för att använda den? Låt oss veta i kommentarsfältet nedan.
Lämna en kommentar
Kommentar
Telefonöverföring
Överför data från iPhone, Android, iOS och dator till var som helst utan förlust med FoneDog Phone Transfer. Som foto, meddelanden, kontakter, musik, etc.
Gratis nedladdningHeta artiklar
/
INTRESSANTTRÅKIG
/
ENKELSVÅR
Tack! Här är dina val:
Utmärkt
Betyg: 4.8 / 5 (baserat på 62 betyg)